How to Fix mac stuck on checking for updates?“How do I stop the Mac OS from checking for and asking to install updates?”
Are you dealing with a Mac stuck on checking for updates? This frustrating problem can be caused by a variety of reasons, ranging from software conflicts to system misconfigurations. Fortunately, there are several fixes that you can try to get your computer back up and running smoothly again. In this blog post, we'll cover the 7 best solutions to fix Mac stuck on checking for updates so you can get back to work or play without further delays. So whether it's an issue with System Preferences or a corrupted file causing the problem, we'll help you figure out what needs to be done in order to resolve it once and for all!
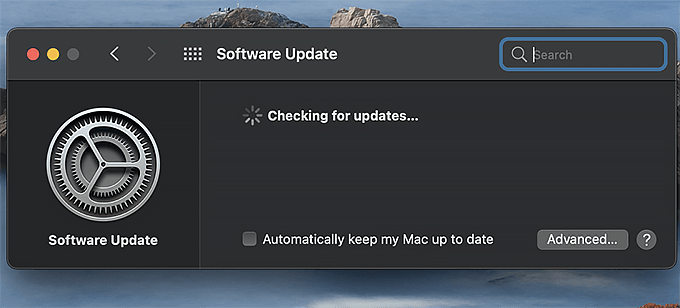
Part 1: Why Is My Mac Stuck on Checking for Updates
If you're facing the issue where your Mac is stuck on checking for updates, there could be multiple reasons behind it. Here are some of the most common ones:
- Poor Internet Connection:
The most common reason can be a poor internet connection. Without a stable internet connection, a macOS update cannot be installed. So, before you check for updates, make sure you're connected to a fast internet connection. Once you're done with that, try updating your Mac again, and hopefully, it will start checking for updates, and you can update to the latest version of macOS without any issues. - Insufficient Storage:
Another cause of the Mac stuck on checking for updates issue could be insufficient storage. If your Mac has enough free space, it will be able to download and install any update. So, ensure you have enough free storage before trying to update your Mac again. - NVRAM or the SMC Is Faulty:
If the above solutions don't work and your Mac is still stuck checking for updates, it could be due to a faulty NVRAM or SMC. Non-volatile random-access memory and system management controllers may be facing background issues, which cause your Mac to fail with the update check. - Software Conflicts:
Software conflicts can sometimes cause the Mac to get stuck on checking for updates. To fix this, you can try booting your computer into 'Safe Mode' and then check for updates. This will disable any third-party apps that are causing the conflict and allow your Mac to update properly.

Part 2: [Free and Easily] How to Reset NVRAM and SMC via 4DDiG Mac Boot Genius
If your Mac is still stuck checking for updates, you may need to reset its NVRAM or SMC. This isn't the easiest process, but luckily several software tools can help you do it quickly and easily. One of these is 4DDiG Mac Boot Genius which allows you to reset both the NVRAM and SMC with just a few clicks.
This free toolbox is designed to help Mac users easily repair their devices without the need for complicated operations or technical knowledge. With just a few simple steps, you can easily reset NVRAM to fix audio volume issues, reset SMC to resolve boot issues, and even fix strange mouse scrolling and clicking speed problems. And that's not all – this tool can address issues with battery or status lights and even keyboard problems. So why not choose 4DDiG Mac Boot Genius to help with your macOS issues? It's a reliable and easy-to-use solution that can solve your problems in no time.
- Easily resolve Mac's Faulty NVRAM or the SMC
- One-click reset NVRAM to resolve Mac issues
- Reset SMC to fix Mac won't boot issues.
- Fix strange mouse scrolling and clicking speeds problems.
- 4DDiG Mac Boot Genius is a completely free macOS handy toolbox.
For MAC
Secure Download
- After you download and install 4DDiG Mac Boot Genius, launch the app and tap on Reset NVRAM.
- Here comes a window indicating that you need to disable SIP first if you haven’t done it yet. Based on different Macs, we will show respective on-screen wizards to help you get it done.
- After you disable SIP successfully, you can now input your mac password to start resetting NVRAM.
- When you've finished resetting NVRAM, simply restart your Mac for the changes to take effect.
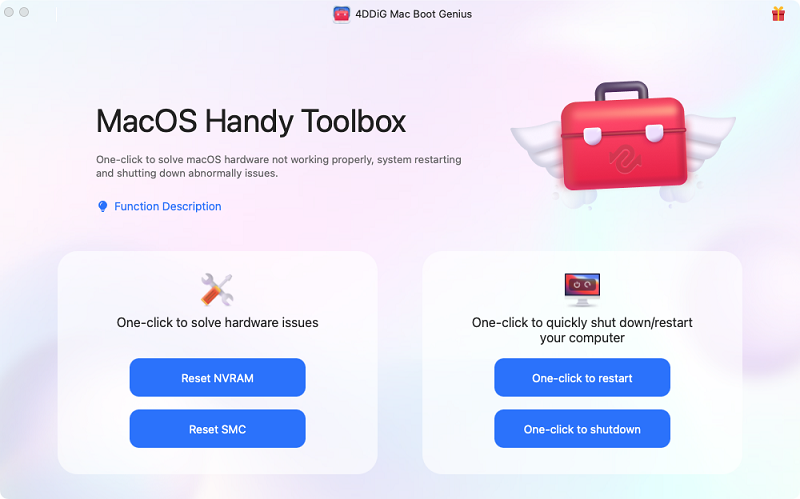
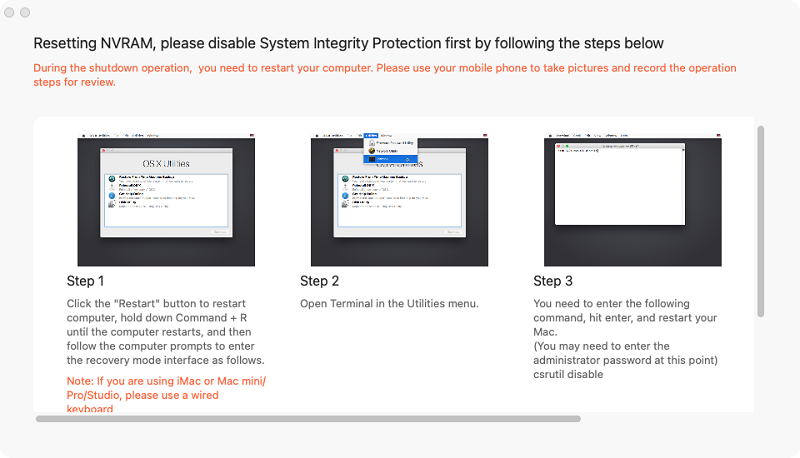

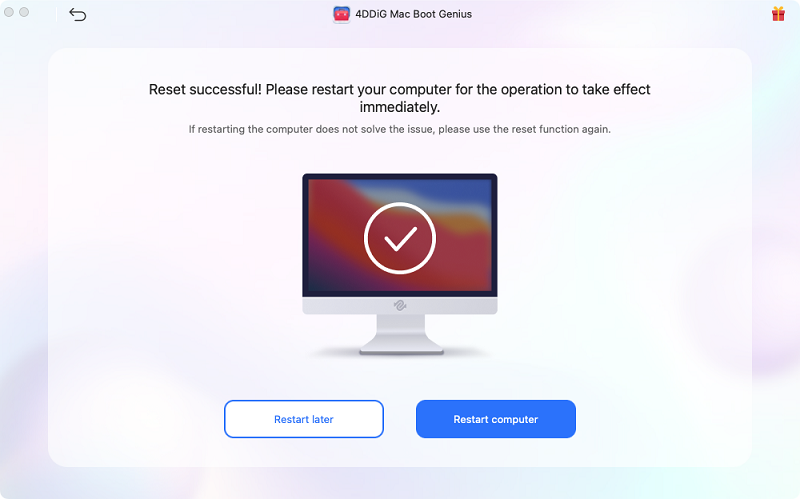
Part 3: Basic Ways to Fix Mac Stuck on Checking for Updates
Way 1: Check Internet Connection
As mentioned earlier, a bad internet connection is one of the most common reasons why your Mac gets stuck on checking for updates. Make sure you are connected to a fast and stable connection before trying again. However, if you have a strong internet connection and the issue persists, look at other solutions.
Way 2: Clear the Cache to Solve Checking for Updates Stuck
If your internet connection seems fine, then try clearing out any corrupt or outdated cache files. To do this, open 'Finder' and go to the 'Go' menu. Select 'Go to Folder' and type in ~/Library/Caches. Once you have done that, delete all the files in this folder (or at least the ones related to your macOS update) and restart your computer.
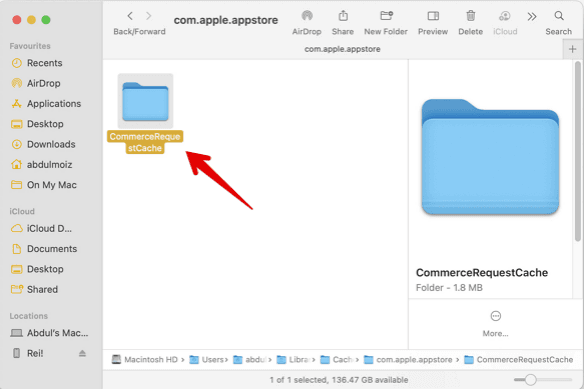
Way 3: Restart Your Mac to Remove MacOS Checking for Updates Stuck
If neither of the above solutions worked, then try restarting your Mac. This will reset any misconfigured settings and allow your computer to check for updates again. However, before you do this, make sure all your documents are saved so that you don't lose any data in the process.
Part 4: Further Solution to Solve Mac Stuck on Checking for Updates
Way 1: Reinstall MacOS
If you're still having trouble with the Mac stuck on checking for updates issue, reinstall macOS may be necessary. To do this, open the 'App Store' and select 'Updates' from the menu bar. Then, click on 'Reinstall macOS' and follow the instructions to complete the process. This may require you to create a bootable USB drive in order to do the reinstallation, so make sure you have one ready.
Way 2: Boot in Safe Mode to Solve Mac Stuck on Checking for Updates
If you still have issues after trying the other solutions, booting your Mac into safe mode may help. This will disable any third-party software that could be causing a conflict and allow your computer to check for updates properly. To do this, shut down your Mac and turn it back on while holding down the 'Shift' key. Keep holding it until a message appears on the screen. Then, select 'Safe Boot' and let your Mac restart in safe mode. Once the computer has rebooted, try checking for updates again and see if that solves the issue.

Way 3: Update MacOS Terminal
Updating the macOS terminal may be your only option if all else fails. This involves using a command line in the Terminal to update the macOS version manually. While this can be time-consuming and technically challenging, it is sometimes necessary if other solutions fail. To do this, open Terminal from the 'Utilities' folder and type 'Softwareupdate -l' (without quotation marks). This will list any available updates for your Mac. Select the update you want to install and type 'Softwareupdate --install
Part 5: People Also Ask
Q1: How to Fix the MacOS upgrade that failed?
There are a few simple steps you can take to fix the "mac is stuck on checking for updates" issue. First, make sure your Mac has a stable internet connection. Then, restart your Mac and try the upgrade again. If that does not work, you can try resetting the system management controller (SMC) or the non-volatile random-access memory (NVRAM). These steps should help you fix the macOS upgrade that failed and get your Mac back up and running in no time.
Q2: How Do I Get out of the Update Loop on My MacBook?
Start by rebooting your Mac and holding down the option key. Once you've done that, keep holding down the Shift key as soon as your Mac begins to boot up. This will take you to the login screen, where you can enter your username and password. This handy little trick should help you escape from the update loop and get back to using your MacBook like normal.
Conclusion
It can be incredibly frustrating if your mac is stuck on checking for updates. Fortunately, there are several solutions available to help you get back up and running again quickly. Whether it's restarting in safe mode or resetting the NVRAM and SMC with 4DDiG Mac Boot Genius software, these steps should make a world of difference if your mac is stuck on checking for updates. If none of the above methods work, then reinstalling macOS or updating the terminal manually may be necessary. We hope this article has given you some useful tips to help solve any issues you might have with your Mac, so don't hesitate to try them!
