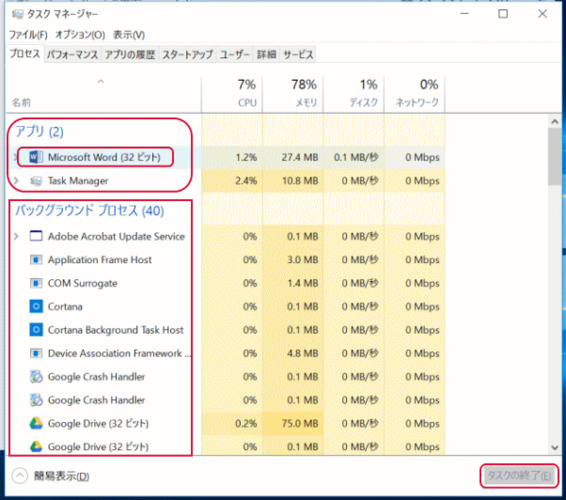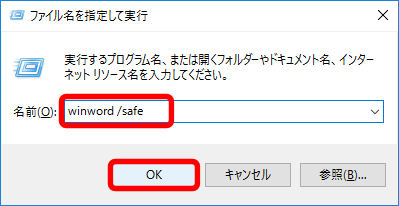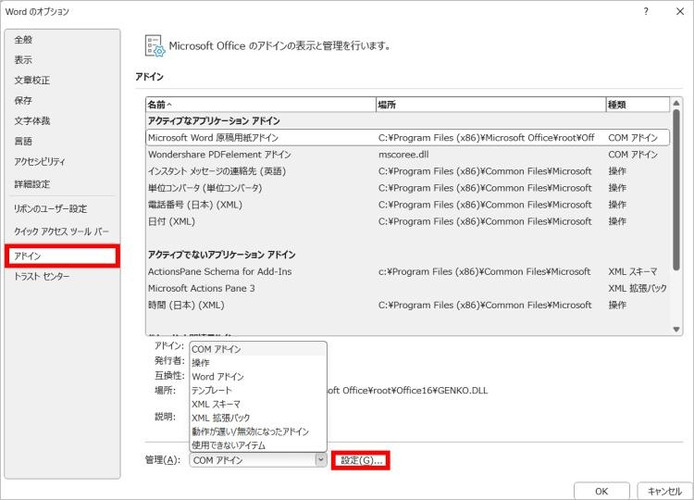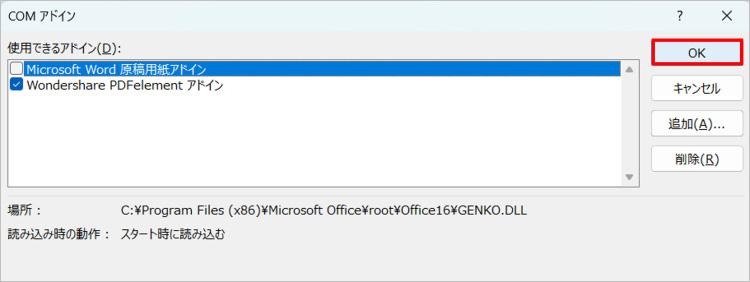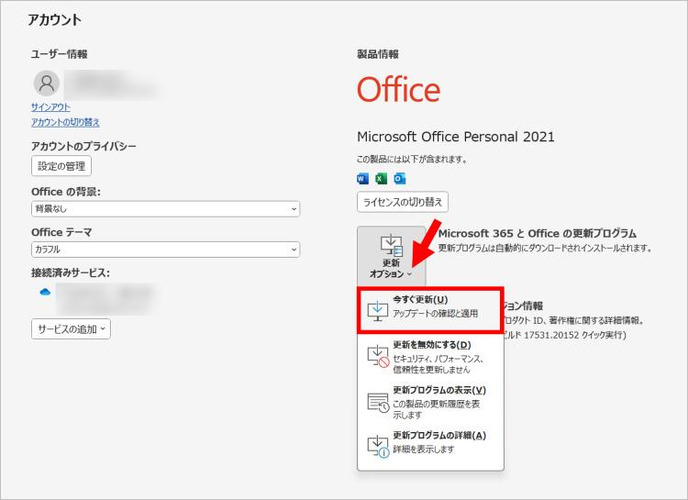Wordで作業をしていると、突然応答なしでフリーズしてしまうことがあります。アプリケーションがフリーズすると操作ができなくなるため、作業がストップしてしまいます。そんなときは、Wordがフリーズする原因を特定しながら対処方法を試すことが大切です。当記事では、Wordが応答なしでフリーズする原因や対策について詳しく解説します。破損したWordファイルを修復する方法についても紹介するので、ぜひ参考にご覧ください。
Wordが応答なしでフリーズする原因
Wordが応答なしでフリーズする原因として、以下のような問題が考えられます。それでは詳しく説明します。
原因1:DOCファイルが大きい
開いているDOCファイルが大きい場合、パソコンの処理が追いつかずWordがフリーズすることがあります。例えばWord2007以降の場合、開けるファイルサイズの上限は512MBまでとなっています。もしDOCファイルに複数の画像やグラフィックを反映していると、ファイルサイズの上限を超えてしまう可能性が高いです。もしDOCファイルが上限に達していなかったとしても、大量のコンテンツを扱っているとフリーズする原因になります。
原因2:Officeアプリケーションの不具合
Officeのアプリケーションに不具合が発生していると、Wordが応答なしでフリーズすることもあります。Microsoft Officeのサービスに不具合が発生している場合、設定から修復作業を実行することで改善される可能性が高いです。Word以外のOfficeソフトを開き、同じように応答なしでフリーズしているときは設定から修復を試してみましょう。
原因3:グラフィックアクセラレーター設定が有効になっている
グラフィックアクセラレータとは、パソコンの画像処理を行っているシステムです。グラフィックアクセラレーター設定が有効になっている場合、Wordが応答なしでフリーズする原因になります。Wordのアプリケーションを開き、設定画面からグラフィックアクセラレーター設定を無効化できるので一度試してみましょう。
原因4:パソコンで同時に起動しているアプリが多すぎる
パソコンで同時に起動しているアプリケーションが多いと、処理が追いつかずにWordがフリーズすることもあります。とくに画像編集や動画編集のアプリケーションは負荷がかかりやすく、スペックの低いパソコンでは処理に時間がかかってしまいます。そのためパソコンで複数のアプリケーションを起動している場合、負荷の大きいものを終了してからWordで作業するようにしましょう。
原因5:アドインやプラグインの影響
アドインとは、独自のコマンドや機能によってWordを拡張するプログラムです。プラグインも同様のプログラムとなっており、機能を追加できる点が特徴です。しかし、アドインやプラグインとWordの相性が悪い場合、応答なしでフリーズすることもあります。Wordにアドインやプラグインを使用しているなら、一度設定から無効化することで問題を解決できる可能性が高いです。
Wordが応答しない場合や固まった時の解決策
Wordが応答せずに固まっているときは、以下のような解決策があります。それでは順番に解説します。
解決策1:タスクマネージャーでアプリを強制終了
Wordが応答せずにフリーズしている場合、Windowsのタスクマネージャー機能からアプリを強制終了しましょう。タスクマネージャーでアプリを強制終了するときは、以下の手順でおこなってください。
スタートバーを右クリックして「タスクマネージャー」を選択し、左下の「詳細」をクリック。
一覧からWordを選択し、「タスクの終了」をクリック。

解決策2:Wordをセーフモードで安全起動する
セーフモードとは、パソコンを動かすのに必要な最小限のシステムで起動する機能です。Wordをセーフモードで起動することで、不具合を解消して開けるようになります。Wordをセーフモードで起動するときは、以下の手順でおこなってください。
キーボードの「Windows」キー + 「R」キーを押して、「ファイル名を指定して実行」ダイアログを開きます。
ダイアログに以下を入力して「OK」をクリックします:
winword /safe
解決策3:アドインを無効にする
Wordにアドインを追加しているなら、設定から無効にすることでフリーズする問題を解消できることがあります。Wordからアドインを無効にするときは、以下の手順でおこなってください。
Wordから「ファイル」タブにある「オプション」、「アドイン」を選択

アドインのウィンドウの下にある「設定」をクリック
無効にしたいアドインのチェックボックスを外す

解決策4:更新プログラムをインストールして最新の状態に
Wordは定期的にアップデートされているため、更新プログラムをインストールして最新の状態にすることで問題が改善することもあります。Wordをアップデートするときは、以下の手順でおこなってください。
Wordの「ファイル」タブから「アカウント」を選択し、「更新オプション」の「今すぐ更新」をクリック。
更新完了後、「閉じる」をクリック。

解決策5:Officeを再インストールする
これまでの解決策を試しても問題が解決しない場合、Officeを再インストールすることをおすすめします。Officeソフトを再インストールするときは、以下の手順でおこなってください。
「コントロールパネル」で「プログラムのアンインストール」から「Officeソフト」を選択し、Wordを右クリックして「アンインストール」をクリック。
MicrosoftアカウントにログインしてWordを再インストール。
Wordが応答しない文書も修復できる!簡単な手順で問題解消
Wordが応答しない場合、ファイル内容の文書や画像などが破損するケースがあります。そんなときは、専用の修復ファイルを使って破損ファイルの修復が必要です。当サイトが推奨している「4DDiG File Repair」を利用すれば、Wordをはじめ幅広い破損ファイルを修復できます。どのようなファイルでも5分程度でスピーディに修復できるため、すぐにWordファイルを使えるようにできます。
4DDiG File Repairを起動します。左側のメニューバーの「ファイルの修復」タブをクリックします。次に、「ファイル修復」を選択します。

「ファイルを追加する」ボタンをクリックし、破損したファイルを追加します。

「すべてを修復」ボタンをクリックすると、プログラムは自動的にファイルを修復します。

ファイルの修復が完了すると、修復されたファイルをプレビューして、指定した場所に保存できます。

上記の操作でファイル修復に失敗した場合は、「高度な修復」機能を選択して、より深い修復を行うことも可能です。
最後に
今回は、Wordが応答なしでフリーズする原因や対策、修復方法について詳しく解説しました。Wordが応答せずにフリーズする場合、DOCファイルの大きさやOfficeアプリケーションの不具合、グラフィックアクセラレーター設定が有効、パソコンで同時に起動しているアプリの多さ、アドインやプラグインの影響などが原因として考えられます。
まずは当記事で紹介した対策方法や修復方法を順番に試しながら、問題が解決されるかチェックしてみましょう。破損ファイルを修復したいときは、ぜひ「4DDiG File Repair」を利用してください。