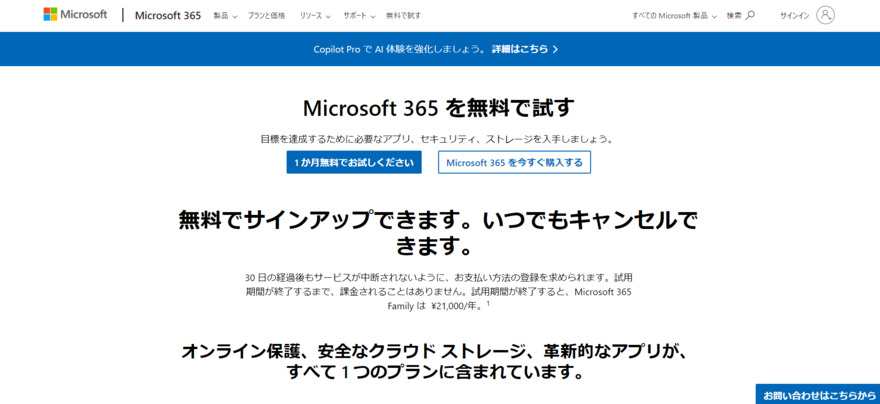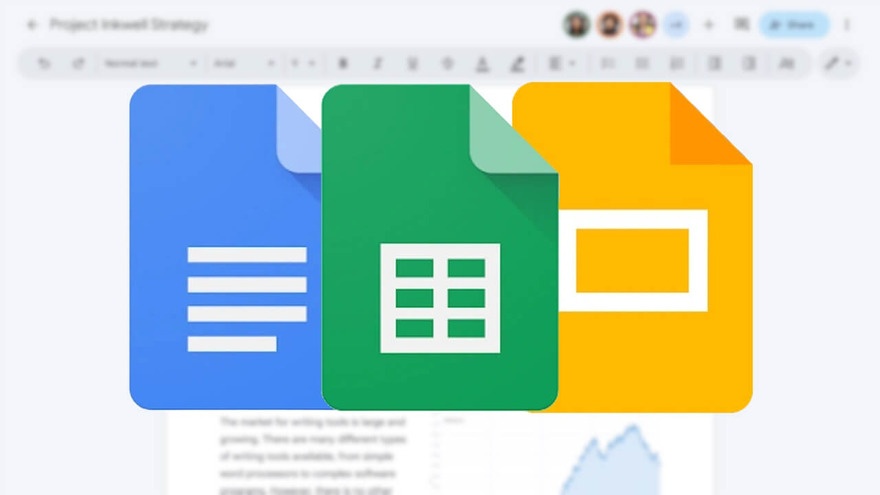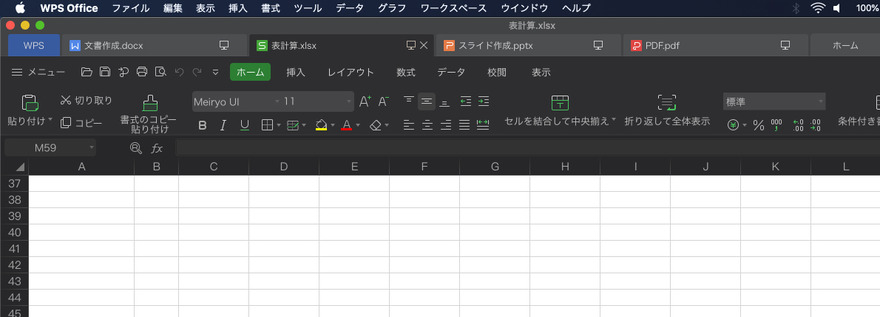Mac/MacBookを使用しているからといって、Officeソフトが使えなくてもよいというわけではありません。できれば無料でOfficeソフトを使いたいと考えている人もいるでしょう。
本記事では、Mac/MacBookでOffice系ソフトを無料で使う方法をいくつか紹介します。また、Macで突然Officeファイルが開けなくなった場合の対処法についても解説するので、Mac/MacBookを使用している人はぜひ、参考にしてみてください。
Mac/MacBookでOffice系ソフトを無料で使う方法
Mac/MacBookでも、Office系ソフトを無料で使うことは可能です。とはいえ、使い方にはいくつか種類があるため、自分に合った使い方を選ぶことが大切です。ここでは、Mac/MacBookでOffice系ソフトを無料で使う方法を紹介します。
方法1:Microsoft 365の1ヶ月体験版を使う
Mac/MacBookでOffice系ソフトを無料で使う方法としては、Microsoft 365の1ヶ月体験版を活用する方法があります。Microsoft Officeの無料トライアルは、「Office365」というサービス名で提供されているため、登録してサービスを使用してみると良いでしょう。
ただし、あくまでも1ヶ月だけの体験版であるため、1か月したらサービスを終了するか、もしくは有料でライセンスの購入をするかを選ばなくてはなりません。
方法2:Web版Officeを使う
Word、Excel、PowerPointでのファイルの作成やOne Note、Outlook、Skypeといったサービスを利用したいなら、Microsoft Officeの代わりのツールであるWeb版Officeを使う方法があります。手順は、以下の通りです。
Office Onlineを開く
サインインをクリック
Microsoftアカウントを作成

Web版Officeを利用するなら、Microsoftアカウントが必要です。もし持っていない場合は、作成するようにしましょう。また、Windowsで使用するMicrosoft Officeとは異なり、パスワード付きのファイルやマクロの実行ができない、などの制限があります。
方法3:macOSに搭載されている「iWork」を使う
無理にMicrosoft Officeを使用しなくても、似たような機能があるmacOSに搭載されている「iWork」を使う方法もあります。インストールされている機種であればそのまま使用ができ、インストールされていない場合はインストールすることで使用ができるようになります。
具体的な機能は、ページレイアウト機能・ワープロ機能を使用できる「Pages」、表やグラフを使うときに使用する「Numbers」、プレゼンテーションで使用する「Keynote」などです。
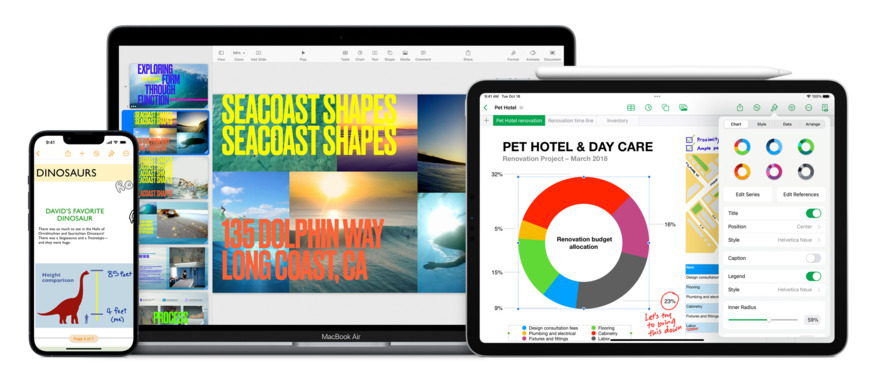
方法4:「Googleドキュメント」を使う
Wordと似たような機能がある「Googleドキュメント」を活用する方法もあります。「Googleドキュメント」は、Googleアカウントがあれば無料で使える機能であり、Excelの代わりになるスプレッドシートもあります。使用する手順は、以下の通りです。
Googleアカウントの作成
Googleドキュメントを開く

Googleドキュメントは、文書作成や編集ができるサービスです。Google ドライブからもアクセスでき、他者との共有も可能です。基本的にアカウントさえ作成しておけばMacでもMicrosoftでも無料で使用できます。
方法5:「WPS Office」を使う
WPS Officeは、中国の会社が提供しているソフトであり、Microsoftオフィスと互換性があります。使う手順は、以下の通りです。
WPS Office for Macのインストーラーをダウンロード
インストーラーを起動
WPS Office製品使用許諾書に同意
シリアル番号を登録

WPS Office for Macをインストールすると使えますが、30日無料体験版になります。30日が過ぎるとサービスを終了するか、有料でライセンスを購入しましょう。
追加情報:Macで突然Officeファイルが開けなくなった場合の対処法
Macを使っていると、突然Officeファイルが開けなくなることがあります。特に、Excel、Word、PowerPointなどの重要なファイルが壊れてしまうと、業務や個人の作業に大きな支障をきたす可能性があります。
ここでは、ドキュメント修復ツールを使ってOfficeファイルを簡単に修復する方法をご紹介します。修復にかかる時間はわずか5分程度であるため、急いでいるときにもおすすめです。
4DDiG File Repairを起動します。左側のメニューバーの「ファイルの修復」タブをクリックします。次に、「ファイル修復」を選択します。

「ファイルを追加する」ボタンをクリックし、破損したファイルを追加します。

「すべてを修復」ボタンをクリックすると、プログラムは自動的にファイルを修復します。

ファイルの修復が完了すると、修復されたファイルをプレビューして、指定した場所に保存できます。

上記の操作でファイル修復に失敗した場合は、「高度な修復」機能を選択して、より深い修復を行うことも可能です。
さいごに
本記事では、Mac/MacBookでOfficeソフトを無料で使う方法について解説しました。さまざまな方法があるものの、中にはトライアルで30日だけ無料、といった方法もあるため、注意が必要です。また、Macで無料で利用できるのはあくまでもMicrosoftオフィスの代わりのつ0ルであって、必ずしもすべてのソフトが使えるとは限りません。
もちろん便利に使用できるのは間違いありませんが、もし不具合があってOfficeファイルが開けなくなってしまったら、ドキュメント修復ソフトである「4DDiG File Repair」をを使ってみましょう。素早く、元のデータを復元してくれます。大切なデータを保存している場合には、修復ツールをインストールしておきましょう。