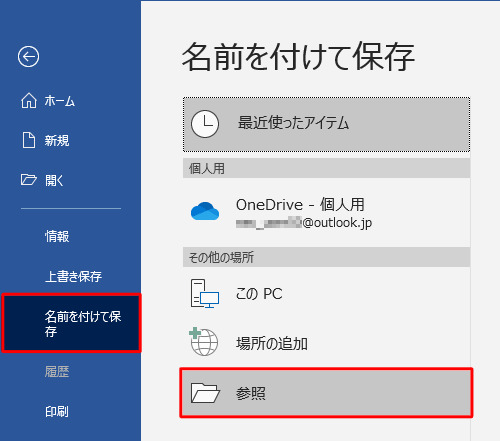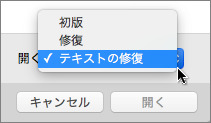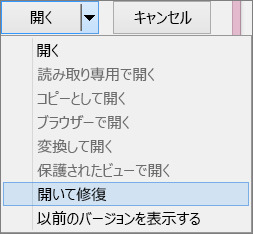Wordが文書を開けず、「テキスト回復コンバータでファイルを開いてください」というメッセージが表示されることがあります。例えば、急ぎの報告書を開こうとした時や、長時間かけて作成した企画書が突然開けなくなった場合など、このツールが何なのか、どのように使えばよいのか戸惑う方も多いでしょう。
本記事では、Windows・Macのどちらでも使えるテキスト回復コンバータの概要と、実際に開けないWord文書を復元する手順をわかりやすく解説します。
テキスト回復コンバーターとは何か?
テキスト回復コンバーターは、Microsoft Office(Word、Excel、PowerPointなど)に搭載された機能で、破損や削除されたファイルから可能な限りテキストを抽出・復元します。書式が完全に戻らない場合もありますが、大切なデータ損失を最小限に抑えることができます。
対応形式は.txt、.doc、.docx、.rtf、.pdfなどで、多様な文字エンコーディング(UTF-8、Shift-JIS等)にも対応しています。
- 長所
- 短所
-
- Wordの標準機能として簡単に利用可能
- 破損ファイルからテキストを救出できる
- 無料で使える
-
- 書式や画像の復元は期待できない
- 完全な復元は保証されない
- 大幅に破損したファイルでは効果が限定的
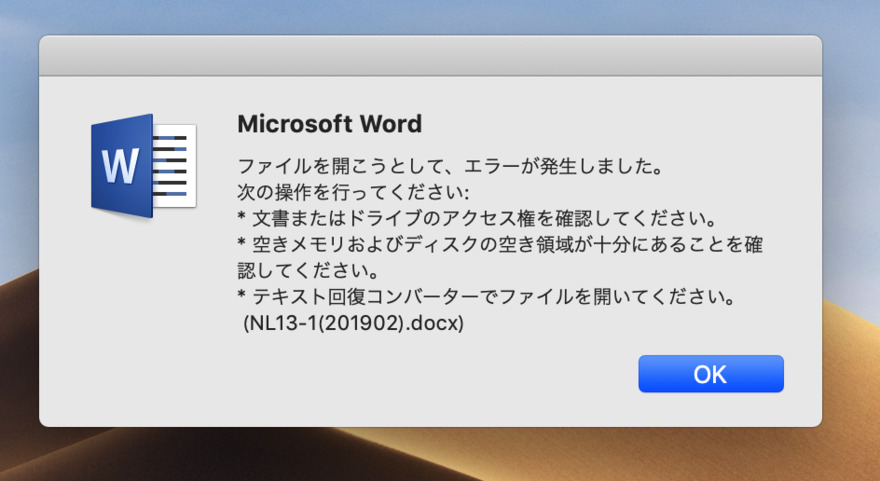
Win/Macでテキスト回復コンバーターで破損したWord文書を修復する方法
ここでは、WindowsとmacOSそれぞれの環境での操作方法をご紹介します。
Windowsの場合
Windows PCを使用している場合、テキスト回復コンバーターの使用方法は次の通りです。
Microsoft Wordを起動し、「ファイル」>「開く」>「参照」を選択
-
破損したWordファイルを選び、「ファイルの種類」ボックスの▼をクリック

-
「任意のファイルからテキストを回復」を選択して[開く]をクリックすると、テキストが回復される
macOSの場合
Macでテキスト回復コンバーターを使用してWordファイルを開く方法については、以下の手順に従ってください。
MacでWordを起動し、上部メニューの「ファイル」>「開く」を選択
破損したWord文書を選ぶ
[開く]ボタンの横にあるドロップダウンメニューから「テキストの回復」を選択して開く

テキスト回復できないときの対処法|Word文書を復元する他の方法
「テキスト回復コンバーター」はテキストの復元には有効ですが、画像やハイパーリンク、グラフ、フッターなどの要素までは回復できないことがあります。そのような場合には、以下でご紹介する代替のテキスト回復方法を検討するのがおすすめです。
方法1:Wordの「開いて修復」機能を使う
最も手軽な方法のひとつは、Wordに標準搭載されている「開いて修復」機能を利用することです。破損したファイルにアクセスして自動的に修復を試みます。
Wordを起動し、「ファイル」→「開く」を選択。
対象の破損したWordファイルを選択。
「開く」ボタン横の▼をクリックし、「開いて修復」を選択します。

方法2:4DDiG File Repairを使用する
Wordの「テキスト回復コンバーター」機能ではテキストのみの復元に限られるため、画像、表、グラフ、ヘッダーなど文書全体を元の状態に戻したい場合には限界があります。そんなときに便利なのが、4DDiG File Repairです。
AI技術によって破損したWordファイルを自動で解析・修復し、テキストはもちろん、レイアウトやリンクなどの要素も丸ごと復元可能。複数ファイルの一括修復にも対応し、.docxや.docmなど多形式・多バージョンに幅広く対応しています。
4DDiG File Repairを起動します。左側のメニューバーの「ファイルの修復」タブをクリックします。次に、「ファイル修復」を選択します。

「ファイルを追加する」ボタンをクリックし、破損したファイルを追加します。

「すべてを修復」ボタンをクリックすると、プログラムは自動的にファイルを修復します。

ファイルの修復が完了すると、修復されたファイルをプレビューして、指定した場所に保存できます。

上記の操作でファイル修復に失敗した場合は、「高度な修復」機能を選択して、より深い修復を行うことも可能です。
Wordテキスト回復コンバーターに関するよくある質問
質問1:テキスト回復コンバーターはどこにありますか?
「テキスト回復コンバーター」は、「ファイルを開く」ダイアログボックス内で使用できます。ファイルの種類を選択するプルダウンリストから「任意のファイルからテキストを回復(.)」を選ぶことで利用可能です。
質問2:Word for Macのテキスト回復コンバーターはどこにありますか?
Mac版のWordでは、アプリを起動し、「ファイル」→「開く」を選択後、破損したファイルを選びます。その後、「開く」ボタンの横にある▼をクリックし、「テキストの回復」を選択してください。
質問3:Word文書からテキストを復元するにはどうすればよいですか?
「テキスト回復コンバーター」を使えば、破損した文書からテキストの大部分を復元できます。ただし、レイアウト、画像、表などの要素も復元したい場合は、4DDiG File Repairの使用をおすすめします。より完全な形でWord文書を修復できます。
まとめ|最適な方法でWord文書のテキストを安全に回復しよう
テキスト回復コンバーターは、破損したWord文書からテキストを抽出する際に役立つ機能です。ファイルを開くときに丁寧に操作することで、ある程度の内容を復元できることがあります。ただし、損傷の程度によっては、テキストだけでなく画像やフォントなどの要素も含めて復元したい場合があるかもしれません。
そういった場合には、4DDiG File Repairのような専用ツールを活用する方法も一つの選択肢です。このツールはAIを活用し、文書内のさまざまな要素を修復・復元することが可能です。状況に応じて検討してみてください。