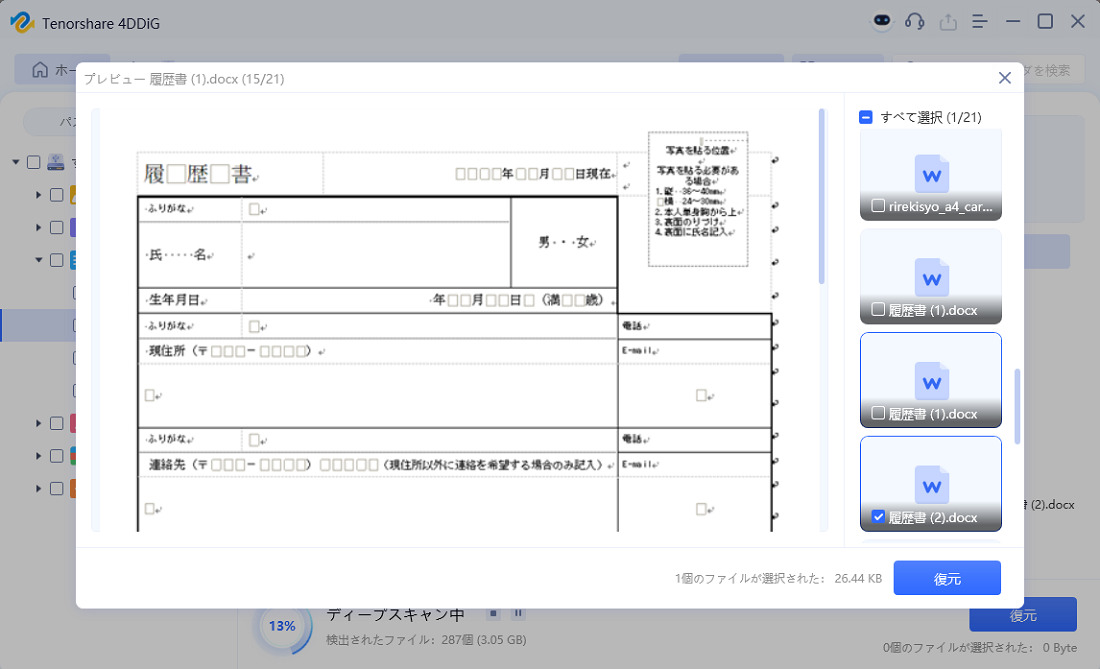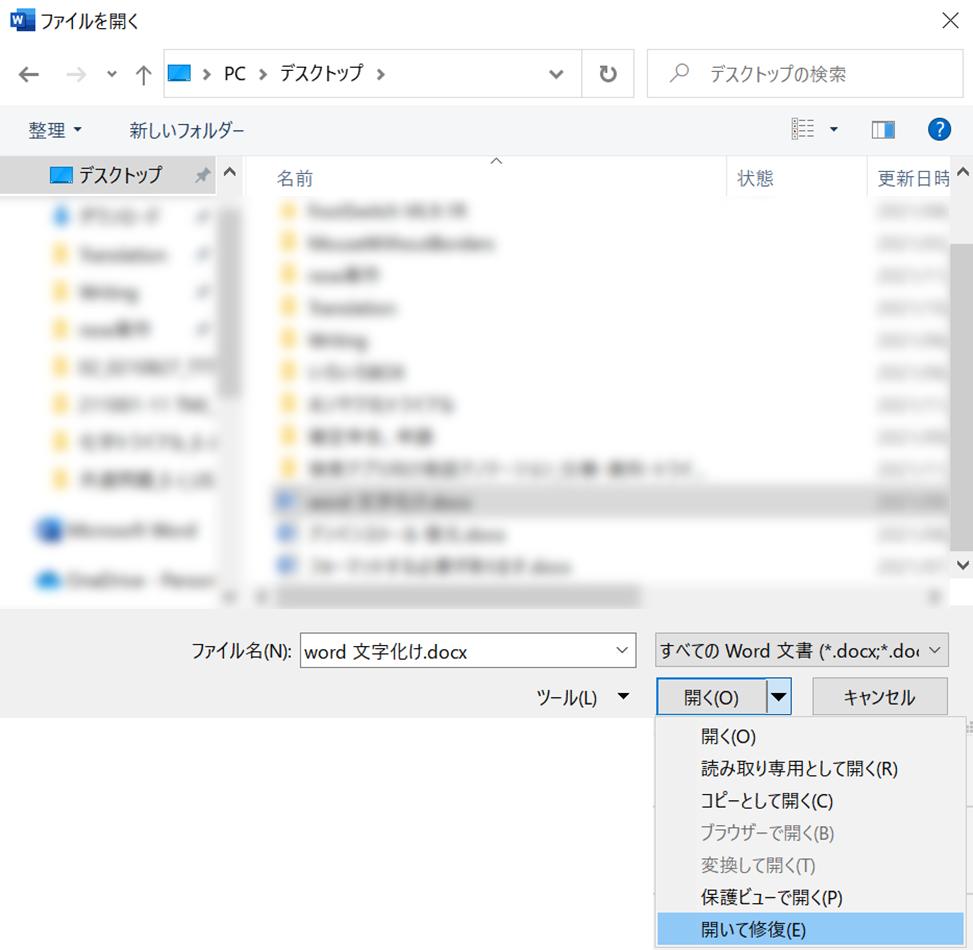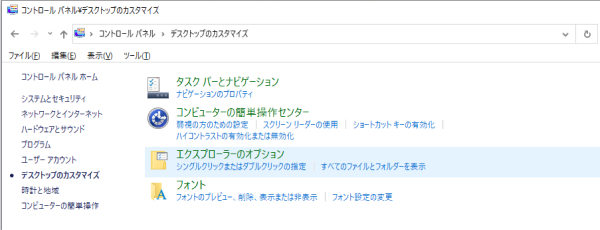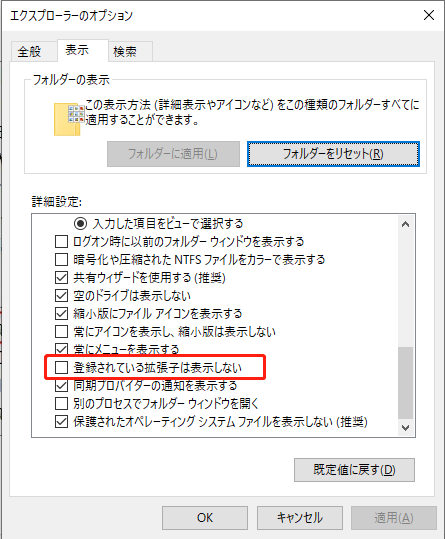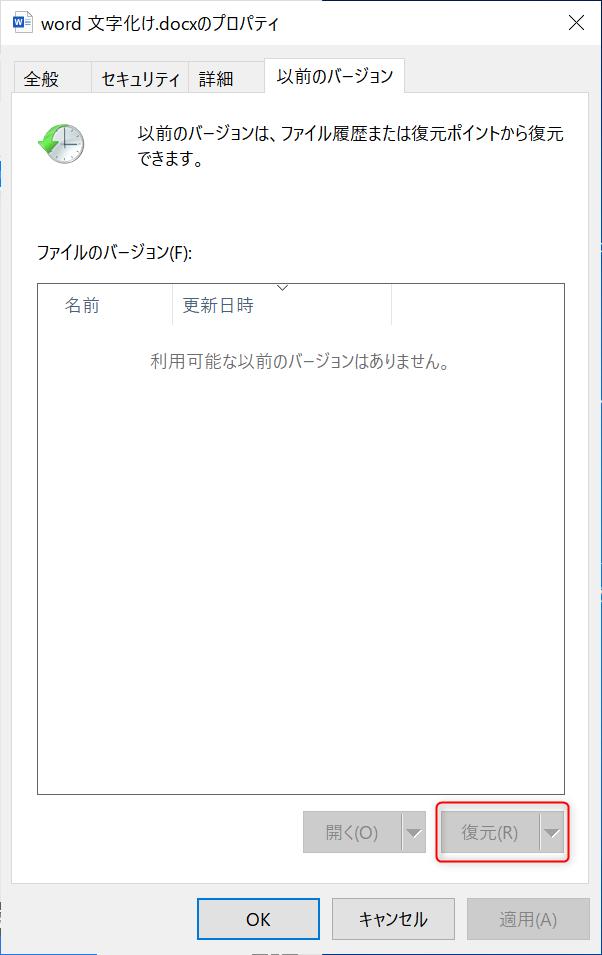Word(ワード)は文章作成に非常によく使用されています。一方で、Wordファイルのタイトルや文章がなぜか文字化けするトラブルも発生しています。大事な文書が文字化けしたら困りますよね?Wordファイルが文字化けする原因と、文字化けしたときの対処法を知っておく必要があります。
ここでは、「Wordファイルが文字化けした時の修復法と復元法」と題して、ワードファイルが文字化けする原因と復元方法についてご紹介していきます。
Part1:Wordファイルが文字化けする原因
Wordファイルが文字化けする原因として、主に次の4つが挙げられます。
原因1. ファイルの拡張子の違い
Wordファイルの拡張子は「.docx」や「.doc」です。しかし、何らかの理由で拡張子が書き換えられて違うプログラムでファイルを起動すると、ワード文書が正常に開かずに文字化けします。
原因2. ワードエンコードの違い
メモ帳などで作成した文書や外部からコピーした文書をWordに出力した場合、文字化けすることがあります。これは、UnicodeやJISといった「ワードエンコード(文字コード)」という文字を変換する方法が各プログラムや設定によって異なるためです。
原因3. 使ったワードのバージョンの違い
ワードには、Word 2013やWord 2019などといった様々なバージョンがあります。そして、文書を作成したWordのバージョンと、開こうとしたWordのバージョンが異なると、文字化けする場合があります。
原因4. Wordファイル自体が破損
Wordファイル自体が破損していると、開けても文字化けしていることがあります。。
Part2:文字化けしたWordファイルを復元する
文字化けした。ファイルを修復する前に、データ復元ソフト 「Tenorshare 4DDiG」 を使えば、Wordファイルを復元します。
4DDiGとは、誤って削除したデータから、システムクラッシュ、フォーマット、データの破損、悪質なウイルスなどで失ったデータまで復元できる強力なソフトです。事前に何かを設定したり、専門知識が必要だったりすることもなく、簡単な操作でファイルを復元することが可能です。
では、4DDiGで、Wordファイルを復元する手順を解説いたします。
- スキャン対象を選択:
Tenorshare 4DDiGが起動後の画面で、復元したいデータが存在するドライブやパーティションを選択します。「スキャン」をクリックします。

- Wordファイルをプレビュー:
しばらく待つと、指定した場所にあるすべてのファイルが表示されます。復元前にプレビュー機能を提供します。ドキュメント、写真、ビデオ、ムービー、オーディオ、音楽など、さまざまなファイルをプレビューできます。

- Wordファイルを復元:
右下の「復元」をクリックし、復元したWordファイルの保存場所を選択し、例えばOneDriveまたはGoogle Driveなどのクラウドディスクに保存することを検討してください。

注意:
保存パスを元の場所を選択すれば、データが上書きして復元できない恐れがあります。
Part3:文字化けしたWordファイルを直す方法
Wordファイルの文字化けはどうすれば直すことができるのでしょうか?次の4つの方法について、具体的に解説していきます。
方法1. 文字を最適化しながら開く
メモ帳などからWordファイルへのコピペで文字化けしたときなどに有効です。
-
Word上の「挿入」タブを選択し、オブジェクトアイコン横の▼をクリックし、「テキストをファイルから挿入」をクリックします。
*「ファイルからテキスト」と表示されている場合もあります。
- ファイルの選択画面が表示されるため、開きたいファイルを選択します。
- ファイルの変換画面が表示されるため、プレビューで文章が正しく表示されているか確認して「OK」をクリックします。
方法2. Microsoft Officeの「開いて修復」機能を利用
- Word上の「ファイル」タブを選択し、「開く」から対象のファイルを選択します。
-
「開く」横の▼から「開いて修復」をクリックします

方法3. 拡張子を変更
例えば、Office Word 2007以降の拡張子が「.docx」に対し、Word 97 – Word 2003では「.doc」であるため、新しい拡張子「.docx」ファイルを正常に開けないことがあります。この場合は、拡張子を書き換える必要があります。また、メモ帳の拡張子「.txt」に変更して開くと文字化けせず開ける場合もあります。
ファイル名の後に拡張子を表示させ、書き換えられるようにする方法を説明します。
-
タスクバーの検索窓に「コントロールパネル」と入力して、コントロールパネルを選択します。

-
「デスクトップのカスタマイズ」を開き、「エクスプローラーのオプション」をクリックします。

-
「表示」タブをクリックし、詳細設定の「登録されている拡張子は表示しない」のチェックを外します。

方法4.以前のバージョンで修復
方法3で述べたとおり、新しいバージョンだと正常に開けない場合があるため、以前のバージョンで修復すると、文字化けを防げる場合があります。
- 文字化けしたワードファイルを右クリックして、「プロパティ」をクリックします。
-
「以前のバージョン」タブをクリックします。以前のバージョンが存在する場合はリストが表示されるので、バージョンを選んで復元をクリックします。

Part4:まとめ
「 Wordファイルが文字化け した時の修復法と復元法」と題して、ワードファイルが文字化けする原因と ワードファイルの復元 方法についてご紹介しました。
ワードファイルの文字化けが直らない場合は、Wordファイル自体が破損している可能性があります。そのような場合でも、データ復元ソフトデータ復元ソフト 4DDiG を使えばを使えば誰でも簡単にWordファイルの復元が可能です。