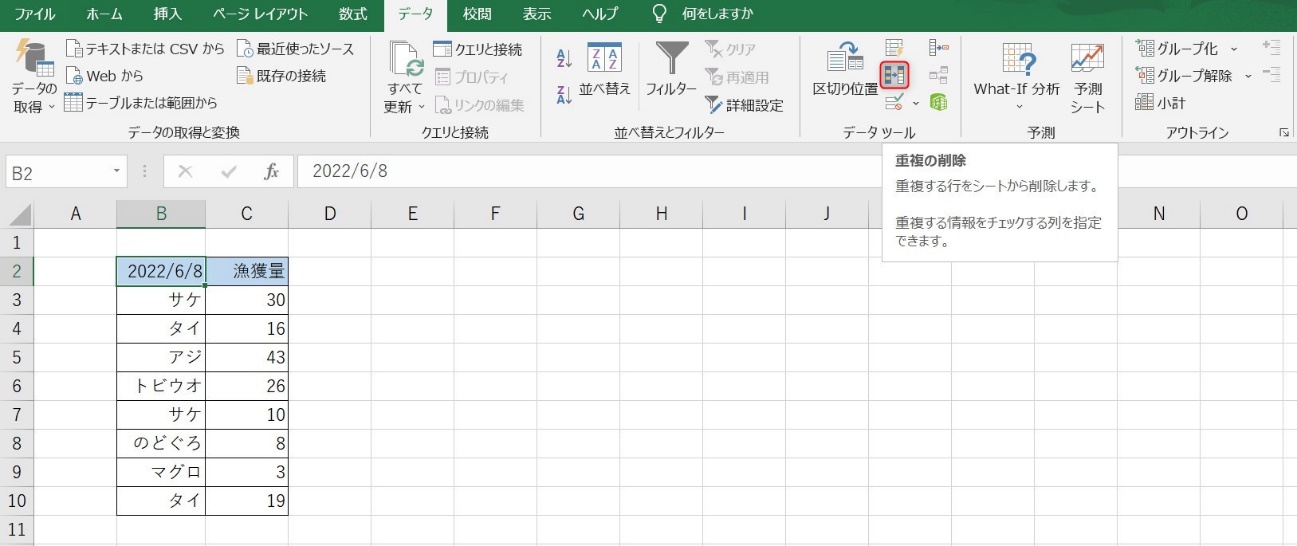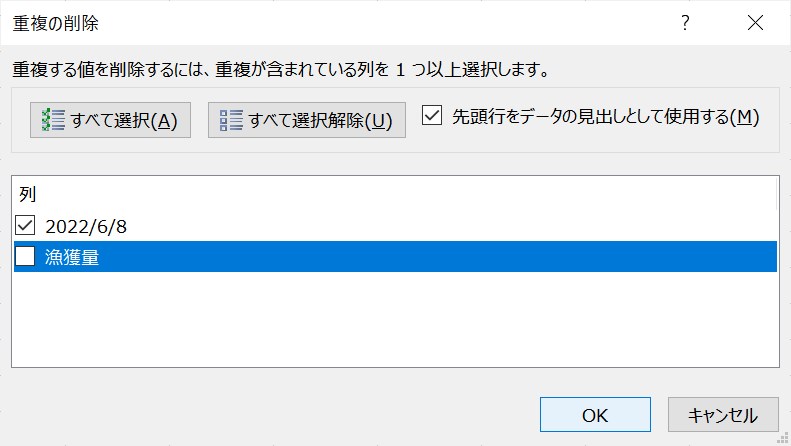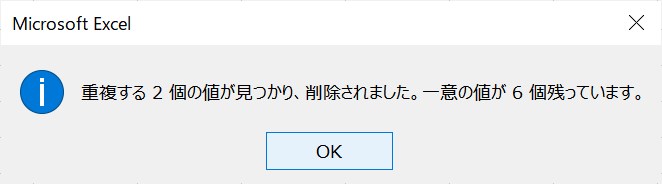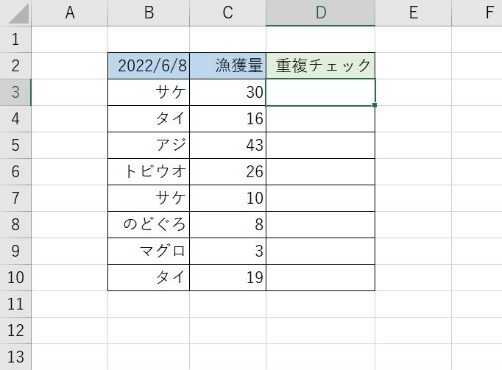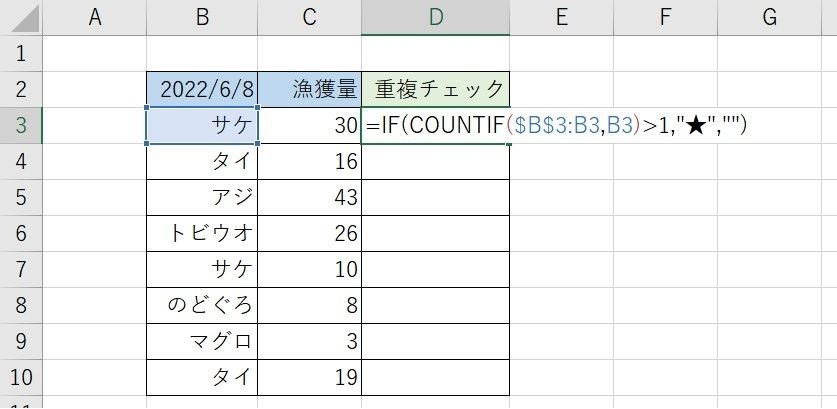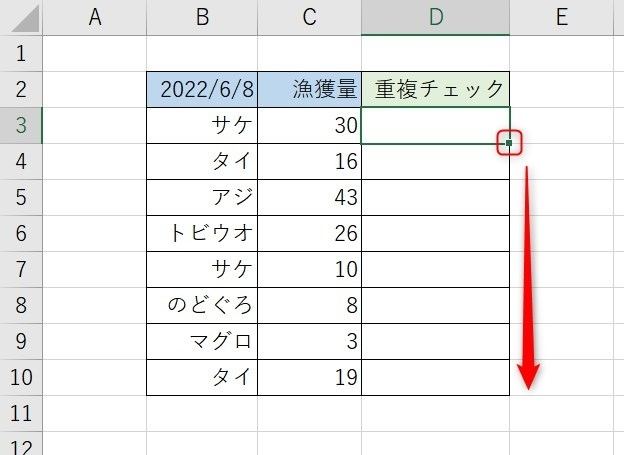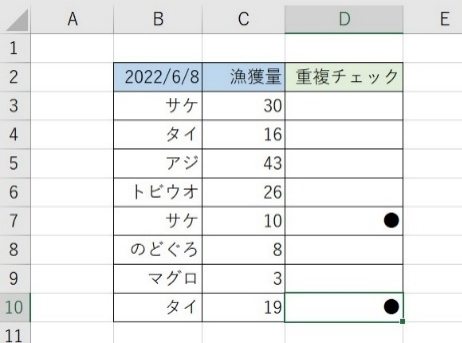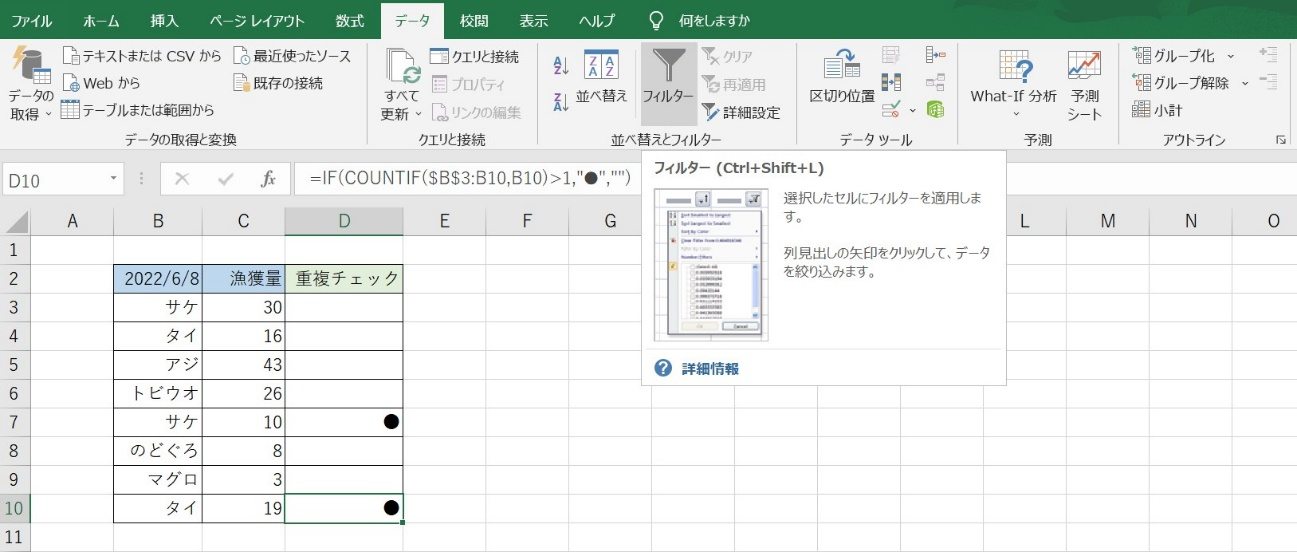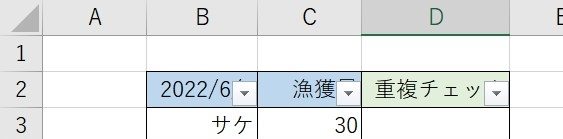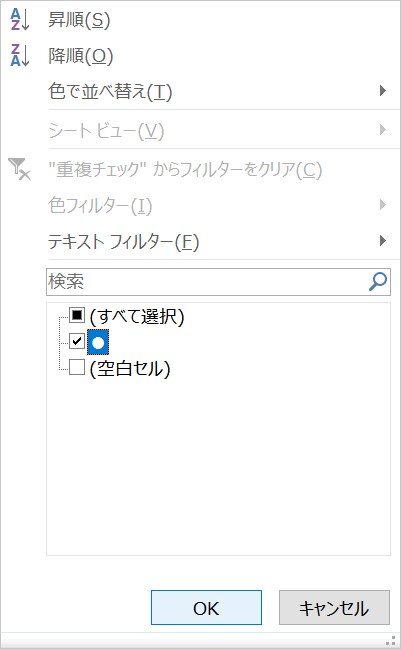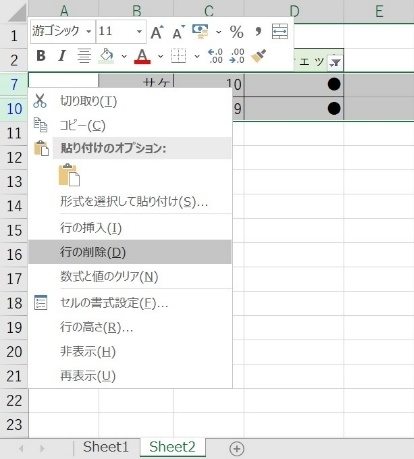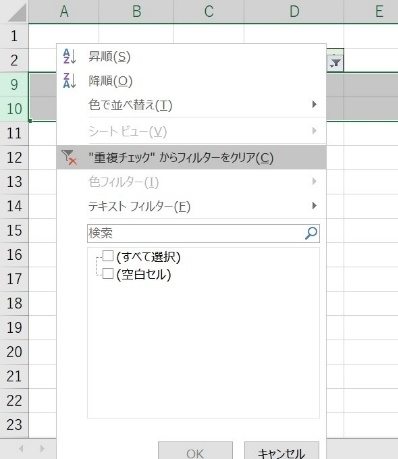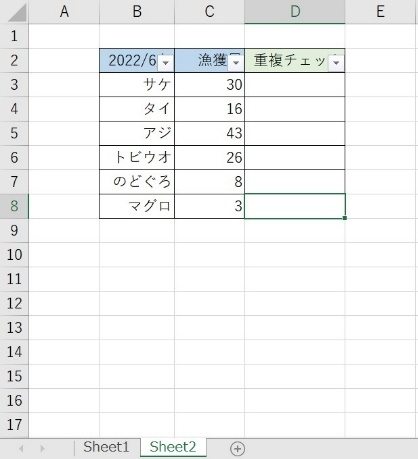大量のデータを管理・整理できるエクセルですが、重複データがあったら、ひとつずつ探してひとつずつ手作業で削除するなんて大変ですよね?
今回は、エクセルの重複データを削除する便利な方法と、重複Excelファイルを削除する方法をご紹介いたします。不安な方は、削除する前に元のエクセルデータを他のシートにコピーしてから試してみてください。
Part1:「重複の削除」機能でエクセルの重複データを削除する
重複データを削除したい表の列を選択します。ここではB2セル(2022/6/8列)を選択しています。「データ」タブの「データツール」内にある「重複の削除」をクリックします。

「先頭行をデータの見出しとして使用する」にチェックを入れます。ここではすべての列にチェックが入っているので、対象外の列(漁獲量)はチェックを外し、「OK」を押します。

確認画面で「OK」を押すと、重複データが消えます。

Part2:IF関数とCOUNTIF関数でExcelの重複データを削除する
今回の例はデータ量が少ないのですが、もっと大量のデータがある場合はIF関数とCOUNTIF関数を使う方法が便利かもしれません。
表の隣(D列)に重複チェック用の列を追加します。

D3セルに以下の数式を入力します。 =IF(COUNTIF($B$3:B3,B3)>1,"●","")

ほかのセルまで数式を反映させるため、D3セル右下の■をドラッグします。

COUNTIF関数は同じデータの個数を表示する関数です。重複していないデータは「1」、重複しているデータはその個数が表示されます(「サケ」は「2」です)。例えば今回、B3セルを絶対参照($B$3)にして、該当行のセルまでのデータ個数を数えます。
今回はさらにIF関数を使用しています。この数式では、COUNTIF関数の結果が1より大きい(>1)場合は●を、そうでなければ空白を表示するよう設定しています(,"●","")。
そのため、重複チェック欄には重複データの個数ではなく、●か空白が表示されます。

重複データの行だけ表示させ、一気に削除します。まず、重複データのある列(ここではB2セル)を選び、「データ」タブの「フィルター」をクリックします(またはCtrl+Shift+Lキーでフィルターが表示されます)。

「重複チェック」の見出し横にできた「▼」ボタンを押し、「(すべて選択)」のチェックを外してから「●」にチェックを入れ、「OK」をクリックします。


重複データの行のみが表示されるようになったので、行をドラッグして選択し、右クリックでメニューを表示します。「行の削除」をクリックすると重複データのみ削除されます。

「重複チェック」列見出しのフィルターボタンをクリックし、「"重複チェック"からフィルターをクリア」を選択すると、隠れていたデータが出てきます。これで重複データのみ削除された表が完成します。


Part3:重複Excelファイルを削除する
重複Excelファイルが多いため、管理しにくい時、重複ファイル削除ツールを試してみましょう。
ここでは、重複ファイルを削除する最もおすすめのソフト4DDiG Duplicate File Deleterを使ってみましょう。
4DDiG Duplicate File Deleterをインストール、起動します。
無料ダウンロードPC向け安全的なダウンロード
無料ダウンロードMAC向け安全的なダウンロード
スキャンするフォルダーを選択するか、フォルダをドラッグアンドドロップしてスキャンを開始します。

左下の歯車ボタンまたは右下のドロップダウンボタンをクリックし、必要なスキャンモードを設定します。設定が完了したら、「重複アイテムをスキャン」をクリックして、選択したフォルダのスキャンが開始します。

スキャンが完了すると、画面に重複ファイルが表示され、右側のファイルの内容をプレビューして、不要なものを選択することができます。

-
不要なファイルを選択したら、「削除」をクリックします。

Part4:まとめ
エクセルには大量のデータがまとめられていることが多いので、今回の重複データを削除する方法と、名前の重複したエクセルシートを削除する方法を参考に、簡単にエクセルデータを管理していきましょう。
また、重複エクセルを削除するには4DDiG Duplicate File Deleterを試してみてください。