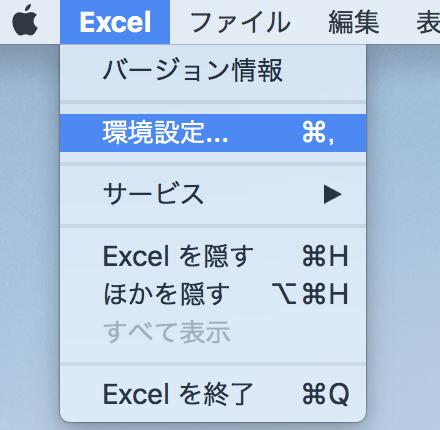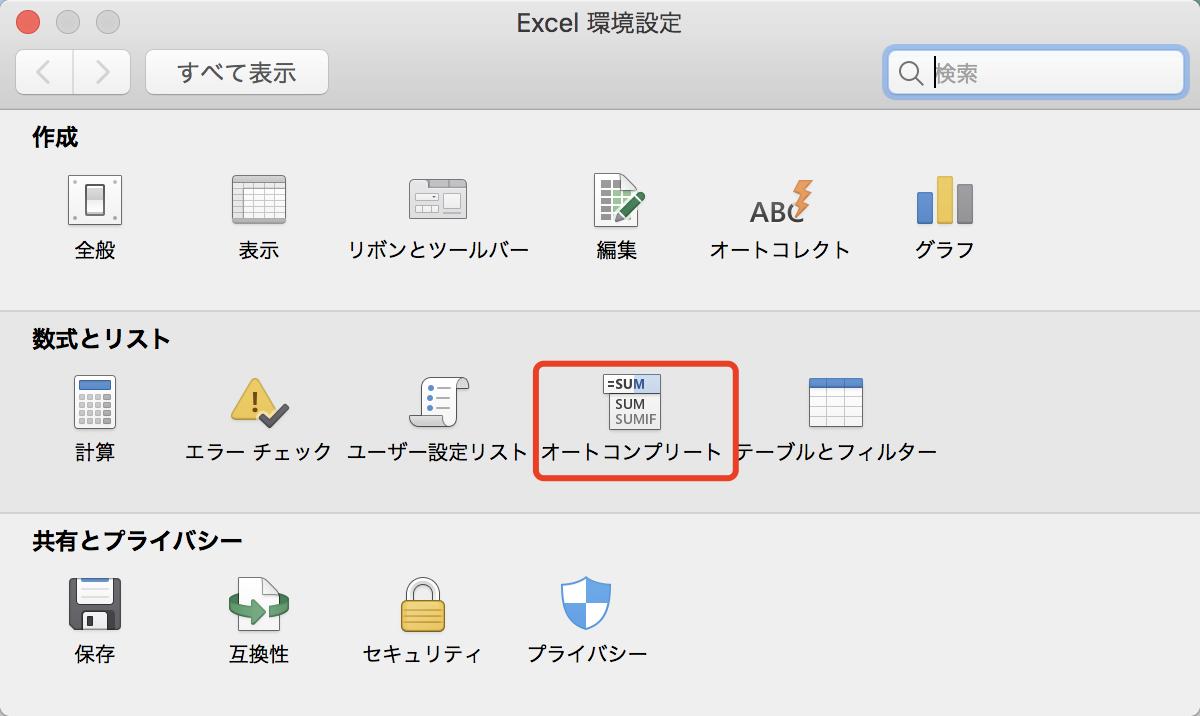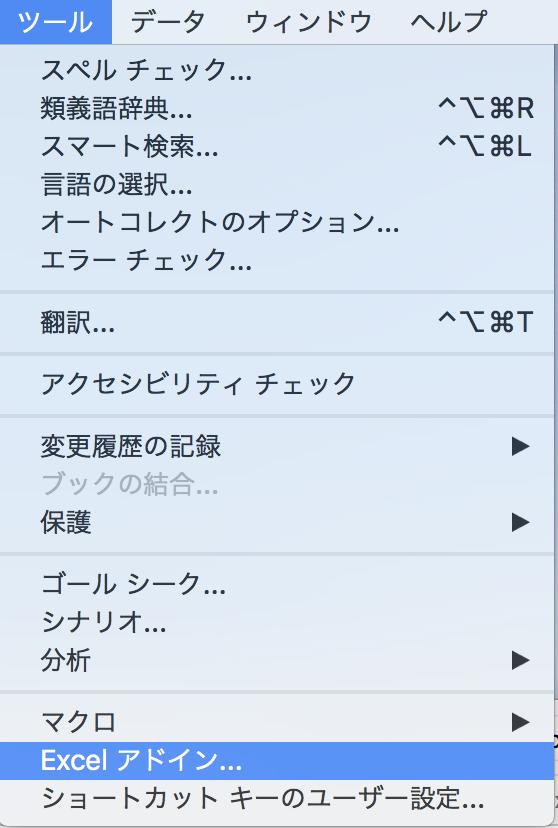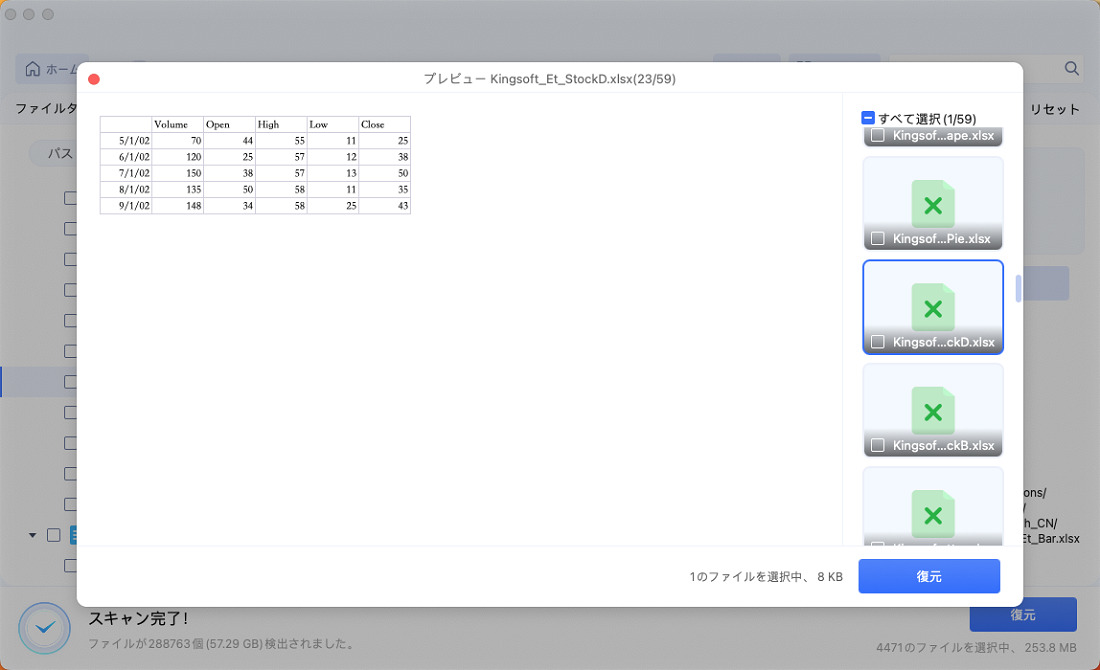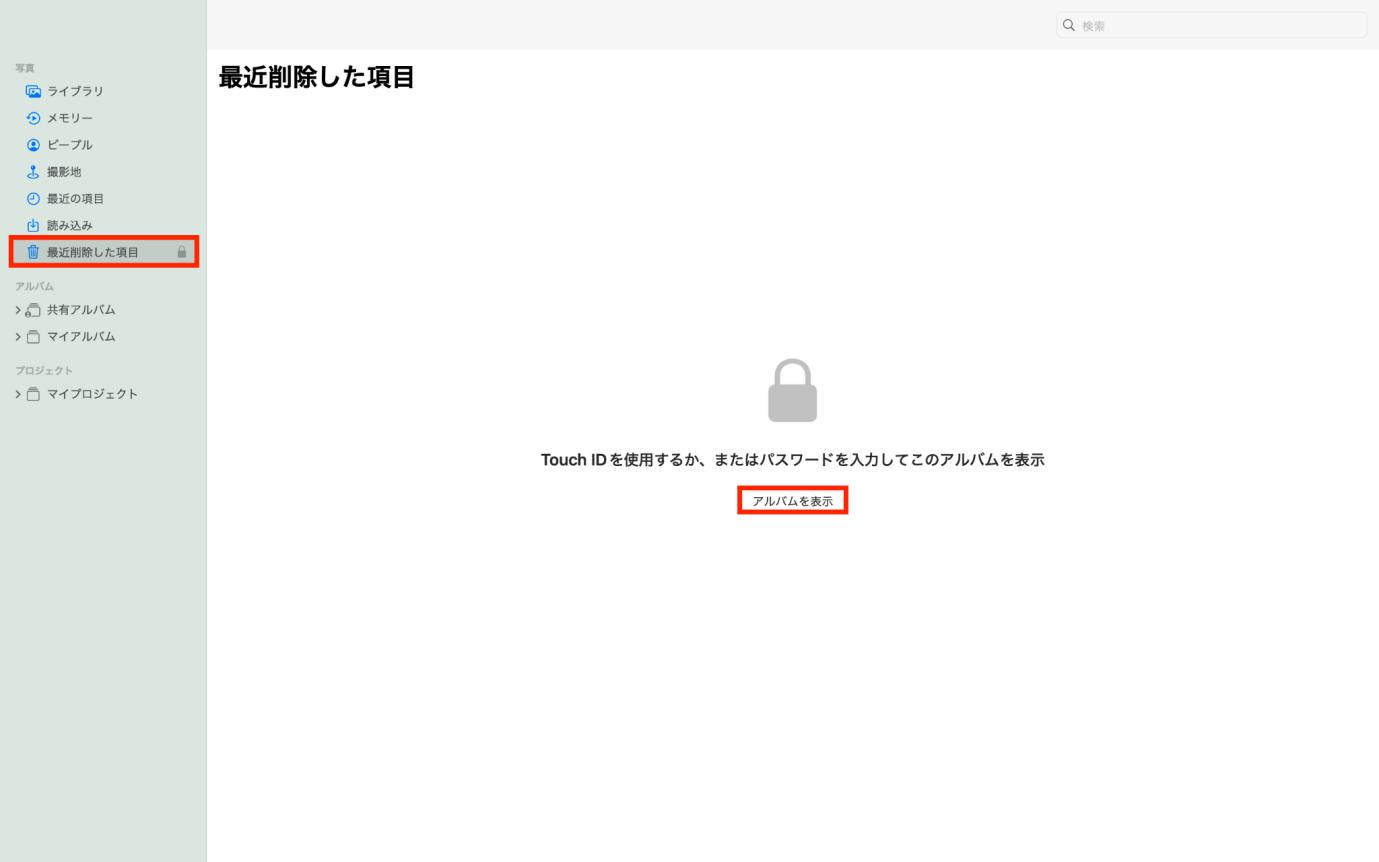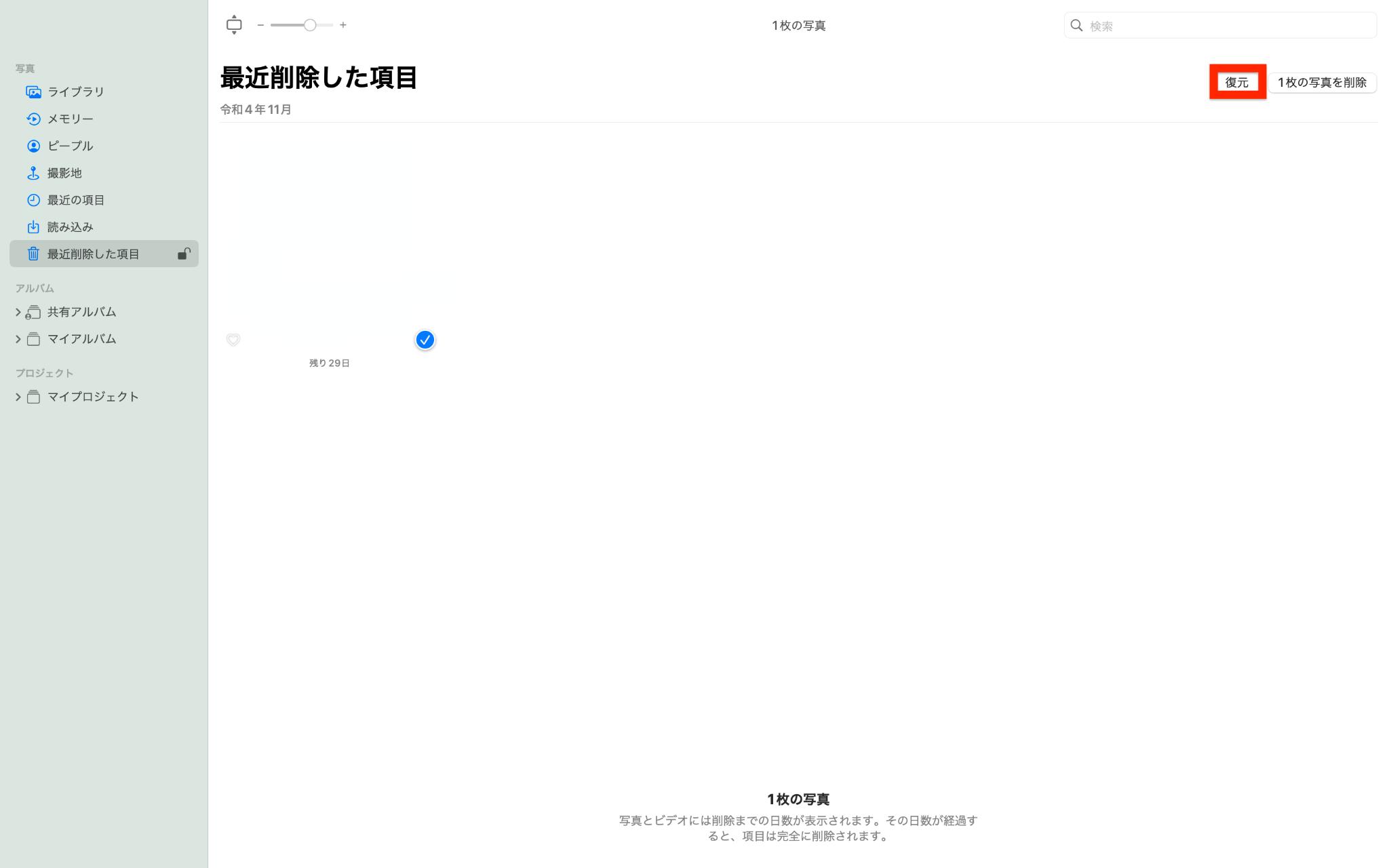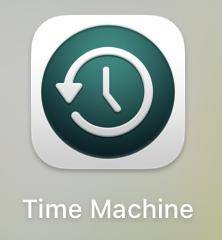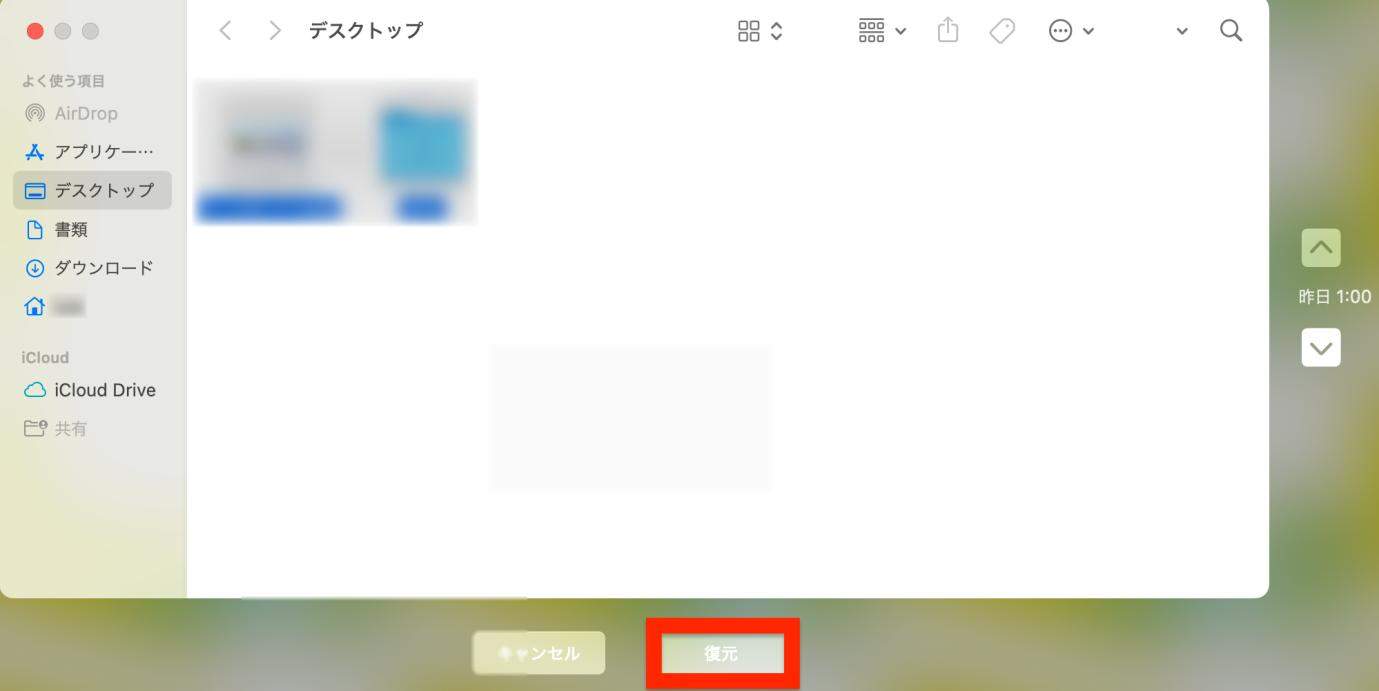「MacでExcelを使っているのだけれど応答なしと表示されてしまって、固まってしまった…。この場合はどうすればいいの?」と疑問に思っている方も多いのではないでしょうか。
この記事では、エクセルがフリーズして応答なしの原因や対処法、Macから誤って削除したエクセルファイルを復元する方法について解説しています。エクセルが閉じられない場合や強制終了や再起動できない場合にも有効です。
パート1.エクセル(Excel)がフリーズして応答なしの原因
Macのエクセルがフリーズして応答なしの原因について解説しています。何が原因なのかが分かるかもしれませんので、ぜひご覧下さい。
1.PCのスペック不足
PCのスペックが不足していることにより、エクセルがフリーズして応答なしになってしまうこともあります。
PCがスペック不足だと、他ソフトの動作が遅くなってしまうこともあります。もし普段から動作がMacで使っているエクセルの動作が遅いと感じているのであれば、PCのスペック不足が原因なのかもしれません。
2.アドインによる負荷が大きい
アドインによる負荷が大きいことが原因で、Excelがフリーズして応答なしになっているのかもしれません。
3.エクセルの不具合
Macで使用中のエクセルのバグやエラーがあることにより、エクセルがフリーズして応答なしになっている可能性があります。
4.設定ファイルの破損
設定ファイルが破損していることにより、エクセルがフリーズして応答なしになっているのかもしれません。
パート2.エクセルがフリーズして応答ない時の対処法
Excelがフリーズして応答なしになり、固まったときの対処法について解説しています。順番に対処法を試せば、問題が解決するかもしれません。MacのExcelが動かなくなったときや操作できないとき、閉じられないときにお試し下さい。
1.不要な項目を外す
「Excel」→「環境設定…」をクリックして下さい。

「編集」をクリックします。

「操作をアニメーションで表示する」からチェックを外しましょう。

2.オートコンプリートの無効化
「オートコンプリート」をクリックして下さい。

「オートコンプリートを使う」からチェックを外せば、手順は完了です。

3.アドインの無効化
「ツール」→「Excel アドイン…」の順にクリックして下さい。

「Solver Add-In」と「分析ツール」からチェックを外せば、手順は完了です。

4.エクセルの設定を変更する
エクセルの設定を変更し、マルチスレッド計算とアクセラレータの無効化を行ってみて下さい。この方法は難しいので、他の方法を試しても改善されない場合にだけ行うことを推奨します。
5.エクセルのアップデート
エクセルをアップデートすることにより、Excelがフリーズして応答なしにすることができるかもしれません。まずは新しいアップデートがないのか、確認してみて下さい。
パート3.Macから誤って削除したエクセル(Excel)ファイルを復元する方法
Macから誤って削除してしまっても、Excelファイルを復元する方法はあります。3つの方法がありますので、順番にお試し下さい。
1.データ復元ツールでエクセルファイルを復元
データ復元ソフト4DDiGを活用すれば、簡単にMacでエクセルファイルを復元できます。購入しなくてもスキャン・プレビューできますので、購入前にデータが復元できそうか分かるのは嬉しいポイントです。
また業界トップクラスの復元率を誇っており、1,000種類以上のファイル形式に対応しているため、基本的に紛失したファイルは復元できるかと思います。直感的な操作で復元できますので、ぜひお試し下さい。
Mac向け
安全的なダウンロード
Windows向け
安全的なダウンロード
- Macパソコンをスキャン:
Tenorshare 4DDiG(Mac)の公式ウェブサイトからソフトウェアをダウンロードし、Mac上にインストールします。プログラムが起動後の画面で、復元したいExcelが存在するドライブやパーティションを選択してスキャンします。

- Excelファイルをプレビュー:
しばらく待つと、指定した場所にあるすべてのファイルが表示されます。復元前にプレビュー機能を提供します。写真、ビデオ、ムービー、オーディオ、音楽、ドキュメントなど、さまざまなファイルをプレビューできます。

- Excelファイルを復元:
復元したExcelファイルの保存場所を選択して、MacローカルまたはGoogleドライブに保存します。
 注意:保存パスを元の場所を選択すれば、データが上書きして復元できない恐れがあります。
注意:保存パスを元の場所を選択すれば、データが上書きして復元できない恐れがあります。
2.「最近削除した項目」からWordファイルを復元
「最近削除した項目」に該当のExcelファイルがあれば、データ復元が可能です。ここに、該当ファイルがなければ復元できません。
「最近削除した項目」を開けます。

- TouchIDを使うか、パスワードを入力して下さい。
該当のファイルを選択し「復元」をクリックすれば、手順は完了です。

3.Time MachineからWordファイルを復元
Time Machineの機能をONにしていれば、その機能を活用してデータ復元が可能です。Time Machineの機能がOFFなのであれば、この機能は使えませんので、別の方法をお試し下さい。
「Time Machine」を起動します。

-
復元したい日時を選択し、もとに戻したいファイルがあるかどうかを探して「復元」をクリックしましょう。もし復元したい日時を思い出せないようであれば、様々な日時を確認する必要があります。

パート4.最後に
以上、エクセルがフリーズして応答なしで動かないときの原因や対処法、Macから誤って削除したエクセルファイルを復元する方法について解説しました。
エクセルがフリーズして応答なしの場合はPCのスペック不足などが原因で、不要な項目を外すことによって解決する場合が大半です。ここで紹介した対処法を試すことにより、エクセルがフリーズしていて強制終了している時にも、解除できるかもしれません。
Macから誤って削除したエクセルファイルを復元するには、データ復元ソフト4DDiGがオススメです。使いやすいソフトですので、ぜひお試し下さい。