
「Excelファイルを開くと『変更しようとしているセルやグラフは保護されているシート上にあります。』と表示されて編集できないけど、どうすればいいの?」
「自分が作成したExcelのシートを保護するためにロックを掛けたが、パスワードを忘れてしまって保護を解除できず、編集できない。」「他人が作成したExcelのシートを編集しようとしたが、ロックが掛かっていて変更できない。」こんな経験はありませんか?以下ではExcelシートの保護とは何か、その解除の仕方についてご説明します。

パート1:エクセルシートの保護とは?
エクセルシートの保護とは、Microsoft Excelで作成されたスプレッドシートのセキュリティ機能の一つです。エクセルシートを保護することで、データや計算式の誤操作や不正な変更を防止することができます。これはセキュリティ機能ではなく、シート内でロックされたセルを変更できなくするためのものです。
Excelで保護制限を設定する方法
以下は、シート内の特定セル以外を編集できなくする方法です。
編集したいセルを選択し、右クリックして、「セルの書式設定」をクリックする
「保護」タブを選択して、「ロック」のチェックマークを外し、「OK」をクリックする
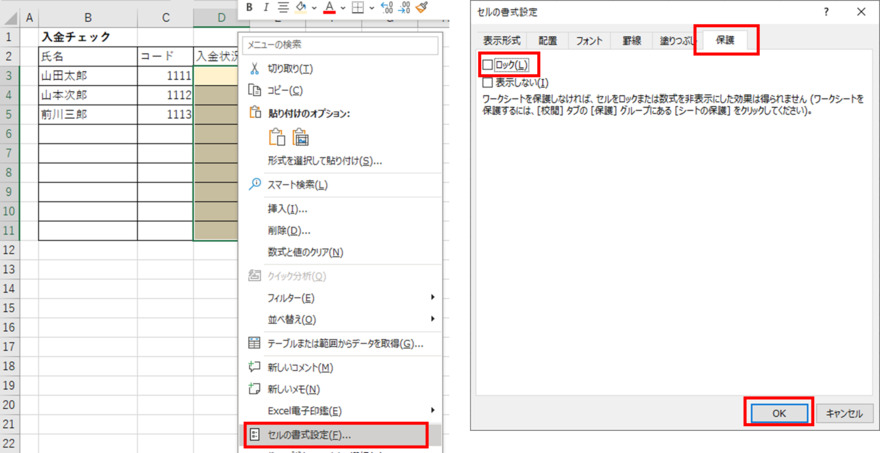
「校閲」タブを選択して、「シートの保護」をクリックする
パスワードを入力し(無くても可)「シートとロックされたセルの内容を保護する」にチェックマークを入れ、保護したい内容にチェックを入れて、「OK」をクリックする
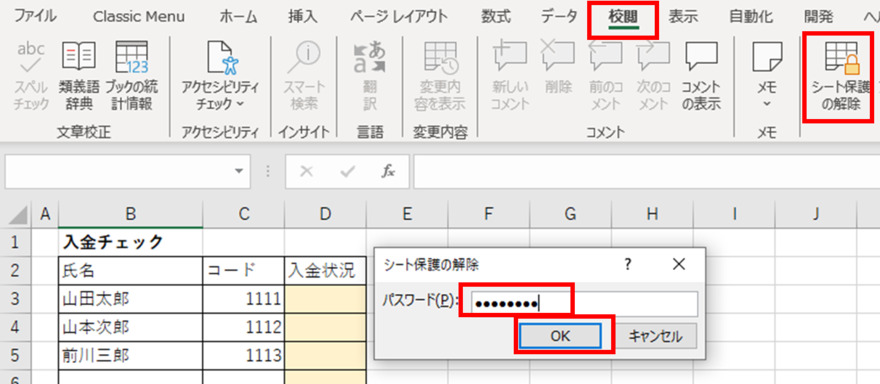
パスワードを再度入力して「OK」をクリックする
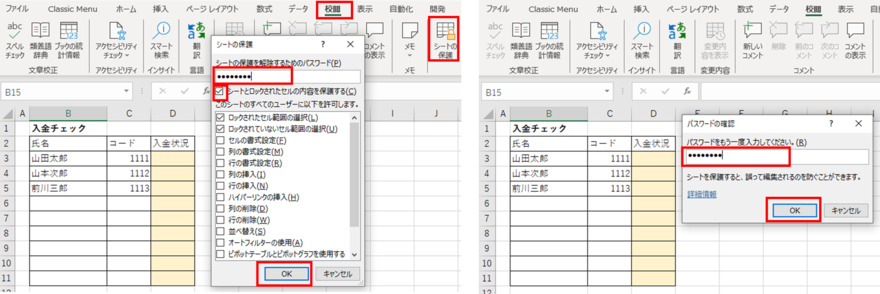
パート2:パスワードを覚えているときにExcelの保護制限を解除する方法
「閲覧」タブから「シートの保護」を選択する
「校閲」タブの、「シート保護の解除」をクリックし、パスワードを入力して「OK」をクリックする
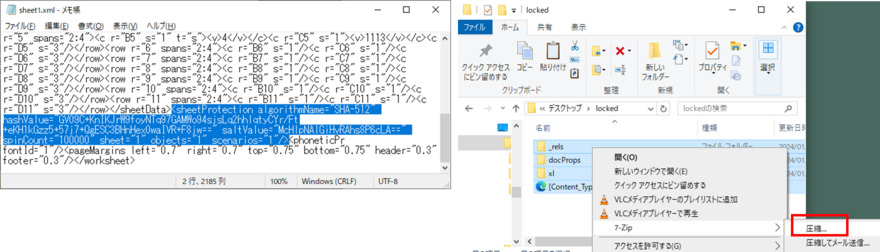
パート3:パスワードを覚えずにExcelの保護制限を強制的に解除する方法
方法1:「ZIP」ファイルに変更することでExcelの保護を解除する
手順1:Excelファイルをバックアップする
安全のため、コピーした方のファイルを使います。
手順2:Excelファイルの拡張子を「ZIP」ファイルに変更し、解凍する
変更時、確認ダイアログが表示されるが、「はい」をクリックします。
展開後はフォルダが作成されます。
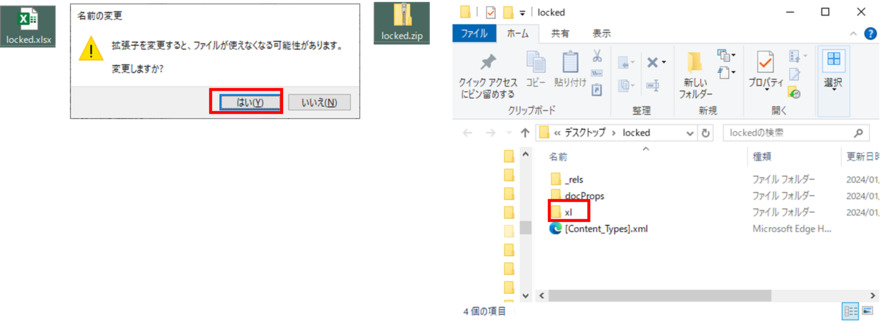
手順3:メモ帳でファイルを開き、パスワード部分(Protection)を削除する
フォルダの中の「xl」→ 「worksheets」フォルダを開き、対象のxmlファイルをメモ帳などのテキストエディタで開き、sheetProtectionのタグ部分(sheetProtectionからまで)を削除して保存します。
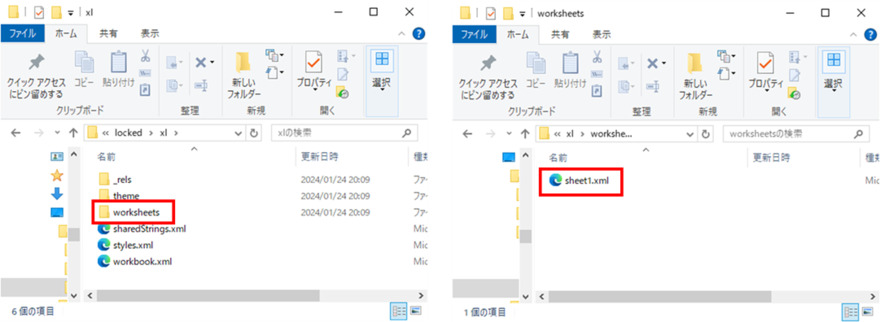
手順4:ファイルを再圧縮して、拡張子を「xlsx 」に戻す
展開したフォルダ内のファイルをすべて選択後、右クリックし「ZIPファイルに圧縮する」を選びます(フォルダを圧縮するのではない事に注意!)。
ZIP圧縮したファイルが作られるので、拡張子をxlsxに戻します。
方法2:シートをコピーする
以下の方法で、保護されているシートをすべてコピーし、新しいシートに貼り付け、保護されていないシートを作ることができます。
[Ctrl]+[A]ですべてのセルを選択する
[Ctrl]+[C]でコピーする
[Shift]+[F11]で新しいシートを挿入する
[Ctrl]+[V]で貼付ける
元のシートは保護されたままですが、削除することは可能です。ただし、他シートにリンクが張られている場合には、リンクの修正が必要になります。
方法3:専用ツールを使う
Excelシートの保護を解除できるツールとして、以下のようなフリーソフトもあります。
エクセルパスワード解除ForExcel2019、エクセルパスワード解除らくらく For Excel2021
ExcelSheetFree
Excel UnPassword
実用ヒント:Excelファイルが破損して開けない場合の対処法
パスワードで保護されているのではなく、そもそもExcelファイルが破損していて開けない場合には、4DDiG File Repairのようなファイル修復ソフトで修復を試みましょう。
4DDiG File RepairはTenorshare社が提供する修復ツールで、AIを搭載し、Excelに限らず、WordやPowerPointなどのOfficeファイルを完璧に修復できるツールです。WindowsにもMacにも対応していて、それぞれに無料体験版も用意されています。修復する手順は以下のとおりです。
4DDiG File Repairを起動します。プログラムのインターフェイスで、「ファイル修復」を選択します。

「ファイルを追加する」ボタンをクリックし、破損したファイルを追加します。「修復開始」ボタンをクリックすると、プログラムは自動的にファイルを修復します。

ファイルの修復が完了すると、修復されたファイルをプレビューして、指定した場所に保存できます。

上記の操作でファイル修復に失敗した場合は、「高度な修復」機能を選択して、より深い修復を行うことも可能です。
まとめ
ここでは、Microsoft Excelのシート保護と、その解除方法について説明しました。シートがパスワードで保護されているのではなく、Excelファイルが破損していて開けない場合には、4DDiG File Repairがお勧めです。
4DDiG File Repairは、破損しているExcelファイルを修復できるだけではなく、動画や音声、写真ファイルなども修復できる高機能なツールです。ぜひ、無料体験版でその使い易さを体感してみてください。
