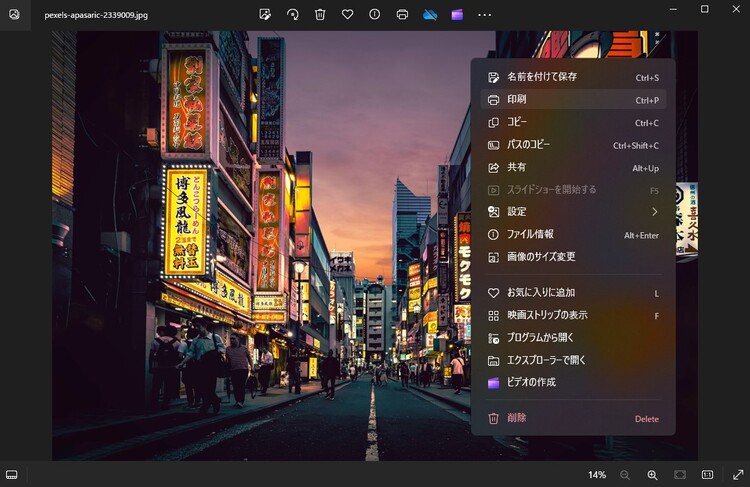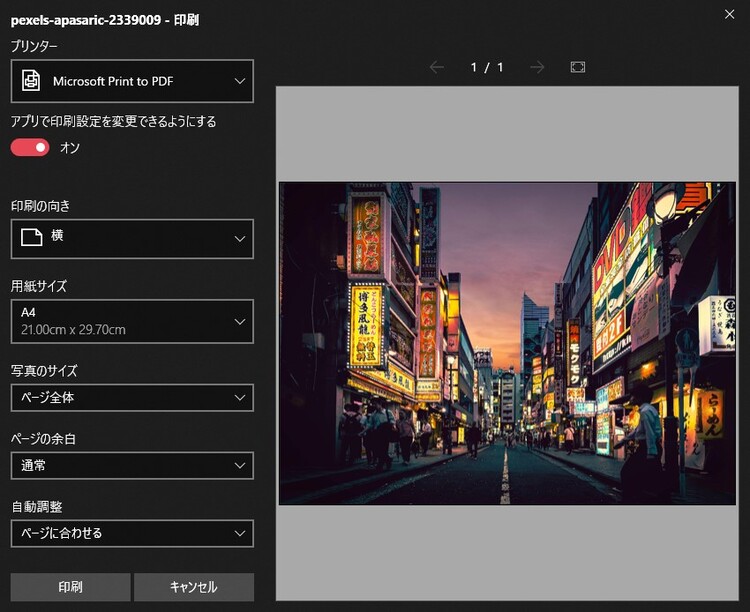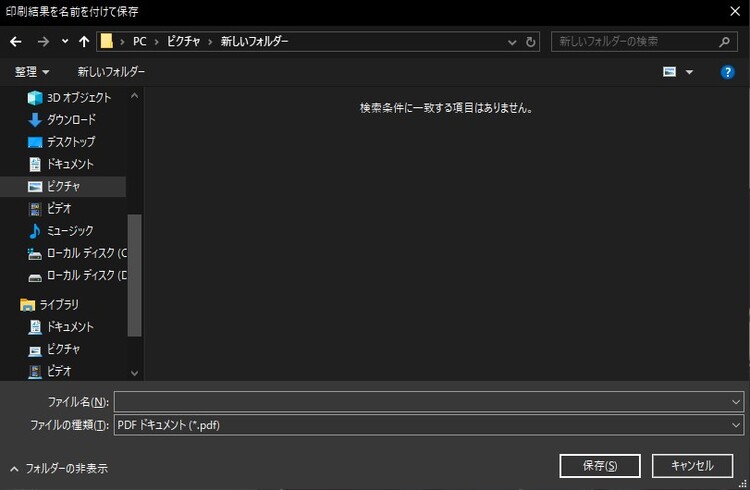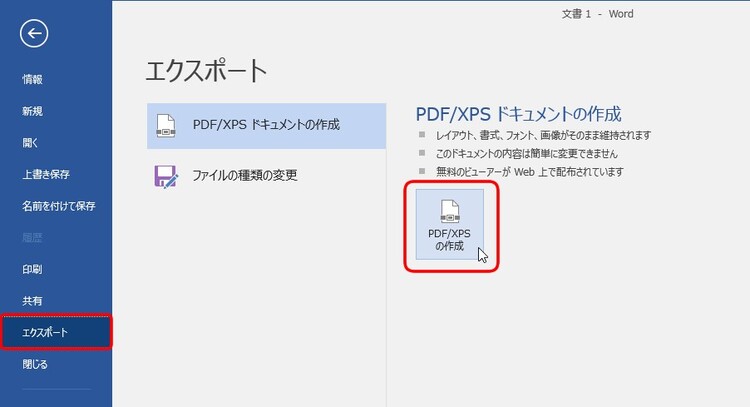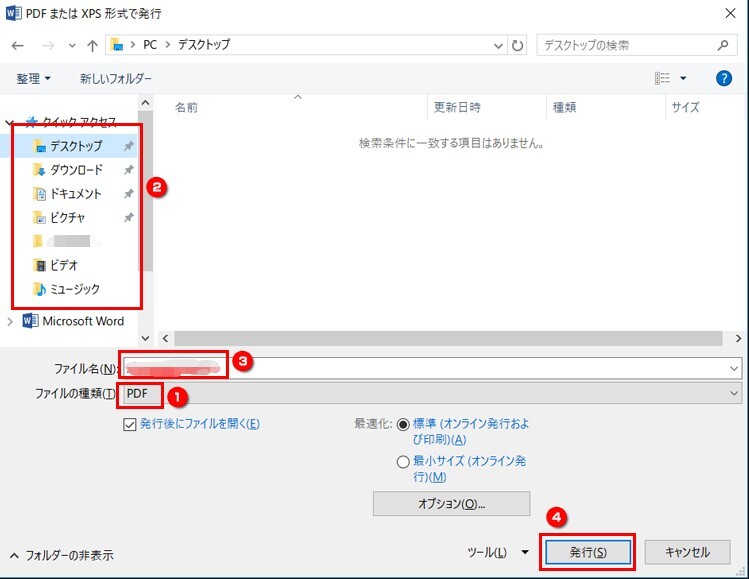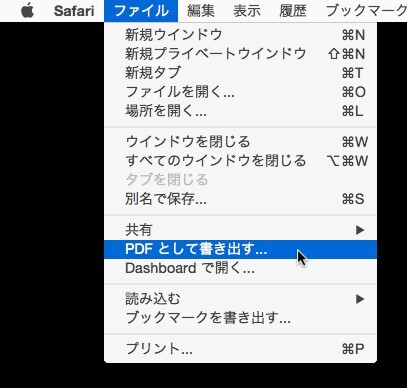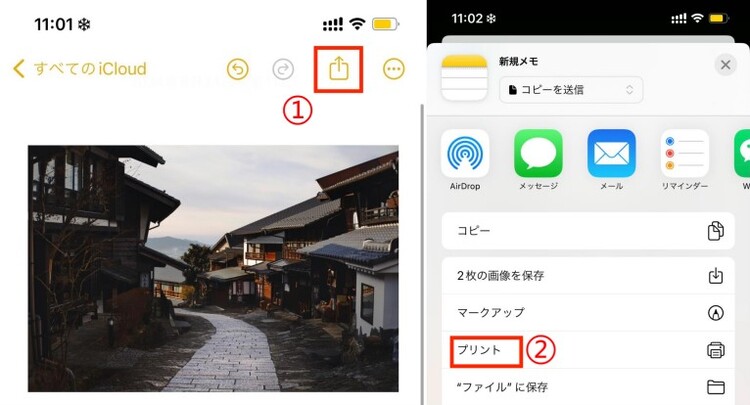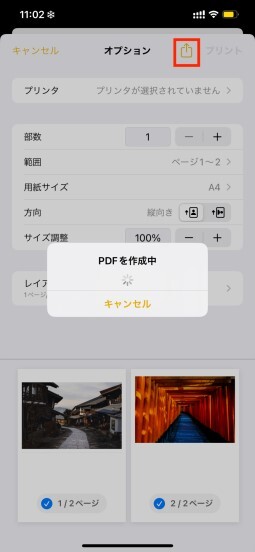PDFはプライベートやビジネスなど幅広いシーンで活躍するファイルです。パソコンやスマートフォンを利用すれば、写真を簡単にPDF化できます。PDFにして写真を共有すれば、レイアウトが崩れる心配がなく幅広いデバイスで同じものを閲覧可能です。
しかし、パソコンやスマートフォンを利用している方は「どのように写真をPDFにすればいいのかわからない」という悩みもあるでしょう。当記事では、写真をPDFにする方法をパソコン・iPhone・Androidスマホに分けて紹介します。PDF化後の画質を向上させる方法についても説明するので、ぜひ最後までご覧ください。
パソコンで写真をPDFにする方法 [完全無料]
パソコンで写真をPDFにするには、以下のような方法があります。それでは詳しく説明します。
方法1:Adobe Acrobatであらゆる形式の写真ファイルをPDFに変換する
PDFはAdobe社が開発したファイルなので、Adobeソフトを使うことで簡単に写真ファイルをPDFに変換できます。Adobeには「Adobe Acrobat」というブラウザツールがあり、画像ファイルを簡単にPDF化できます。
Adobe Acrobatを使うには、Adobe公式サイトからAdobe Acrobatページを開き、画像ファイルをドラッグ&ドロップすれば完了です。
自動的にファイルが変換されるため、完成したPDFを簡単にダウンロード・共有することが可能です。難しい手順をなくして写真をPDFにするなら、Adobe Acrobatを使うようにしましょう。
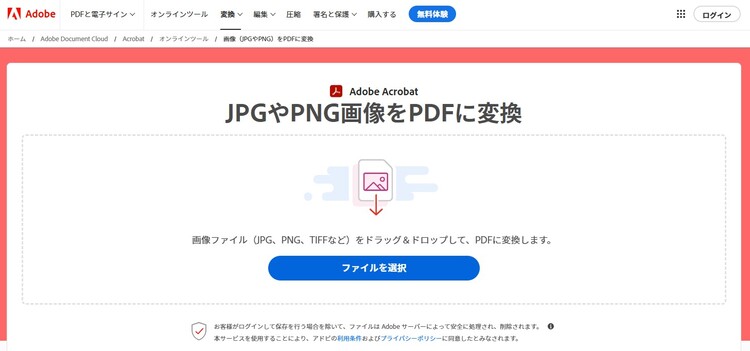
方法2:「Microsoft Print to PDF」写真をPDFとして保存する
Windows10やWodows11のパソコンを使用しているなら、搭載されている「Microsoft Print to PDF」機能を使うことで写真をPDFに保存できます。
Windows環境であれば簡単に写真をPDF化できるため、手間は一切かかりません。Microsoft Print to PDFから写真をPDFとして保存するときは、以下の手順をおこなってください。
画像ファイルを選択して「Shift」キーを押しながら右クリック
-
表示メニューから「印刷」を選択

-
「画像の印刷」から「プリンター」のプルダウンメニューで「Microsoft Print to PDF」を選択し、「印刷」をクリック

-
「印刷結果を名前を付けて保存」画面からファイル名を入力して「保存」をクリック

以上の手順で、写真をPDF化できます。慣れれば簡単にPDF化できるようになるので、Windows10やWodows11のパソコンを使用しているときはこちらの方法を試してみましょう。
方法3:Wordに写真を挿入してPDFドキュメントを作成する
Wordソフトを使用できるなら、写真を挿入してPDFドキュメントを作成する方法もあります。Wordに写真を挿入してPDFドキュメントを作成するときは、以下の手順をおこなってください。
Wordを開いて画像をドラッグ&ドロップ
「ファイル」タブをクリック
「エクスポート」をクリック
-
「PDF/XPSドキュメントの作成」、「PDF/XPSの作成」をクリック

-
「ファイルの種類」を「PDF」にして「ファイル名」を入力

以上の手順で、Wordから写真をPDF化できます。Wordソフトを使うことが多い方は、こちらの方法を試してみましょう。
方法4:Macでの「プレビュー」で写真をPDFとして書き出す
Macを使っている場合、搭載されている「プレビュー」機能から写真をPDFとして書き出せます。Macのプレビューから写真をPDFに書き出すときは、以下の手順をおこなってください。
PDFにしたい画像を開く
-
上部「ファイル」メニューから「PDFとして書き出す」をクリック

「名前」、「場所」を選択して「保存」をクリック
以上の手順で、Macから写真をPDFにできます。難しい手順はないため、Macを使っている方はこちらの方法も試してみましょう。
iPhoneで写真をPDF化する方法
iPhoneで写真をPDF化するには、以下のような方法があります。それでは詳しく解説します。
方法1:「写真」アプリの「プリント」機能で画像をPDFにする
iPhoneでは「写真」アプリの「プリント」機能を使うことで、画像を簡単にPDFにできます。世界的にもiPhoneの利用ユーザーは多く、写真アプリでは編集だけでなくファイルの変換も可能です。
「写真」アプリの「プリント」機能で画像をPDFにするときは、以下の手順をおこなってください。
PDF化する写真を選択
「共有」アイコンをタップして「プリント」を選択
-
右上隅の「共有」アイコンをクリックし、「”ファイル”に保存」を選択します。

以上の手順で、写真アプリのプリント機能から画像をPDFにできます。iPhoneを利用している方は、こちらの方法を試してみましょう。
方法2:「メモ」アプリで写真をPDF化する
iPhoneの「メモ」アプリを使うことで、写真をPDF化することも可能です。「メモ」アプリで写真をPDF化するときは、以下の手順をおこなってください。
メモアプリを起動して新規メモを作成
カメラアイコンを選択して「写真またはビデオを選択」をタップ
PDF化する写真を選択して「追加」をタップ
-
「共有」アイコンをタップして「プリント」を選択

-
右上隅の「共有」アイコンをクリックし、「”ファイル”に保存」を選択

Androidスマホで写真をPDF化する方法
Androidで写真をPDF化するには、以下のような方法があります。それでは詳しく説明します。
方法1:写真をGoogleドライブにアップロードしてPDFとして保存する
Androidでは、写真をGoogleドライブにアップロードすることでPDFとして保存できます。Androidスマホには「Microsoft Lens」というアプリが搭載されており、撮影した写真を書類として認識可能です。
写真をGoogleドライブにアップロードしてPDFとして保存するときは、以下の手順をおこなってください。
PDF化したい写真を選択して赤い「>」ボタンをタップ
「確認」を選択してスキャンを実行
「完了」をタップして保存方法から「PDF」にチェックを入れる
「保存」をタップ
「マイスキャン」から詳細をタップして「共有」を選択
「Googleドライブ」を選択
以上の手順で、写真をGoogleドライブにアップロードしてPDFとして保存できます。iPhoneに比べると手順は多いですが、Androidを使用している方はぜひ試してください。
PDF化後の画質を向上させる方法——4DDiG File Repairの「画像高画質化」機能を使う
写真をPDF化した方のなかには「画質を向上させたい」という悩みもあるのではないでしょうか。とくにPDFは共有に使われることが多いため、高画質なファイルを提供することで印象は大きく変わります。
当サイトが推奨している「4DDiG File Repair」を利用すれば、画像や動画の画質を向上させて細部まで鮮明な状態にできます。解像度を最大8倍まで向上できるので、通常よりも綺麗なPDFに仕上げることが可能です。Mac・Windowsのどちらにも対応しており、無料で利用できる点も特徴です。PDF化後の画質を向上させたい方は、ぜひ利用を検討してください。
-
4DDiG File Repairを起動します。左側のメニューバーの「AI高画質化」タブをクリックします。次に、「写真高画質化」を選択し、その下にある「今すぐ開始」ボタンをクリックします。

-
「写真を追加する」ボタンをクリックして、高画質化したい写真を追加します。

-
AIモデルを選択し、解像度を調整した後、「今すぐ高画質化」ボタンをクリックすると、ソフトが高画質化を開始します。高画質化処理が完了したら、プレビューで元の写真と高画質化された写真を比較します。
- 一般モデル:自然風景、建物、動物など、あらゆるタイプの画像に対応します。明るさ、コントラスト、カラーバランスを調整し、細部を鮮明にし、一般的な欠陥を減らすことで、全体的な画質を向上させることに重点を置いています。
- ノイズ除去モデル:低照度条件や高ISO設定において、画像のノイズを低減し、粒状感や色の歪みなどの不要なアーティファクトを除去するために特別に設計されています。夜景、室内写真、ノイズの多い画像に最適です。
- 顔専用モデル:ポートレート、グループショット、顔の明瞭さと表情が重要なあらゆる画像に最適です。写真を自動的に美化し、細部を強化し、肌色を滑らかにすることができます。、
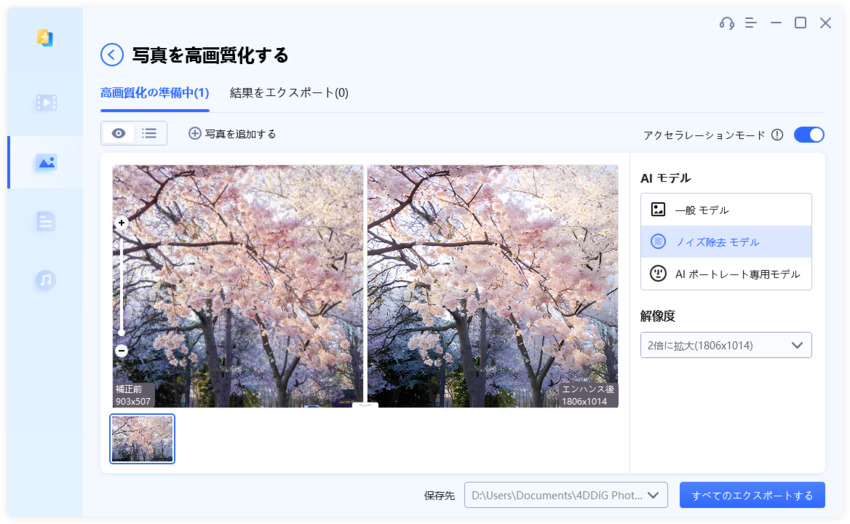
-
右下の「すべてのエクスポートする」をクリックすると、高画質化した写真がパソコンに保存されます。

さいごに
今回は、写真をPDFにする方法やPDF化後の画質を向上させる方法まで詳しく紹介しました。写真をPDFにする点は、パソコンやスマートフォンによってそれぞれ方法があります。難しい手順はないため、すぐに写真をPDF化することが可能です。
もしPDF化した写真を高画質にしたいときは、当記事で紹介した「4DDiG File Repair」の利用がおすすめです。画質の向上だけでなく破損したファイルの修復にも利用できるため、ぜひ活用してください。