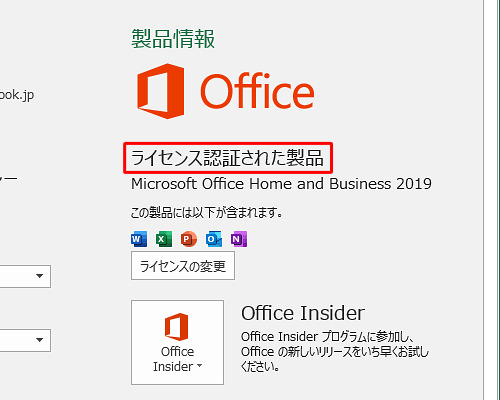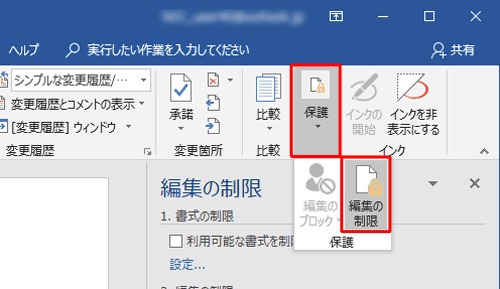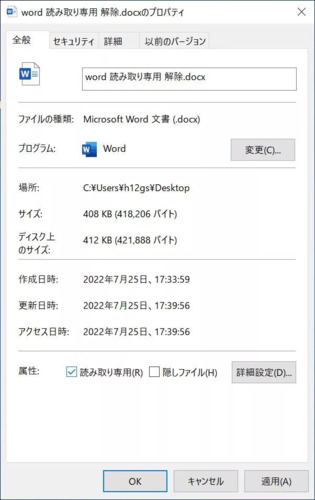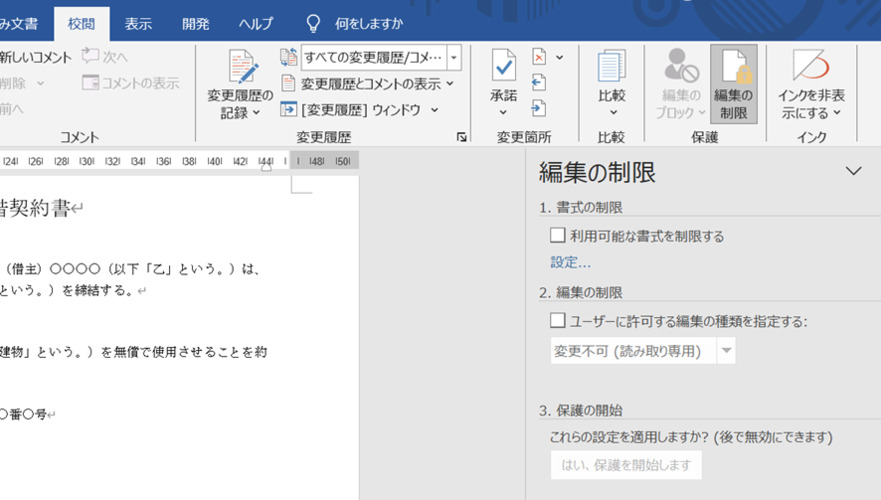「今まで使えていたのにWordで急に「選択範囲がロックされています」と表示されるようになりました。どうすれば解除できますか? 」
Word 2016で「選択範囲がロックされているため、この変更はできません」と表示されます。どうすれば編集できるようになりますか?
ーYahoo知恵袋
Wordで「選択範囲がロックされているため」と表示されてしまい、それ以上文書の作成ができなくなってしまったらどうすればよいのか、悩んだことはないでしょうか。もし急ぎの仕事をしている際などは、そのようなことになってしまうと困ってしまいます。とはいえ、主な原因がわかっていると対処もしやすいというものです。
本記事では、Wordで「選択範囲がロックされているため」と表示されてしまう原因や、対処法について解説します。

Wordで「選択範囲がロックされている」と表示された原因
Wordで「選択範囲がロックされている」と表示されるエラーにはさまざまな原因が考えられます。以下では、その原因と解決方法について詳しく解説します。
原因1:ライセンス認証の問題
Wordで「選択範囲がロックされているため」と表示されてしまってそれ以上編集ができなくなってしまう原因として考えられるのは、ライセンス認証をしていないせい、というケースがあります。
そもそも、Wordを使用するには、ライセンス認証が必要です。もちろん、認証していなくても使うことは可能ですが、ずっと使い続けていると編集ができなくなってしまうのです。
原因2:文書の保護機能の影響
Wordには、文書の保護機能が設定されています。その理由は、他者に勝手に編集されてしまうなどといったトラブルを避けるためです。そのため、もしシートが保護されているのなら、保護を解除しなくては編集が可能にはなりません。
原因3:共有設定による影響
共有設定による営業がある場合にも、「選択範囲がロックされているため」と表示されて編集ができない場合があります。そのため、編集の権限をチェックしておく必要があるでしょう。
原因4:試用版や期限切れの問題
Wordが期限切れ、あるいは使用期間が終了している場合には、編集ができなくなってしまいます。そのため、期限が切れる前には、ライセンス認証を行い、編集が継続できるようにしておくことが大切です。
原因5:ファイルが「最終版」に設定されている
Wordファイルを「最終版」に設定してしまうとそれ以降編集ができず、読み取り専用となってしまいます。そのため、まだ編集したいといった際にもし最終盤になっているのであれば、解除しておきましょう。
Wordの選択範囲ロック解除法:5つの方法でスムーズに解決!
Wordの選択範囲がロックされてしまった際には、いくつかの対処法があります。まずは、何が原因でロックされてしまっているのかを突き止めることが大切です。原因がわかれば、慌てることなく対処ができます。ここでは、Wordの選択範囲ロック解除法について解説します。焦らずに、一つずつ確認して試してみてください。
方法1:ライセンス確認でロックを解除する
ライセンス認証ができていないことが原因であれば、ライセンス確認でロックを解除する必要があります。手順は、以下の通りです。
Word上部のライセンス認証メッセージを確認し、「ファイル」→「ヘルプ」を開く
手順に従って「ライセンス認証キー」を入力し、認証を行う

方法2:文書の編集制限解除で選択範囲を自由に
文書が間違って編集されないように、編集の制限がかかっている場合があります。その際には、編集の制限を解除しなければなりません。手順は、以下の通りです。
Wordの「校閲」タブに切り替え、「編集の制限」ボタンをクリック
編集の制限を解除する

方法3:読み取り専用属性を解除する
読み取り専用属性になっている可能性もあるため、そういった際には、専用属性を解除する必要があります。
Wordファイルを右クリックして「プロパティ」を表示
「読み取り専用」にあるタブを外す

方法4:保護ビューを無効化する
保護をしている場合にも編集ができなくなってしまうため、保護ビューの介助が必要となります。手順は、以下の通りです。
「校閲」をクリック
「編集の制限」をクリック
保護を無効化する

方法5:「最終版にする」を無効化する
「最終版にする」になっている場合には、こちらも無効化する必要があります。此方も、間違ってファイルを編集しないために必要な措置ではありますが、編集が必要な場合には解除しなければなりません。具体的には、Word上部に出てくる黄色い旅の「編集する」ボタンをクリックするだけです。
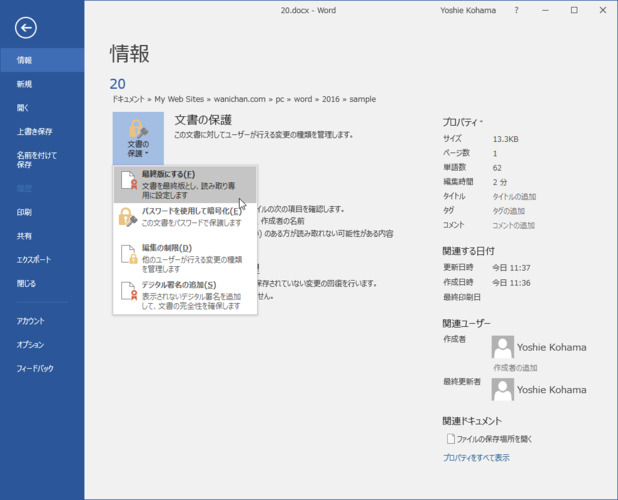
おまけ:Wordファイルが開かない?専門ソフトで修復する方法を紹介
Wordファイルが開かない場合、その原因はファイル自体の破損かもしれません。破損したファイルを修復しなければ、開くことはできません。そんな時に役立つのが「4DDiG File Repair」です。このソフトは、わずか数秒で破損したファイルを修復でき、AIによるワンクリック操作で簡単に修復が可能です。さらに、Wordファイルだけでなく、さまざまな形式のファイルにも対応しているため、ぜひ試してみてください。
4DDiG File Repairを起動します。左側のメニューバーの「ファイルの修復」タブをクリックします。次に、「ファイル修復」を選択します。

「ファイルを追加する」ボタンをクリックし、破損したファイルを追加します。

「すべてを修復」ボタンをクリックすると、プログラムは自動的にファイルを修復します。

ファイルの修復が完了すると、修復されたファイルをプレビューして、指定した場所に保存できます。

上記の操作でファイル修復に失敗した場合は、「高度な修復」機能を選択して、より深い修復を行うことも可能です。
最後に
本記事では、Wordファイルを開いた際に「選択範囲がロックされているため」と表示された場合の原因と対処法について解説しました。Wordファイルが編集できなくなった際には、焦らず原因を突き止め、適切に対処することが大切です。
また、もしWordファイルが破損して開けない場合は、修復専用ツール「4DDiG File Repair」を試してみてください。どんなファイルでも短時間できれいに修復できるので、おすすめです。