ファイルが破損すると、最悪の場合データが消えてしまい大きな問題に発展しかねません。Microsoft Excelで破損したファイルを開こうとすると、「ファイルが破損しているため開けません」というポップアップが表示されますが、おそらく多くの方が経験しているのではないでしょうか。ここでは、古いファイルを復元できる、検証済みの方法を6つご紹介いたします。
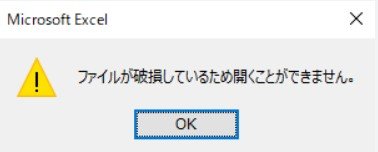
Part 1: 「ファイルが破損しているため開けません」エラーの修正方法
「ファイルが破損しているため開けません」というエラーが重要なファイルに発生してしまうと、大きな問題になってしまいます。このようなときに頼りになる6つの対処方法を、簡単な手順とあわせてご紹介いたします。
対処法1:コンポーネントサービスの設定を変更する
Excel/Wordファイルの破損は、複数の原因によって発生します。ポップアップにはファイルの破損が記載されていますが、実際はコンポーネントサービス設定内の軽微な変更が原因であることが多いです。対策として、コンポーネントサービスの設定をリセットします。
ステップ 1: 「Windows+R 」ボタンを同時に押して、「dcomcnfg」を検索します。
ステップ 2: 「コンポーネントサービス」を展開し、左の欄から「マイコンピュータ」を選択します。
ステップ 3: 「マイコンピュータ」を右クリックし、プロパティを開きます。
ステップ 4: 「既定のプロパティ」を、以下のように設定します。
- 既定の認証レベル:接続
- 既定の偽装レベル:識別する
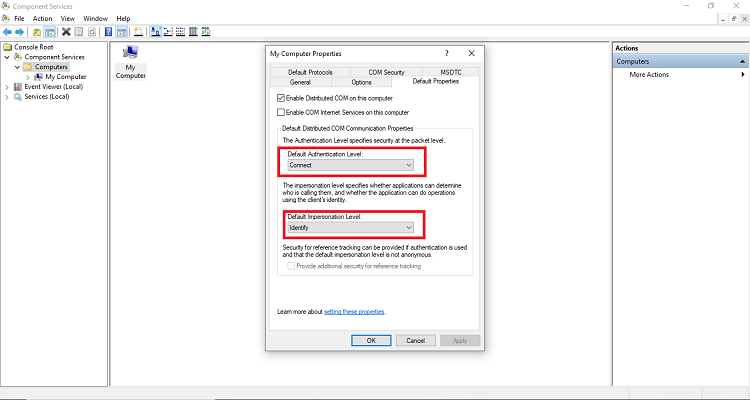
ステップ 5: 「OK」をクリックして、設定を保存します。
対処法2:「保護されたビュー」設定のチェックをはずす
「保護されたビュー」とは、ファイルを読み取り専用モードで開くことで、ユーザーがファイルを変更できないようにするオプションです。インターネットやメールからエクスポートされたファイルは、保護された表示オプションが有効になっているため、「ファイルが破損しているため開けません」というエラーが発生します。このような場合は、保護されたビューのオプションを無効にします。
ステップ1:パソコンでWord/Excelを起動し、「ファイル」メニューに移動します。
ステップ2:トラストセンターを開き、「トラストセンターの設定」をクリックします。
ステップ3:保護ビュー内のすべてのチェックボックスをオフにします。
ステップ4:「OK」をクリックして、ソフトウェアを再起動します。
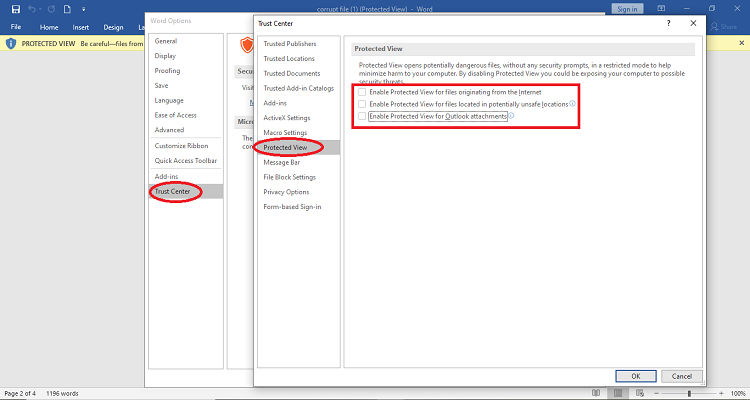
対処法3:破損したファイルのロックを解除する
ファイルのロックによって「ファイルが破損しているため開けません」エラーが発生する場合があります。この場合、以下の手順でロックを解除してください。
1. エクスプローラ上で、エラーが発生するデータを右クリックします。
2. メニューから「プロパティ」を選択し、「全般」へ進みます。.
3. メニューから「プロパティ」を選択し、「全般」へ進みます。
対処法4:Officeアプリケーションを修復する
根本的な原因として、Microsoft Officeアプリケーションの誤動作によって、「ファイルが破損しているため開けません」エラーが発生する場合があります。ウイルス感染やマルウェアの攻撃によってデータが変質しすると、アプリケーションが適切に動作しなくなってしまいます。この問題に対処するには、ソフトウェアの修復が必要です。以下の手順に沿ってアプリケーションを修正してください。
1. スタートメニューから「コントロールパネル」を表示します。
2. 「Microsoft Officeアプリケーション」へ進みます。
3. 上部メニューから、「変更 」を選択します。
4. 修復用の画面から「クイック実行」を選択し、修復を実行します。
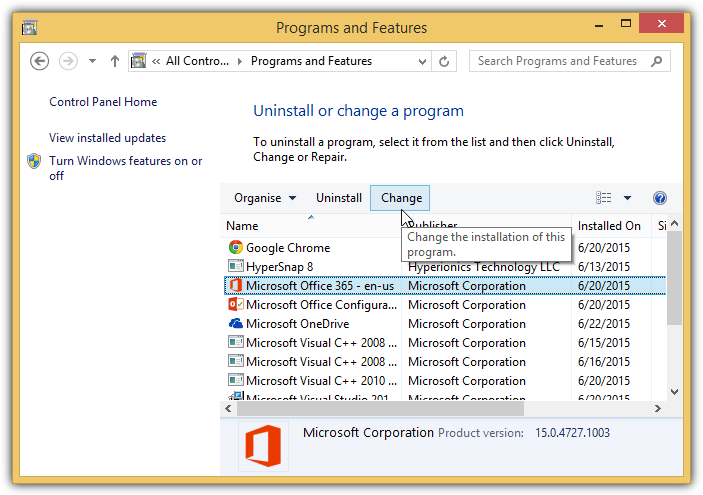
対処法5:「開いて修復」する
「開いて修復」機能は、正常にシステムに保存できなかったファイルを復元できる便利な機能です。以下の手順で破損したファイルを復元してください:
1. MS Word を起動し、「ファイル」タブを開きます。
2. 「ファイル」タブから「開く」をクリックします。
3. 破損したWord文書ファイルが表示されていることを確認します。ファイルをクリックし、「開く」ボタンの横から「開いて修復」を選択します。
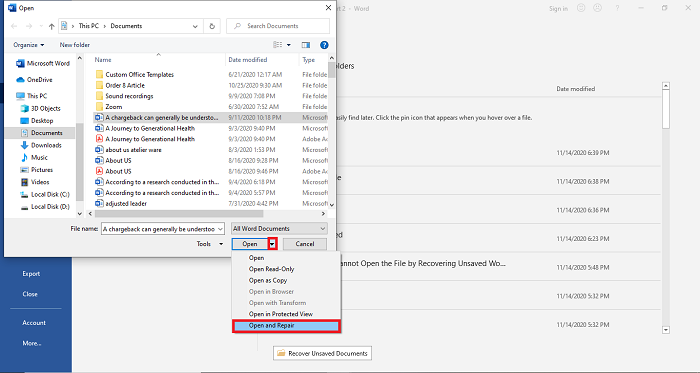
対処法6:「開いて修復」する
上記の方法でも問題が解決しない場合、最終手段としてファイルの拡張子を変更してみてください。ファイル拡張子を変更してエラーを解決できると、多くの報告が寄せられています。ただし、この方法はExcelファイルのみ有効です。以下の手順を参考にしてください。
ステップ1:「コマンドプロンプト」を実行します。
ステップ2:コマンドプロンプトウィンドウで、破損したエクセルファイルが保存されているドライブレターを入力し、「Enter」ボタンを押します。
コマンドプロンプトで目的のドライブに入り、以下のコマンドを入力します:ren(old_filename.extension)(new_filename.extension)上記コマンドのファイル名は必ず置き換えてください。(例: ren letter.xlsx letter updated.xls)
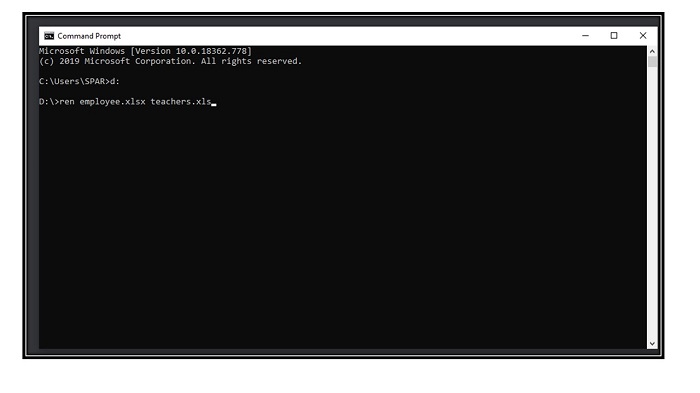
紛失したExcel/Wordファイルを復元する方法
「ファイルが破損しているため開けません」エラーの解決方法については、多くの質問が寄せられています。上記でご紹介した方法でもうまくいかない場合は、Tenorshare 4DDiG をお試しください。失われたExcelやWordの文書を元のバージョンに復元できるツールです。あらゆるストレージデバイスから紛失、削除されたデータを回復できるソフトウェアで、高い信頼性があり、広く使用されているツールの1つです。MacとWindowsの両方にお使いいただけます。Tenorshare 4DDiGの主な特長は以下の通りです:
- 失われたり、フォーマットされたりしてしまったパーティションからデータを復元
- 誤って削除した文書、動画、画像を復元
- 「ディープスキャン」と「ノーマルスキャン」の2つのモードを搭載
- Excel 2017、Office 365、Excel 2007、Word 2016、Excel 2013、Powerpoint、PDF、写真、動画、音楽など、1000種類以上のファイルを復元
安全的なダウンロード
安全的なダウンロード
- ハードディスクをスキャン:
Tenorshare 4DDiGの公式ウェブサイトからソフトウェアをダウンロードし、パソコンにインストールします。プログラムが起動後の画面で、「ドライブ」を選択して、復元したいExcelが存在するドライブやパーティションをスキャンします。

- Excelファイルをプレビュー:
しばらく待つと、指定した場所にあるすべてのファイルが表示されます。復元前にプレビュー機能を提供します。写真、ビデオ、ムービー、オーディオ、音楽、ドキュメントなど、さまざまなファイルをプレビューできます。

- Excelファイルを復元:
右下の「復元」をクリックし、復元したExcelファイルの保存場所を選択し、例えばOneDriveまたはGoogle Driveなどのクラウドディスクに保存することを検討してください。
 注意: 保存パスを元の場所を選択すれば、データが上書きして復元できない恐れがあります。
注意: 保存パスを元の場所を選択すれば、データが上書きして復元できない恐れがあります。
まとめ
このガイドでは、「ファイルが破損しているため開けません」エラーが発生したときに役立つ6つの対処方法をご説明しました。ここで紹介した方法でも問題が解決しない場合は、Tenorshare 4DDiGをご利用ください。高い成功率で、破損したファイルを取り戻すことができる強力なツールです。


