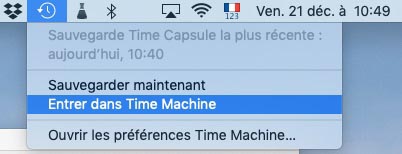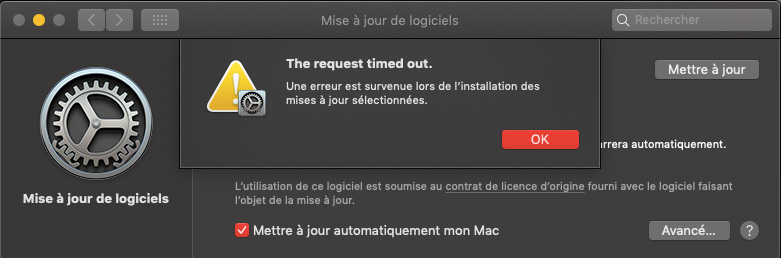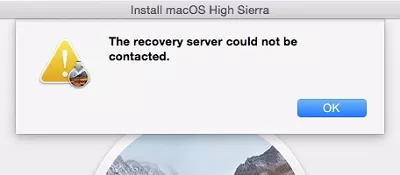iPhoto ne fonctionne plus depuis la mise à jour macOS Catalina
En réalité, il est parfaitement normal que vous ne puissiez pas lancer iPhoto sur macOS Catalina. En effet, ce n’est pas un bug, mais une décision d’Apple, qui a voulu simplifier son système d’exploitation. De nombreux usagers croient ainsi avoir perdu leurs photos, alors qu’elles sont probablement très faciles à récupérer.
Dans ce guide, nous allons vous en dire plus sur les nouveautés présentes sur macOS Catalina et vous proposer différentes méthodes et alternatives pour récupérer vos photos et gérer votre bibliothèque. Nous vous expliquons aussi comment faire pour sauvegarder et transférer plus facilement votre photothèque.
Problème n°1 : Je ne peux plus ouvrir iPhoto et accéder à mes photos stockées dans iPhoto
Depuis le téléchargement de Mac OS Catalina, je ne parviens plus à ouvrir iPhoto ni relire mes photos qui étaient enregistrées dans iPhoto. Merci de m'aider pour résoudre cette difficulté.
De nombreux utilisateurs de Mac se sont aperçus que l’application iPhoto ne fonctionnait pas sur macOS Catalina.
Les forums d’Apple abondent de constats tels que « iPhoto ne fonctionne plus depuis la mise à jour », ou de questions telles que « Comment récupérer et faire fonctionner iPhotos avec Catalina ? ».
Ici la solution est simple, il suffit d’utiliser la nouvelle application Photos .
Passer à l'application Photos
Voici comment faire :
- Dans le dock, cliquez sur l’icône de fusée pour accéder au Launchpad.
- Ouvrez Photos .
- Dans la fenêtre qui apparaît, choisissez votre bibliothèque iPhoto.
- Patientez jusqu’à la fin de l’importation.
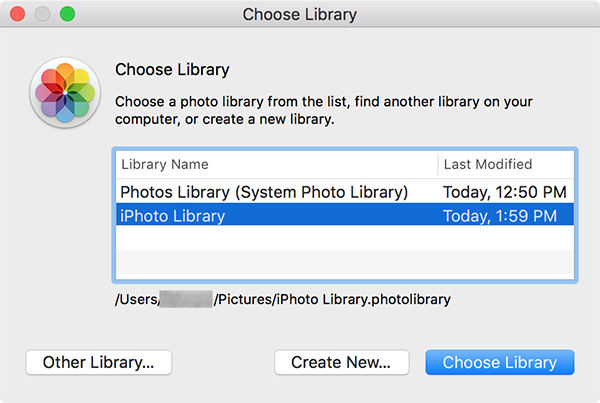
Notez que, plus vous aviez de clichés dans iPhoto, plus le processus peut durer longtemps. Ce n’est pas un bug, il faut simplement attendre. Vous pourrez alors accéder à vos données et photographies directement depuis Photos.
Note : Photos ne parvient pas à trouver la photothèque système appelée « Photothèque »
Certains utilisateurs ont rencontré ce problème suite à la mise à jour Catalina. La bibliothèque photos est introuvable. Il est impossible de relire ses photos. Si vous êtes touché par le même problème, essayez ces solutions :
1. Si vous utilisez la photothèque iCloud, il faut la désigner comme la photothèque système. Lancez Photos en maintenant la touche Option enfoncée. S'il y a plusieurs photothèques, trouvez la bonne qui stocke vos photos et la désigner comme la photothèque système. Vous pouvez consulter ce guide.
2. Redémarrer Photos pour voir si elle ouvre à nouveau la photothèque système.
Problème n°2 : Comment mettre à jour iPhoto sur macOS Catalina ?
iPhoto n'est pas pris en charge et ne fonctionne plus, comment mettre à jour iPhoto pour la version Catalina nouvellement installé ?
Toujours en surfant sur les forums d’Apple, vous verrez peut-être apparaître des interrogations comme « Pourquoi iPhoto n’est pas mis à jour pour Catalina ? » ou « comment mettre à niveau iPhoto après être passé sur Catalina ?».
Malheureusement,ce n’est pas possible.
Vous ne pouvez plus utiliser iPhoto sur macOS Catalina. .
En effet, Apple a jugé que ce programme avait recours à des technologies trop anciennes et a préféré le remplacer par Photos. MacOS Catalina, ainsi que toutes les versions de macOS à venir, sont donc incompatibles avec iPhoto.
Problème n°3 : Comment récupérer les photos après la transition vers macOS Catalina
Bonjour suite à la maj de Catalina, je ne trouve plus mes photos de IPHOTOS. Comment faire pour les retrouver ?
Vous avez tenté de récupérer vos photos, mais cela ne s’est pas bien passé et vous pensez les avoir perdues ?
Pas de panique, il vous est peut-être possible de les récupérer en ayant recours à un logiciel spécialisé.
Tenorshare 4DDiG pour Mac est un programme puissant de récupération de données Mac qui peut vous aider :
-
Procurez-vous la dernière version disponible et lancez-la.
TÉLÉCHARGER
Téléchargement Sécurisé
TÉLÉCHARGERTéléchargement Sécurisé
- Choisissez l’emplacement de stockage où se trouvaient vos photos et cliquez sur Analyser.
- Après avoir patienté, parcourez les fichiers trouvés et cochez ceux que vous souhaitez restaurer.
- Cliquez sur Récupérer et choisissez un dossier de votre ordinateur où seront stockés les fichiers.



Dans le cas où cela n’aurait pas fonctionné, le logiciel vous permet aussi de procéder à une analyse approfondie ou de scanner l’intégralité de l’ordinateur. Si vous aimeriez en savoir plus sur 4DDiG pour Mac ou apprendre à utiliser ces fonctionnalités avancées, vous avez la possibilité de consulter cette page .
Problème n°4 : Y a-t-il une alternative à iPhoto pour Mac
Vous n’êtes pas satisfait de l’application Photos, et vous souhaiteriez profiter d’un autre logiciel de gestion de vos clichés ?
Même si iPhoto a disparu de macOS Catalina, il vous reste la possibilité de vous tourner vers des applications concurrentes.
Parmi les alternatives disponibles on peut citer :
Google Photos
C’est l’alternative la plus connue. L’application est disponible sur Mac et sur les appareils iOS. Vous pouvez donc synchroniser vos photos entre votre ordinateur, votre iPhone et votre iPad.
Via Google Photos sur Mac, vous pouvez importer les fichiers qui étaient présents dans votre bibliothèque iPhoto.
Vous disposez de 15 GO de stockage gratuits. Pour bénéficier d’une plus grande capacité, il faudra souscrire à un abonnement.
Il sera nécessaire de créer un compte Google pour profiter de ce service.
Adobe Photoshop Lightroom
C’est une option efficace mais payante, qui coûte 11,99€ avec 1 TO de stockage. Vous pouvez là aussi disposer de l’application sur votre Mac et sur vos appareils iOS, et vos fichiers seront également synchronisés.
Si vous n’avez besoin d’un gestionnaire que pour l’ordinateur, vous pouvez opter pour Lightroom Classic.
Dans les deux cas, il faudra que vous enregistriez un compte Adobe.
Astuce pour les utilisateurs avancés :
Vous pouvez accéder à iPhoto en lançant une ancienne version de macOS via machine virtuelle, par exemple avec VMware Fusion .
Nous vous déconseillons de rester sur les anciennes versions de macOS. En effet, celles-ci ne profiteront plus des dernières fonctionnalités implémentées, et vont finir par se montrer moins sécurisées.
Problème n°5 : Comment sauvegarder la bibliothèque iPhoto avant de passer à macOS Catalina ?
Vous n’avez pas encore fait la mise à jour vers macOS Catalina ?
Dans ce cas, nous vous conseillons très fortement de procéder à une sauvegarde de vos photos sur un disque dur externe.
De cette façon, même si vous rencontrez un problème après la mise à jour, vous pourrez récupérer aisément vos clichés sans avoir besoin de passer par l’importation via l’application Photos.
Exporter la bibliothèque iPhoto sur disque dur externe
La procédure à suivre est très simple :
- Connectez votre disque dur externe à votre Mac.
- Ouvrez le Finder, choisissez Aller et Aller au dossier , tapez ~/images/ .
- Faites un clic-droit sur Photothèque et choisissez Afficher le contenu du paquet .
- Allez dans le dossier Masters .
- Il ne vous reste qu’à copier-coller vos photos sur votre disque dur !
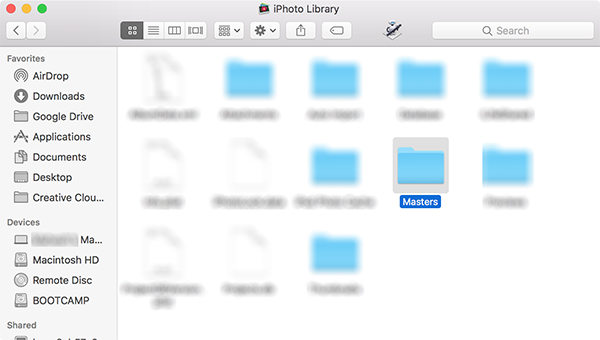
C’est une technique qui peut aussi se révéler très utile dans le cas où vous avez choisi de changer d’appareil.
Conclusion
Même si iPhoto a disparu de macOS Catalina, il existe de nombreuses solutions pour consulter, sauvegarder ou récupérer vos fichiers favoris. Nous espérons que ce guide vous aura permis de trouver une alternative qui vous semble convaincante ! Si vous ne voyez plus vos photos, n’hésitez pas à essayer Tenorshare 4DDiG pour Mac.
Articles Liés
- Accueil >>
- macOS Problemes >>
- iPhoto ne fonctionne plus depuis la mise à jour macOS Catalina