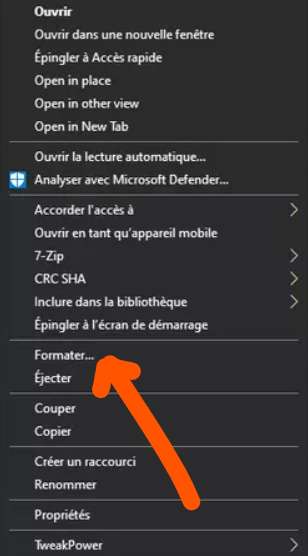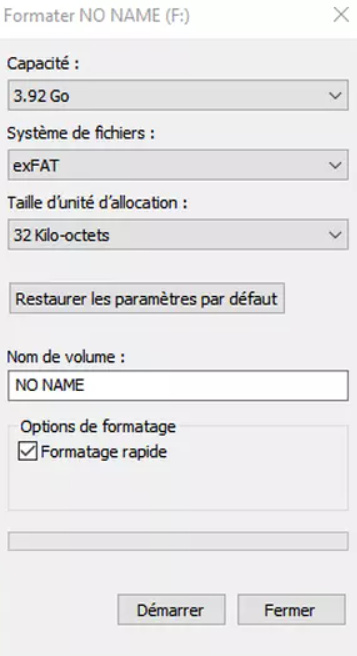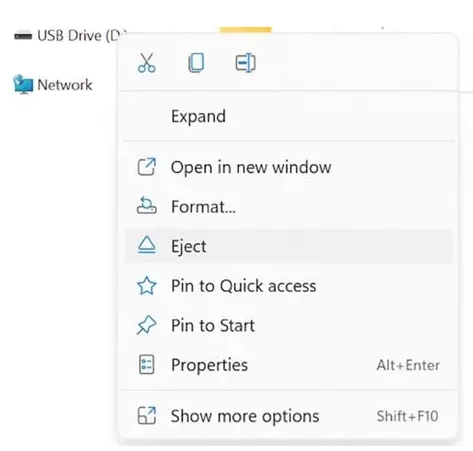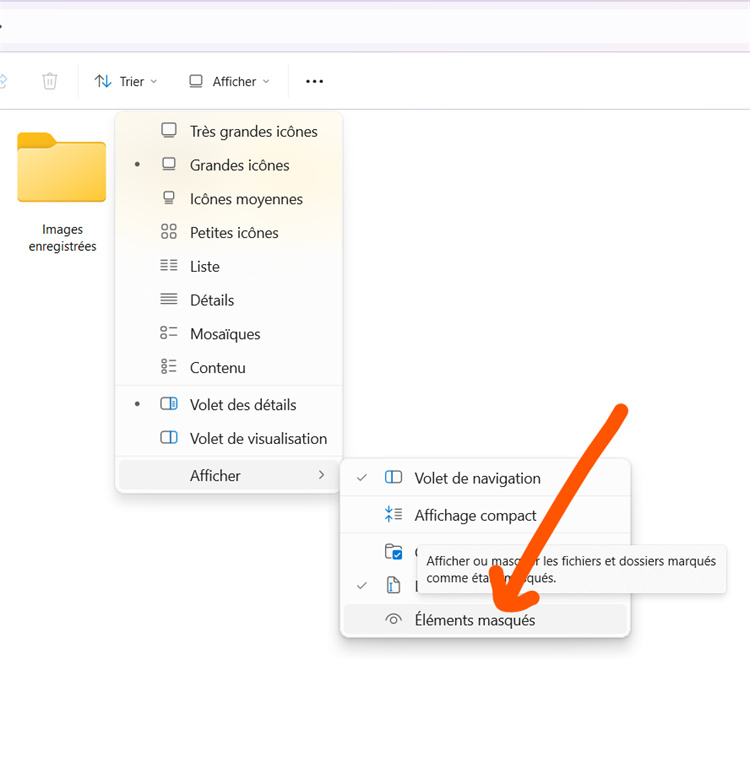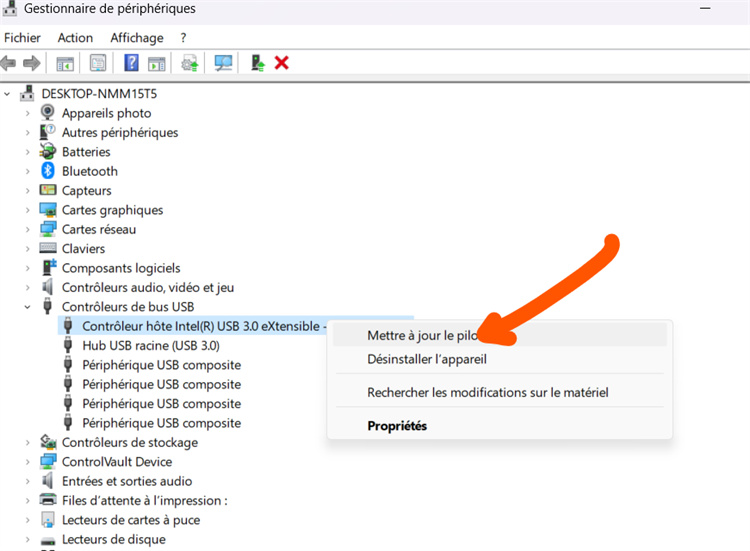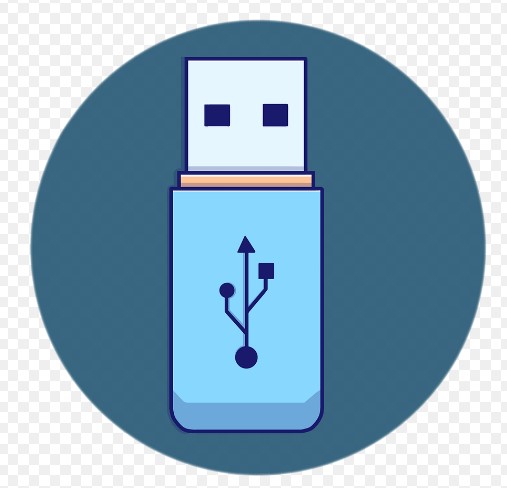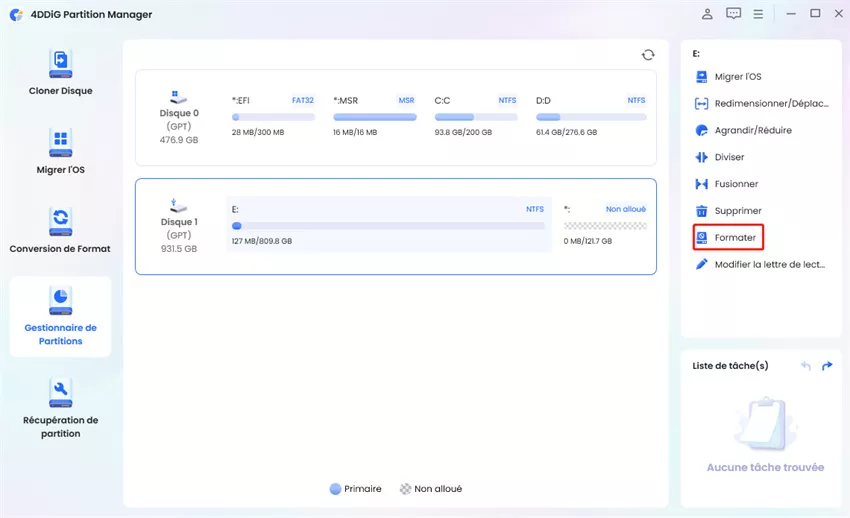Qu'est-ce que l'erreur Veuillez insérer le dernier disque de l'ensemble volumes multiples et comment la résoudre ?
Il est indéniable que la manière dont nous transportons nos données a été révolutionnée par l'avènement des clés USB. Ces clés USB ont évolué et sont devenues des disques durs amorçable, ce qui vous permet de transporter Windows OS dans votre poche. Cependant, cette facilité s'accompagne parfois de quelques erreurs, dont l'une est "Veuillez insérer le dernier disque de l'ensemble volumes multiples". Nombreux sont ceux qui ne comprennent pas comment corriger cette erreur et poursuivre leur travail. Pour vous aider à comprendre ce qu'est ce 'veuillez insérer le dernier disque de l'ensemble volumes multiples', nous avons articulé ce guide complet où vous saurez comment réparer cette erreur pesante étape par étape. Cette erreur se produit généralement sous Windows 10, mais elle est également fréquemment signalée sous Windows 8 et Windows 7.

Partie 1. Causes de l'erreur "Veuillez insérer le dernier disque de l'ensemble volumes multiples".
L'erreur "Veuillez insérer le dernier disque de l'ensemble volumes multiples" est généralement associée aux disques externes tels que les clés USB. Permettez-moi de l'expliquer en quelques mots. Il est très probable que vous rencontriez cette erreur si vous avez inséré votre clé USB ou vos périphériques externes dans un système MAC. Lorsque vous l'utilisez sur un système d'exploitation Mac, MAC OSX crée des fichiers cachés sur les lecteurs formatés en FAT32. Parmi ces fichiers, il y a également d'autres fichiers zip sur le disque qui provoquent généralement le message d'erreur lorsque vous branchez le périphérique externe sur un PC Windows. Vous savez maintenant pourquoi ce message d'erreur s'affiche comme suit : "Dossiers compressés (zip), veuillez insérer le dernier disque du multivolume".
En outre, si vous avez un problème avec le contrôleur USB de votre PC, vous pouvez également rencontrer l'erreur Veuillez insérer le dernier disque de l'ensemble volumes multiples.' Après avoir connu les raisons possibles de cette erreur, vous pouvez vous demander comment vous pouvez l'éliminer de votre PC, ou existe-t-il une solution fiable pour corriger cette erreur ? Si vous voulez savoir comment rectifier cette erreur de dossier zip compressé, essayez une à une les solutions mentionnées ci-dessous.
Partie 2. Comment résoudre le problème "Veuillez insérer le dernier disque de l'ensemble volumes multiples et cliquez sur OK pour continuer" ?
Solution 1 : Récupérer les données et formater la clé USB
L'une des solutions pour se débarrasser de cette erreur consiste à formater complètement la clé USB ou le périphérique externe afin de supprimer la cause du problème. Mais le problème est que si vous formatez le disque, vous devrez supprimer tout ce qu'il contient, y compris tous les fichiers cachés et vos données importantes que vous ne pouvez pas vous permettre de perdre. Mais vous n'avez plus à vous inquiéter de ce problème car Tenorshare 4DDiG vous aide à récupérer efficacement vos fichiers perdus à partir de disques locaux, de disques externes comme USB, etc. En suivant les étapes suivantes, vous pouvez récupérer vos données perdues :
Téléchargement Sécurisé
Téléchargement Sécurisé
-
Sélectionner un emplacement
Tout d'abord, vous devez télécharger et installer Tenorshare 4DDiG Windows Data Recovery. Lancez le programme et connectez votre clé USB à partir de laquelle vous souhaitez récupérer vos données perdues à votre PC. Sélectionnez la clé USB pour démarrer.

-
Analyser le lecteur
En cliquant sur l'option Scan, 4DDiG scanne votre clé USB tout autour pour trouver les données que vous avez perdues. Il liste ensuite tous les éléments scannés en fonction de l'arborescence et de l'affichage des fichiers. Vous pouvez arrêter le scan à tout moment si vous trouvez le fichier que vous souhaitez récupérer.

-
Récupérer les fichiers
Avant de récupérer un fichier, 4DDiG vous propose de le prévisualiser, qu'il s'agisse de vidéos, de photos, d'audios, de documents, et plus encore. Vous pouvez ensuite sélectionner le ou les fichiers désirés en fonction de la catégorie, les examiner pour obtenir des informations détaillées, et cliquer sur l'option de récupération pour les récupérer sur votre clé USB.

Formatez votre clé USB
Après avoir récupéré les données de votre clé USB à l'aide de Tenorshare, formatez votre clé USB en suivant les étapes suivantes.
- Connectez votre clé USB à votre ordinateur.
-
Ouvrez l'explorateur de fichiers et sélectionnez l'option Périphériques et lecteurs. Cliquez avec le bouton droit de la souris sur la clé USB et sélectionnez l'option de formatage.

-
À partir de la clé USB formatée, Windows s'assure que le système de fichiers est défini sur FAT32 et vérifie l'option de formatage rapide.

- Cliquez ensuite sur l'option de démarrage et attendez que le formatage de l'USB soit terminé.
-
Cliquez ensuite sur l'option de démarrage et attendez que le formatage de votre USB soit terminé.

Solution 2 : Supprimer le dossier caché du lecteur
Suivez les étapes ci-dessous pour cette solution :
- Connectez votre clé USB à votre ordinateur.
- Ouvrez votre explorateur de fichiers.
-
Sélectionnez tous les éléments cachés dans la section cacher ou montrer de l'onglet affichage.

- L'étape suivante consiste à ouvrir la clé USB contenant les erreurs et à rechercher les fichiers portant l'extension .zip. Si vous n'avez pas ajouté ce fichier, supprimez-le immédiatement.
- Répétez ensuite toutes les étapes avec tous les lecteurs et supprimez tous les fichiers portant l'extension .zip.
- Redémarrez ensuite votre système et vérifiez les améliorations.
Solution 3 : Réinstaller les contrôleurs USB
- Dans la barre de recherche de Windows, recherchez l'option Gestionnaire de périphériques.
-
Sélectionnez l'option Gestionnaire de périphériques et cliquez pour l'ouvrir.

- Choisissez un contrôleur de bus série universel et développez-le.
- Le gestionnaire de périphériques recherchera toute mise à jour en attente de téléchargement et l'installera pour le pilote.
- Redémarrez votre système et vérifiez les améliorations une fois que le pilote mis à jour est installé.
Si vous rencontrez des erreurs en raison du faible fonctionnement des pilotes de contrôleur USD, vous pouvez également y remédier en mettant à jour ou en installant les pilotes de contrôleur USB. Vous pouvez même essayer de désinstaller le diviseur du contrôleur de bus universel à partir du gestionnaire de périphériques.
- Sélectionnez l'option du contrôleur de bus universel dans votre gestionnaire de périphériques.
-
Cliquez avec le bouton droit de la souris sur le contrôleur d'hôte interne, puis sélectionnez l'option de désinstallation du périphérique.

- Sélectionnez ok et confirmez
- Redémarrez votre système et Windows installera automatiquement les pilotes de votre contrôleur hôte.
Solution 4 : Exécuter le programme de dépannage de Windows
De nombreux utilisateurs ont signalé qu'à chaque fois qu'ils effectuaient une recherche de fichier ou de dossier, ils obtenaient l'erreur suivante : "Veuillez insérer le dernier chiffre du jeu de plusieurs volumes et cliquez sur OK pour continuer". Si vous êtes également confronté à ce problème, lancez la recherche d'index dans Windows pour vous aider à diagnostiquer et à résoudre ce problème. Essayez les étapes simples suivantes :
- Cliquez avec le bouton droit de la souris sur le menu Démarrer de Windows, puis choisissez l'option Paramètres.
- Dans la fenêtre des paramètres, cliquez sur "Mise à jour et sécurité".
- Accédez à la section Dépannage, puis cliquez sur Recherche et indexation.
- Cliquez ensuite sur l'option Exécuter le programme de dépannage et suivez les instructions affichées à l'écran pour terminer le dépannage.
Si un dépanneur Windows détecte un problème, il le résoudra automatiquement.
Solution 5 : Exécuter le vérificateur de fichiers système
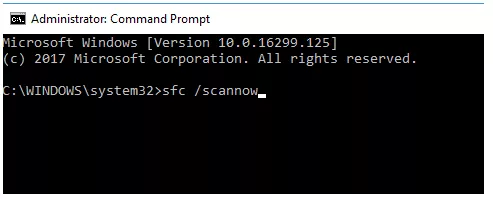
Pour cette option, suivez les étapes ci-dessous.
- Appuyez sur les touches Windows + R. Tapez cmd et appuyez sur Entrée.
- Dans la fente de commande, tapez sfc/scannow et appuyez sur Entrée.
- Windows est doté d'un système intégré de vérification des fichiers qui analyse le système à la recherche de fichiers système corrompus ou manquants et les remplace par de nouveaux.
- Une analyse du système peut prendre un peu de temps, vous devrez donc attendre que la vérification des fichiers détecte et corrige les fichiers corrompus ou manquants.
Tutoriel vidéo : solution de "Veuillez insérer le dernier disque de l'ensemble volumes multiples"
Téléchargement Sécurisé
Téléchargement Sécurisé
FAQs
1. Comment réparer une erreur de dossier compressé zippé ?
Voici les quelques méthodes à l'aide desquelles vous pouvez réparer les erreurs de dossier compressé zippé :
- Solutionner les fichiers corrompus à l'aide de WinRAR.
- Solutionner les dossiers ZIP compressés à l'aide de Remo Repair ZIP
- Solution à l'erreur de refus d'accès à un dossier à l'aide des paramètres TEMP
2. Impossible de trouver un dossier compressé ou zippé ?
Vous pouvez facilement trouver un dossier compressé ou zippé sur votre ordinateur en utilisant la fonction de recherche de Windows. Cliquez sur Démarrer, puis sur l'option Recherche. Tapez ensuite "ZIP" dans le champ de recherche. N'utilisez pas de guillemets ; indiquez uniquement l'extension du fichier. ZIP est l'extension de fichier de toutes les archives zippées ou dossiers compressés.
3. Comment supprimer le dossier zip compressé ?
Avec Windows :
- Ouvrez l'option de l'explorateur de fichiers dans une nouvelle fenêtre. L'option de l'explorateur de fichiers est présente dans le menu Démarrer.
- Maintenant, regardez le fichier que vous voulez supprimer. Vous pouvez parcourir vos dossiers dans l'explorateur de fichiers ou simplement utiliser le champ d'accès rapide de recherche présent dans le coin supérieur droit et trouver le fichier zip que vous voulez supprimer.
- Cliquez ensuite sur le fichier zip présent dans votre explorateur de fichiers.
- Appuyez sur les touches shift+del de votre clavier pour supprimer le fichier Zip sélectionné sans le déplacer dans la corbeille.
Sur Mac :
- Ouvrez une nouvelle fenêtre de recherche et cliquez simplement sur l'icône bleue du visage souriant qui se trouve à l'extrême gauche de la vôtre.
- Trouvez maintenant l'application que vous souhaitez supprimer. Vous pouvez parcourir vos fichiers ou utiliser la barre de recherche présente en haut à droite de la fenêtre de recherche et ouvrir le dossier qui contient le fichier zip que vous souhaitez supprimer.
- Cliquez avec le bouton droit de la souris sur le fichier zip que vous souhaitez supprimer.
- Sélectionnez l'option Déplacer vers la corbeille dans le menu du clic droit. Le fichier zip sélectionné sera ainsi supprimé de la corbeille de votre ordinateur.
- Ouvrez le dossier de la corbeille et cliquez sur l'icône de la corbeille présente à l'extrême droite de votre chien pour ouvrir la corbeille dans une nouvelle fenêtre.
- Cliquez avec le bouton droit de la souris sur le fichier du navire dans la corbeille.
- Sélectionnez l'option supprimer immédiatement dans le menu du clic droit pour supprimer définitivement le fichier zip sélectionné.
Résumé
Si vous rencontrez l'erreur "Veuillez insérer le dernier disque de l'ensemble volumes multiples et cliquez sur ok pour continuer", vous disposez de la liste ci-dessus pour résoudre le problème. Lorsque vous résolvez le problème à partir de votre périphérique USB, vous risquez de perdre toutes vos données en raison du formatage inévitable que vous devez effectuer. Mais maintenant, vous n'avez pas à sacrifier vos précieuses données, car Tenorshare vous offre un moyen rapide et facile de restaurer toutes les données perdues de votre USB. Souscrivez à Tenorshare 4DDiG maintenant et gardez à l'esprit que vos données précieuses ne vont pas disparaître.
Articles Liés
- Accueil >>
- Disque Dur >>
- Qu'est-ce que l'erreur Veuillez insérer le dernier disque de l'ensemble volumes multiples et comment la résoudre ?