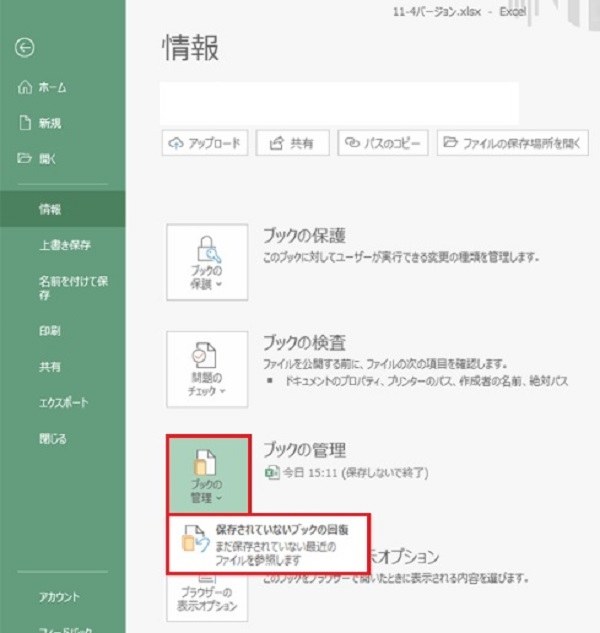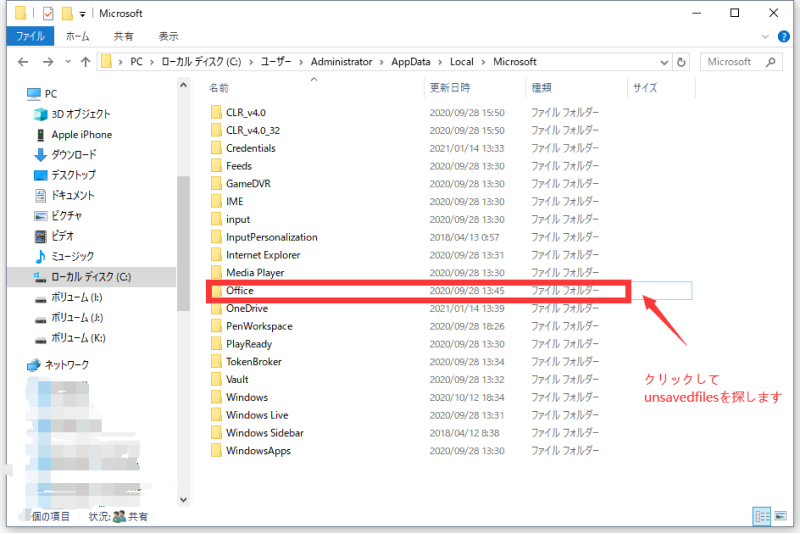Excelで作業中に、うっかり保存せずに閉じてしまったことはありませんか?そんな時でも、諦めずに復元できる可能性があります。
実は、Excelには未保存のファイルを復元する機能がいくつか用意されています。本記事では、Excelを未保存で閉じてしまった場合の復元方法を3種類ご紹介します。また、誤って削除してしまったExcelファイルを復元する方法も併せて解説します。
Part1. Excelを未保存で閉じてしまった場合の復元方法
方法1.最新のドキュメントを開いて消したExcelファイルを復元する
-
Excelを起動します。左側のメニューから「ファイル」を選択します。

-
画面中央にある「情報」タブをクリックします。右側の「ドキュメントの管理」グループにある「最新のドキュメントを開く」をクリックします。
-
未保存のExcelファイルが表示されたら、クリックして開きます。
方法2.「ドキュメントの回復」機能を使って保存し忘れのエクセルを復元する
-
Excelを起動します。左側のメニューから「ファイル」を選択します。

-
画面中央にある「情報」タブをクリックします。右側の「ドキュメントの管理」グループにある「ドキュメントの回復」をクリックします。

-
保存し忘れたExcelファイルが表示されたら、クリックして開きます。
方法3.自動保存したファイルを検索して未保存のエクセルを復元する
Excelには、自動保存機能が搭載されています。この機能が有効になっている場合、定期的に作業内容が自動的に保存されます。
-
エクスプローラーを開きます。以下のいずれかのフォルダを開きます。
C:\Users<ユーザー名>\AppData\Local\Microsoft\Office\UnsavedFiles
C:\Users<ユーザー名>\Documents\UnsavedFiles
-
自動保存されたファイルを見つけます。ファイル名の末尾に「.asd」が付いているファイルが、自動保存されたファイルです。目的な未保存のエクセルファイルをダブルクリックすると、Excelで開くことができます。
Part2. 間違えて削除したExcelファイルを復元する方法
方法:データ復元ソフト「4DDiG」を利用して復元する
Tenorshare 4DDiGは、WindowsとMac向けの使いやすいデータ復元ソフトです。、誤って削除してしまったExcelファイルや、保存せずに閉じてしまった未保存のExcelファイルなどを復元できる、高機能なデータ復元ソフトです。他のデータ復元ソフトと比べて、4DDiGでExcelファイルを復元する主なメリットは以下の3点です。
- 誤削除、ゴミ箱からの削除など、様々な状況で失われたExcelファイルを高い確率で復元できる
- 外付けHDD、USBメモリ、SDカードなどの記憶媒体からExcelファイルを復元
- 初心者でも簡単に操作できるシンプルなインターフェースが特徴である
- ハードディスクをスキャン:
Tenorshare 4DDiGが起動後の画面で、復元したいデータが存在するドライブやパーティションを選択します。「スキャン」をクリックします。

- Excelファイルをプレビュー:
削除されたExcelファイルを全てスキャンするのには時間がかかります。スキャン結果が出ましたら、エクセルファイルの詳細をプレビューするためにお探しのファイルタイプをクリックすることができるようになります。

- 削除したエクセルを復元:
右下の「復元」をクリックし、復元したエクセルファイルの保存場所を選択し、例えばOneDriveまたはGoogle Driveなどのクラウドディスクに保存することを検討してください。

注意:
保存パスを元の場所を選択すれば、データが上書きして復元できない恐れがあります。
まとめ
Excelの一時ファイルの保存場所はオプション画面から表示することが可能です。また、自動保存設定や保存場所の変更もできます。Excelの一時ファイルが保存されない設定になっていたり、バックアップが存在しない場合は専用のデータ復元ツールを使わなければいけません。そんな時には「Tenorshare 4DDiG 」がおすすめです。未保存のExcelでも復元できます。困った際にはお試ししてみてください。
Excelの未保存ファイルの復元に関するよくある質問
質問1.Excelを保存せずに閉じてしまった場合の復元方法は?
[最近使ったアイテム]をクリックすると、Excelで最近開いたドキュメントの一覧が表示されます。 [保存されていないブックの回復]を選択する:[最近使ったアイテム]のページ下部に[保存されていないブックの回復]というアイコン付きのボタンがあります。 これをクリックして「自動回復」機能にアクセスします。また、Windowsで削除された/失われたエクセルを復元する方法もあります。
質問2.エクセル保存せずに終了した時にファイルを復元できるのはいつまで?
回復用ファイルは作成後 4 日間保持されます。 なんでもかんでも復元できるということではないので、保存の操作が不要になるということではありません。