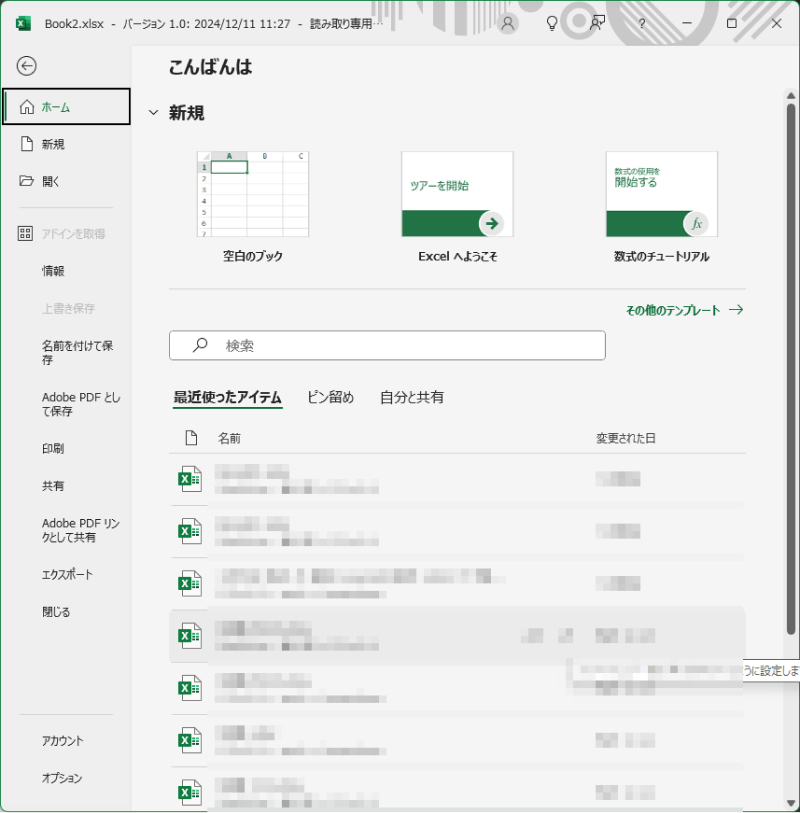Excelを使っている時に突然フリーズしてデータが消えてしまった経験がある方は多いでしょう。その際のために一時ファイルを保存しておく必要があります。Excelの一時ファイルは指定された場所に保存されています。こちらの記事ではExcelの一時保存データの場所を確認する方法と、保存先の変更方法などを紹介します。
Part1:Excelの一時保存場所はどこ?
一時ファイルとは、作業中のExcelデータを自動で保存しているものであり、復元に使うことができます。Windows10のExcelの一時ファイルの保存場所 は以下の手順で確かめることが可能です。
-
Excelを起動して、左上の「ファイル」タブを選択してください。

-
左端の設定項目のうち「その他」をクリックします。「オプション」という項目を選択してください。

-
Excelのオプション画面が表示されます。左端の項目から「保存」を選択してください。すると、「自動回復用ファイルの場所」の箇所にファイルが保存されているパスが表示されています。

表示されているパスの先にアクセスすれば、Excelの一時ファイルが保存されている場所を開くことが可能です。
Part2:Excelで保存し忘れ/削除した一時ファイルを復元する方法
もしExcelのファイルのバックアップや一時ファイルがない場合は、データ復旧ソフトを使う必要があります。おすすめは「4DDiG Windowsデータ復元ソフト 」になります。
Excelの自動バックアップができていない場合や未保存のExcel、Word、PowerPointなどのOfficeファイルを復元可能です。そのため、Excelの一時保存ファイルがないために復元できないデータを復活させたい場合に非常に役立つでしょう。4DDiGデータ復元ツールは無料で利用することも可能なため、まずはお試しから始めてみてはいかがでしょうか。
- ハードディスクをスキャン:
Tenorshare 4DDiGが起動後の画面で、復元したいデータが存在するドライブやパーティションを選択します。「スキャン」をクリックします。

- Excelファイルをプレビュー:
削除されたExcelファイルを全てスキャンするのには時間がかかります。スキャン結果が出ましたら、エクセルファイルの詳細をプレビューするためにお探しのファイルタイプをクリックすることができるようになります。

- 削除したエクセルを復元:
右下の「復元」をクリックし、復元したエクセルファイルの保存場所を選択し、例えばOneDriveまたはGoogle Driveなどのクラウドディスクに保存することを検討してください。

注意:
保存パスを元の場所を選択すれば、データが上書きして復元できない恐れがあります。
Part3:Excelの自動保存場所を設定する方法
Excelの一時ファイルの自動保存設定と、保存先の場所の設定方法は以下のとおりです。
※Excelのオプション画面を開くまでの手順は、Part1 を参考にしてください。
-
「保存」設定の中にある「次の間隔で自動回復用データを保存する」の項目にチェックを入れてください。この時、バックアップを取得する間隔を何分おきにするか設定可能です。

-
Excelの一時ファイルの保存先を変更したい場合は「自動回復用ファイルの場所」の隣にあるテキストボックスのパスを削除してください。
その上で、自動保存場所に設定したい場所のパスを入力します。あとは「OK」を押して保存すれば完了です。

Part4:Excelの一時保存ファイルに関するよくある質問
Excelの一時保存ファイルに関するよくある質問と回答をまとめました。
質問1.MacでExcelの情報を表示する方法は?
MacでExcelの情報を表示する方法は以下の通りです。
- Macの画面上にある「Finder」アイコンをクリックしてください。
- Finder画面が表示されます。画面上で情報を確認したいExcelファイルを選択してください。選択後、「ファイル」→「情報を見る」の順番でクリックします。
- 「情報」画面が表示されます。「このアプリケーションで開く」の横の矢印をクリックし、「Microsoft Excel」を選んでください。
以上でMacでExcelの情報を表示することが可能です。また、Macで保存し忘れた/削除された/失われたエクセルを復元する方法もあります。
質問2.エクセルのデータをバックアップする方法は?
Excelのデータをバックアップする方法には以下のようなものが挙げられます。
- 一時ファイルを保存するようにする
- バックアップをあらかじめ取っておく
一時ファイルの保存設定や場所に関してはPart1をご覧ください。
質問3.Windows Updateの一時ファイルはどこにありますか?
Windows Updateの一時ファイルは以下の場所にあります。「C:¥Windows¥SoftwareDistribution¥Download」
以下の手順でファイルのある場所を開くことが可能です。
-
エクスプローラー画面を開いて、左の項目から「PC」を選択してください。
デバイスとドライブの「ローカルディスク(C:)」をクリックします。

-
ローカルディスク(C:)の中から、「Windows」という名称のフォルダを選択してください。
-
Windowsフォルダ内にある「SoftwareDistribution」のフォルダを選択します。

-
SoftwareDistributionフォルダ内の「Download」フォルダを選択してください。

-
Downloadフォルダ内にWindows Updateの一時ファイルが保管されています。

まとめ
Excelの一時ファイルの保存場所はオプション画面から表示することが可能です。また、自動保存設定や保存場所の変更もできます。Excelの一時ファイルが保存されない設定になっていたり、バックアップが存在しない場合は専用のツールを使わなければいけません。
そんな時には「Tenorshare 4DDiG 」がおすすめです。バックアップや一時ファイルのないExcelでも復元できます。困った際にはお試ししてみてください。