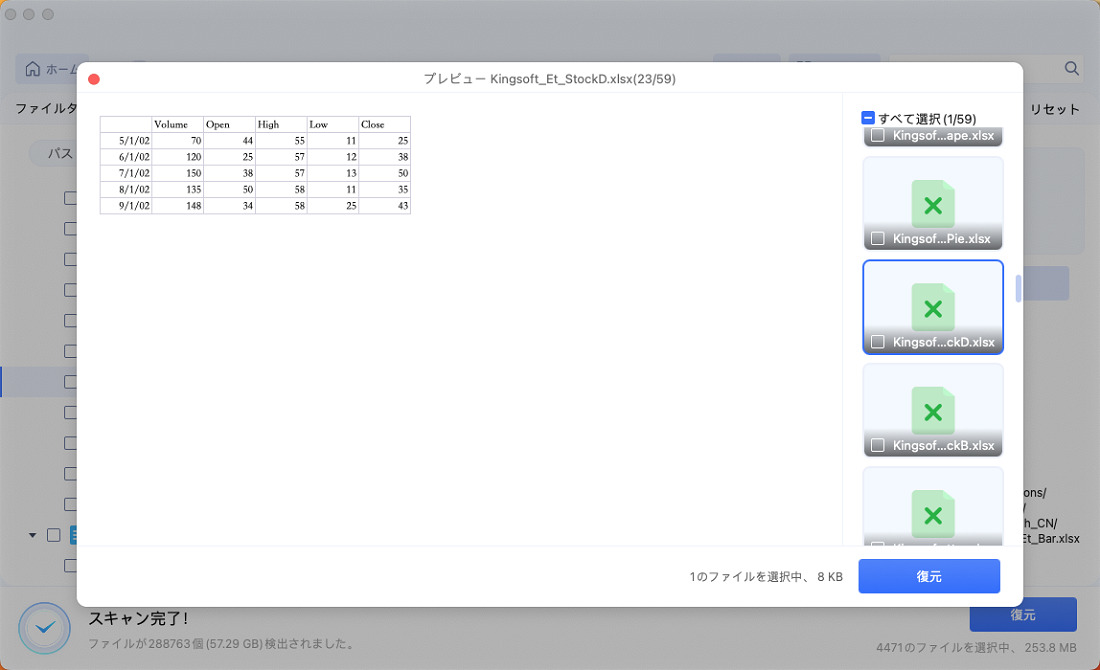MacでExcelを使用すると、Windowsに比べて不具合が発生しやすいとされています。保存し忘れたり、削除しなかったり、強制終了したりして、Excelファイルが消えてしまうことがあります。
ここでは、Macにおいて、保存し忘れたり、削除したりしたエクセルファイルを復元する方法をご紹介していきます。
Part1.Macゴミ箱から削除したエクセルを復元する
削除してしまったExcelファイルは、まだMacのゴミ箱に残っているため、この場合は簡単に復元することができます。
Macのゴ箱に移動した後、該当するExcelファイルを右クリックし、ドロップダウンメニューから「戻す」を選択することで、Excelファイルを復元することができます。
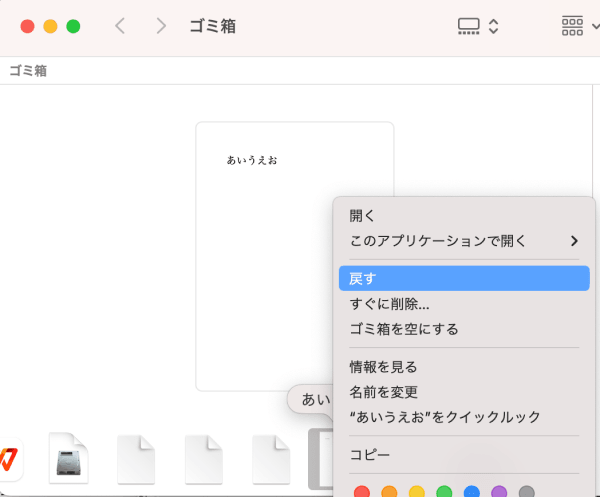
Part2.Macでバージョン履歴を使用して保存し忘れエクセルを復元する
ここでは、Excelのバージョン履歴を使用してファイルを復元する方法をご紹介します。Mac版のExcelでは、事前にOneDriveやSharePointといったクラウドへの自動保存を有効にしておくことで、バージョン履歴を管理することができます。
-
「Excel」メニュー > 「環境設定」 > 「保存」で保存オプションを開きます。
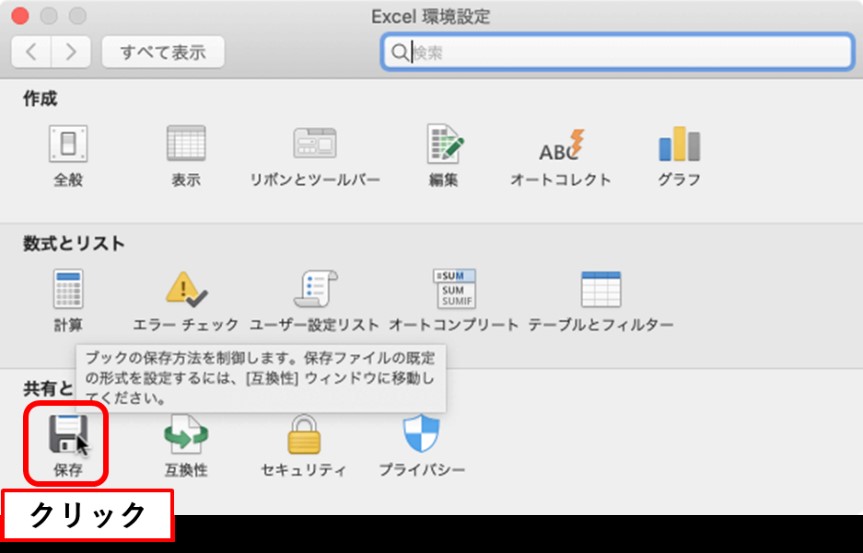
-
「既定で自動保存を有効にする」にチェックを入れます。
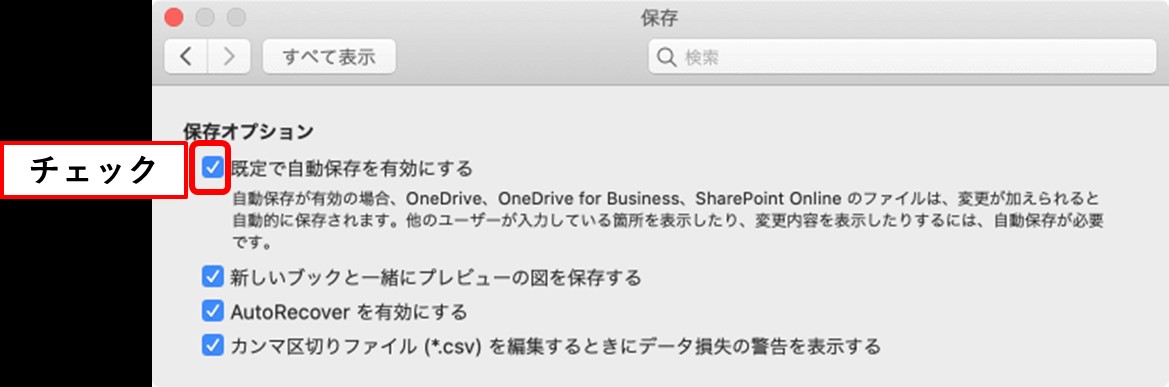
次に、実際にバージョン履歴を使用してファイルを復元する方法をご紹介します。
-
タイトルバーにあるファイル名をクリックして、「バージョン履歴の表示」をクリックします。

-
復元したいバージョンの「バージョンを開く」をクリックします。
-
ファイル上部に表示される「復元」をクリックします。
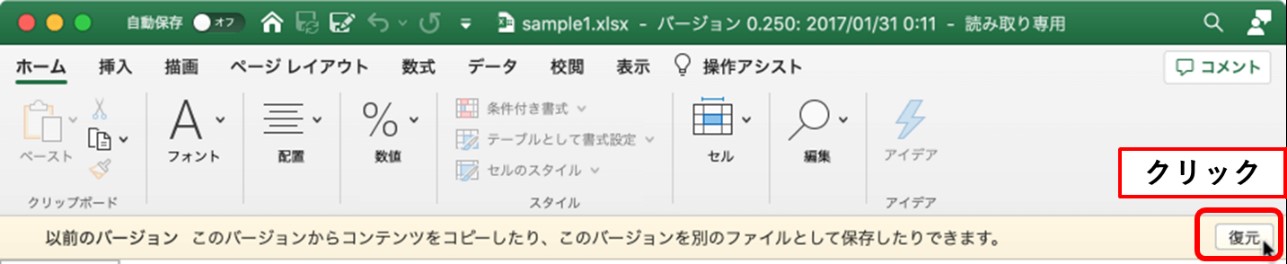
Part3.Macで一時フォルダから保存し忘れたエクセルを復元する
-
「Finder」を開き、「terminal」を検索します。

-
「open $TMPDIR」と入力します。

-
開いた「Temporary files」フォルダ内の「TemporaryItems」フォルダにある、未保存のExcelファイルを見つけてクリックすると復元します。
Part4.Mac復元ソフトで消えたエクセルを復元する
MacでExcelファイルを復元するために一番おすすめるのはデータ復元ソフトTenorshare 4DDiG Macです。4DDiGはMacのエクセル、ワード、写真、動画などのさまざまなファイルを復元できるソフトです。さらに、パソコンの強制終了やウイルス攻撃、フォーマット、ユーザーによる誤削除、ゴミ箱を空にしたなど様々な原因で消えてしまったありとあらゆるデータでも復元することが可能です。
- Macパソコンをスキャン:
Tenorshare 4DDiG(Mac)の公式ウェブサイトからソフトウェアをダウンロードし、Mac上にインストールします。プログラムが起動後の画面で、復元したいExcelが存在するハードディスクやパーティションを選択し、スキャンします。

- エクセルをプレビュー:
しばらく待つと、指定した場所にあるすべてのファイルが表示されます。復元前にプレビュー機能を提供します。写真、ビデオ、ムービー、オーディオ、音楽、ドキュメントなど、さまざまなファイルをプレビューできます。

- エクセルを復元:
復元したエクセルファイルの保存場所を選択して、MacローカルまたはGoogleドライブに保存します。

注意:
保存パスを元の場所を選択すれば、データが上書きして復元できない恐れがあります。
まとめ
以上、MacでExcel(エクセル)ファイルを復元する方法をご紹介しました。
Macデータ復元ソフトTenorshare 4DDiG Macを使用すると、Excelファイルを保存せずに終了したり、Excelファイルが破損していたり、Excelファイルが入ったゴミ箱を空にしてしまったりと、いかなる原因で消えてしまったExcelファイルでも簡単に復元することが可能です。
また、WindowsでExcelファイルを復元したい人はWindows Excel復元を見に行きましょう。