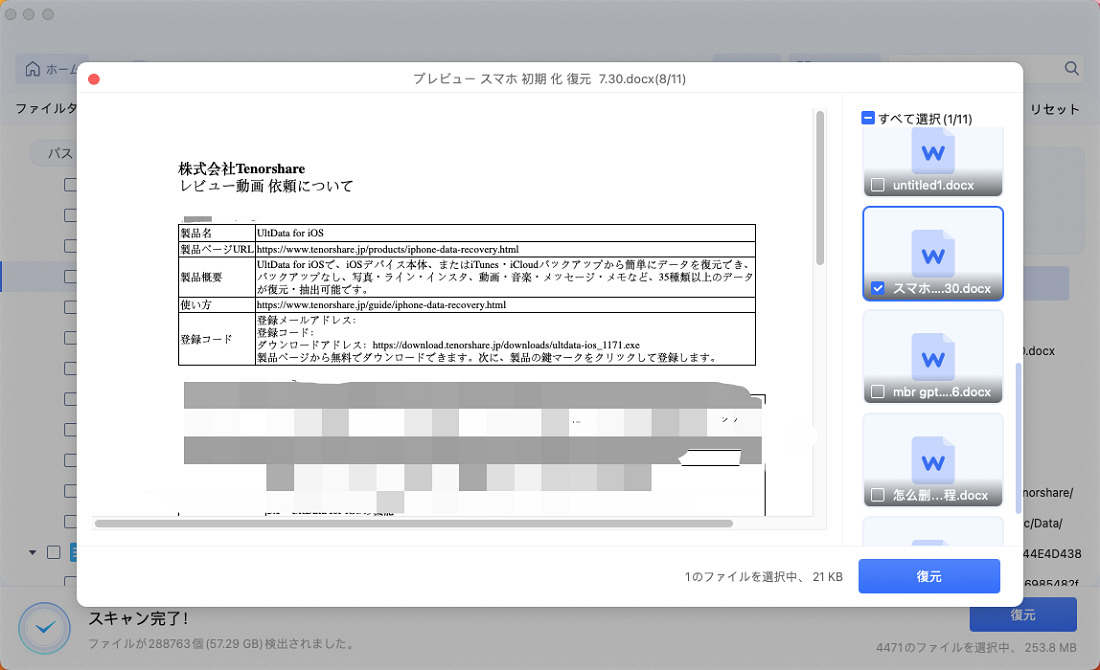質問
「【至急】Macのwordファイルの復元の仕方を教えて下さい。卒論を書いている最中にwordの不具合で保存していなかったファイルが全て消えてしまいました。」
-知恵袋により
MacでWordを使って資料を作成している際、うっかり保存せずに終了してしまったり、誤って上書き保存してしまったりした経験はありませんか?ご安心ください。Mac版Microsoft Wordには、保存せずに閉じてしまったWordファイルを復元するための機能や、Mac OSの機能を利用した様々な方法があります。
この記事では、Macで保存せずに終了したWordファイルを復元する具体的な方法と、万が一復元できなかった場合の対処法について詳しく解説します。
- Wordの自動回復機能でWordファイルを復元する
- MacのTMPフォルダから一時ファイルを復元する
- Macのゴミ箱から削除したWordファイルを復元する
- クラウドストレージからWordを復元する
- Time MachineのバックアップからWordファイルを復元する
- Macデータ復元ソフトで未保存のWordを復元する
Wordの自動回復機能でWordファイルを復元する
Word for Macには、作業中のファイルを一定間隔で自動保存する「自動回復」機能が搭載されています。アプリケーションが予期せず終了した場合などに、この機能で保存された一時ファイルから復元を試みることができます。
- MacのFinderを開き、画面上部のメニューバーから「移動」>「フォルダへ移動…」を選択します。
- 表示された入力欄に「~/Library/Containers/com.microsoft.Word/Data/Library/Preferences/AutoRecovery」と入力し、「移動」ボタンをクリックします。
-
自動回復フォルダが開いたら、「AutoRecovery save of」という文字列で始まるファイルを探します。これらが自動保存されたファイルです。復元したいファイルが見つかったら、ダブルクリックして開きます。もしファイル名に拡張子(.docまたは.docx)が付いていない場合は、内容を確認後、適切な拡張子を付けて保存してください。
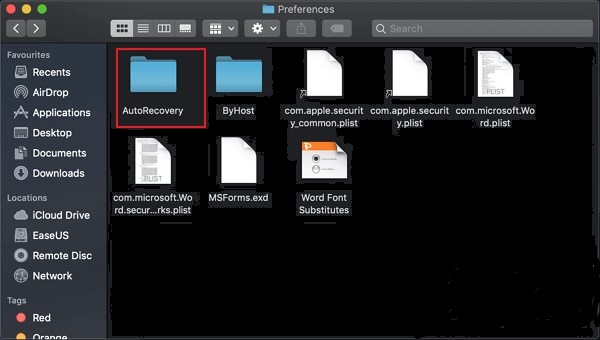
-
復元したいファイルをダブルクリックすると、Microsoft Word for Macでファイルが開きます。
- ファイルの内容を確認したら、上部のメニューバーから「ファイル」>「名前を付けて保存…」を選択します。任意のファイル名を入力し、保存場所を指定して「保存」をクリックします。
MacのTMPフォルダから一時ファイルを復元する
自動回復機能で復元できなかった場合、Wordが一時的に保存している可能性のあるファイルをTMPフォルダから探してみましょう。
-
Finderを開き、「アプリケーション」フォルダから「ユーティリティ」フォルダを開き、「ターミナル」をダブルクリックします。
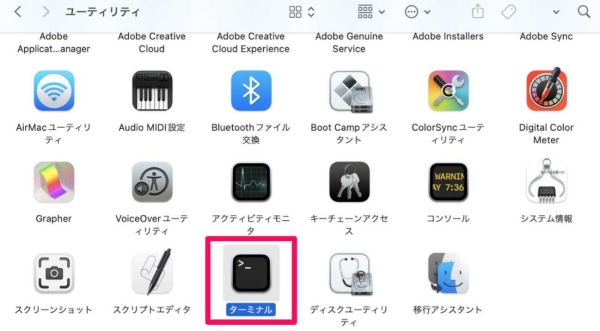
-
ターミナルが起動したら、open $TMPDIR と入力してEnterキーを押すと、TMPフォルダが開きます。このフォルダに未保存のファイルが保存されている可能性があります。
-
TMPフォルダ内に「TemporaryItems」というフォルダがあれば、それを開いてください。その中に、復元したい未保存のWordファイルがある可能性があります。ファイルを右クリックし、「このアプリケーションで開く」>「Microsoft Word」を選択します。
-
ファイルが開いたら、上部のメニューバーから「ファイル」>「名前を付けて保存…」を選択し、Word文書を任意の場所に保存します。
通常、保存せずに終了したWordファイルの一時的な記録は、Macの一時フォルダに保存されているはずです。もし見つからない場合は、ファイルが削除されたり、TMPフォルダが整理された可能性があります。
Macのゴミ箱から削除したWordファイルを復元する
誤って削除してしまったWordファイルは、まだゴミ箱に残っている可能性があります。以下の手順でMacのゴミ箱から復元を試みてください。
-
Dockにあるゴミ箱アイコンをクリックして開きます。
-
ゴミ箱の中身が表示されたら、削除したWord文書を探します。ファイル名が分かっている場合は、検索窓に入力して絞り込むと便利です。ファイルを選択してスペースキーを押すと、プレビューが表示されることがあります。
-
もしWord文書が見当たらない場合は、ゴミ箱内にある「Recovered Items」というフォルダを確認してください。システムのエラーなどで、ファイルがこのフォルダに移動している場合があります。
-
もし「Recovered Items」フォルダ内に目的のファイルがあれば、そのファイルを右クリックし、「戻す」を選択します。これにより、ファイルは元の保存場所に戻り、作業を再開することができます。
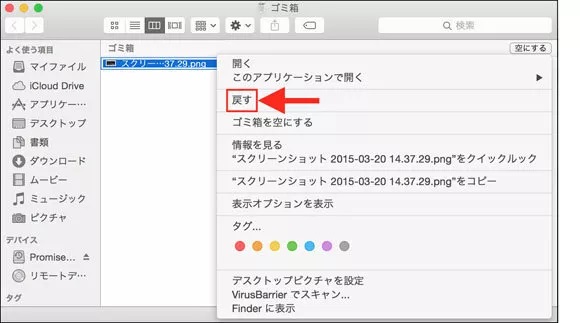
クラウドストレージからWordを復元する
iCloud、Google Drive、OneDrive、DropboxなどのオンラインストレージサービスにWordファイルをバックアップしている場合は、そこから簡単に復元できます。
iCloud:
-
iCloudのウェブサイトまたはアプリにアクセスし、Apple IDでログインします。
-
「設定」>「詳細」>「ファイルを復元」と進みます。
-
復元したいWordファイルを選択し、「復元」をクリックします。
Google Drive:
-
Googleドライブのウェブサイトまたはアプリにアクセスし、Googleアカウントでログインします。
-
左側のメニューから「ゴミ箱」を開き、削除したWordファイルを探します。
-
見つかったWordファイルを右クリックし、「復元」を選択すると、元の場所に復元されます。
Time MachineのバックアップからWordファイルを復元する
MacでTime Machineを有効にしている場合、Mac上のすべてのファイルが過去の時点に遡ってバックアップされています。したがって、Wordファイル編集中に問題が発生した場合でも、Time Machineにバックアップデータが存在する可能性があります。
-
画面右上のSpotlight検索で「Time Machine」と入力して起動します。表示されたタイムラインを操作して、復元したい時点のWordファイルを探します。
-
目的のWordファイルが見つかったら選択し、「復元」ボタンをクリックします。
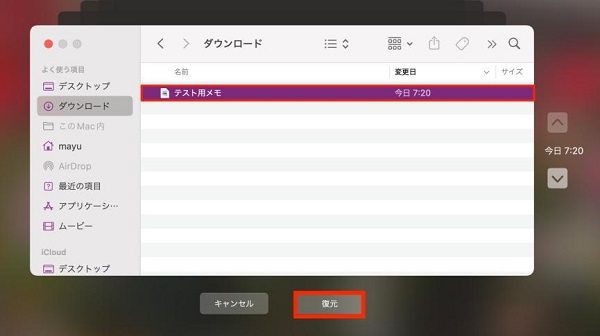
Macデータ復元ソフトで未保存のWordを復元する
上記の方法で保存せずに終了してしまったWordファイルを復元できなかった場合は、専門的なMacデータ復元ソフトである「Tenorshare 4DDiG Mac」の利用をご検討ください。シンプルで使いやすいインターフェースが特徴です。Tenorshare 4DDiG Macを使用すれば、Macパソコンから安全かつ確実に、未保存のWord、Excel、PowerPointなどのドキュメントを復元できます。
- 未保存のWordファイルだけでなく、削除されたファイルも復元可能
- 簡単な操作で初心者でも利用しやすいインターフェース
- 様々なファイル形式に対応(Word、Excel、PowerPointなど)
- 安全かつ迅速な復元
安全なダウンロード
安全なダウンロード
-
Tenorshare 4DDiG(Mac)の公式ウェブサイトからソフトウェアをダウンロードし、Mac上にインストールします。プログラムが起動後の画面で、復元したいWordファイルが存在するハードディスクやパーティションを選択し、スキャンします。

-
しばらく待つと、指定した場所にあるすべてのファイルが表示されます。復元前にプレビュー機能を提供します。Word、Excel、PowerPoint、写真、ビデオ、ムービー、オーディオ、音楽など、さまざまなファイルをプレビューできます。

-
復元したファイルの保存場所を選択し、例えばGoogle DriveまたはDropboxなどのクラウドディスクに保存することを検討してください。

注意:
保存パスを元の場所を選択すれば、データが上書きして復元できない恐れがあります。
結論
この記事では、Macで保存せずに終了してしまったWordファイルを復元するための様々な方法を詳しく解説しました。今回ご紹介した6つの方法を試すことで、大切なWordファイルを取り戻せる可能性があります。
もし、上記の方法で解決できなかった場合や、より確実にファイルを復元したい場合は、ぜひ「Tenorshare 4DDiG Mac データ復元ソフト」をお試しください。簡単な操作で、未保存のファイルや誤って削除してしまったファイルも安全に復元することができます。
本記事の内容に関してご不明な点や、データ復元に関するお困りごとがございましたら、お気軽にお問い合わせください。
安全なダウンロード
安全なダウンロード