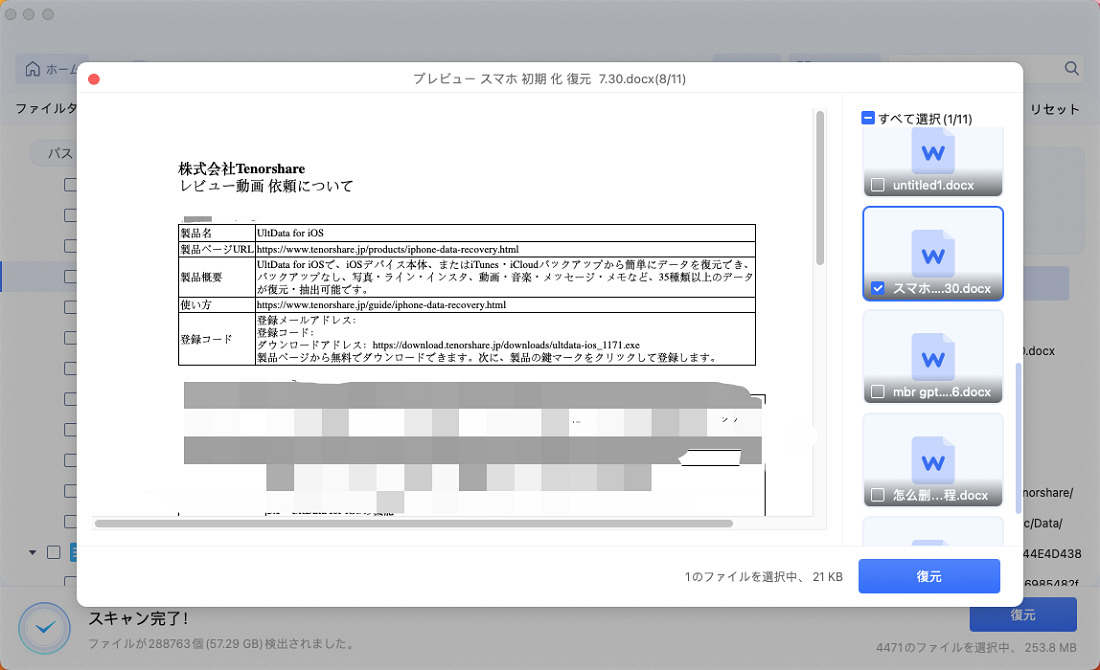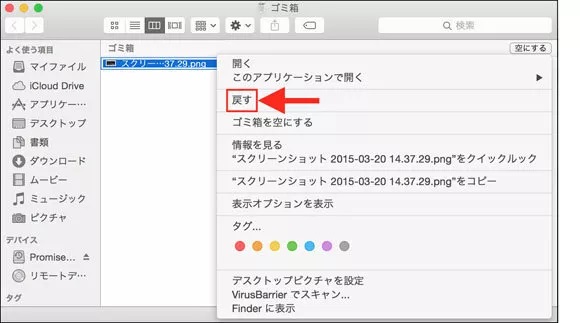Wordで作成した大切な文書を、うっかり保存し忘れてしまった経験はありませんか?慌ててしまうかもしれませんが、MacにはWord文書を復元できる機能がいくつか備わっています。この記事では、Macで保存し忘れたWord文書を復元する方法を、初心者の方にもわかりやすく解説します。
Part1: Macデータ復元ソフトで未保存のWordファイルを復元する
ここでは、最も簡単にMacでWordファイルを復元できるソフト「Tenorshare 4DDiG(Mac)」をご紹介します。4DDiG Macは、誤って保存せずに閉じてしまったWord文書を復元できる強力なデータ復元ソフトウェアです。様々な原因で失われたWord文書やExcelなどのファイルを、高い確率で復元することができます。また、誤って削除されたファイルや、フォーマットされたドライブからデータを復元できる可能性を高めてくれます。
なぜ4DDiGが選ばれるのか?- ①簡単操作:専門知識がなくても、数クリックで復元作業を開始できます。
- ②高復元率:2,000種類以上のファイルを復元実績があり、Wordファイルはもちろん、Excel、PowerPointなど、さまざまなファイルに対応しています。
- ③幅広い対応:パソコンのクラッシュ、ウイルス感染、誤操作など、様々な原因で失われたデータの復元が可能です。
- ④費用対効果:専門業者に依頼するよりも、はるかに低コストで復元作業を行うことができます。
4DDiG Macで未保存のワード文書を復元する手順:
- Macパソコンをスキャン:
Tenorshare 4DDiG(Mac)の公式ウェブサイトからソフトウェアをダウンロードし、Mac上にインストールします。プログラムが起動後の画面で、復元したいWordファイルが存在するハードディスクやパーティションを選択し、スキャンします。

- Wordをプレビュー:
しばらく待つと、指定した場所にあるすべてのファイルが表示されます。復元前にプレビュー機能を提供します。写真、ビデオ、ムービー、オーディオ、音楽、ドキュメントなど、さまざまなファイルをプレビューできます。

- Wordを復元:
復元したWordファイルの保存場所を選択して、MacローカルまたはGoogleドライブに保存します。

注意:
保存パスを元の場所を選択すれば、データが上書きして復元できない恐れがあります。
Part 2: Macで破損した/壊れたWordファイルを復元する
一生懸命作成し、保存しておいたWordファイル。ある日、そのWordファイルを開こうとしたら、「ファイルが破損しているため開けません」と表示され、非常に困ってしまったことはありませんか?ここでは、Macで破損した/壊れたWordファイルを復元する方法をご紹介します。
-
「ファイル」タブをクリックし、「開く」をクリックします。
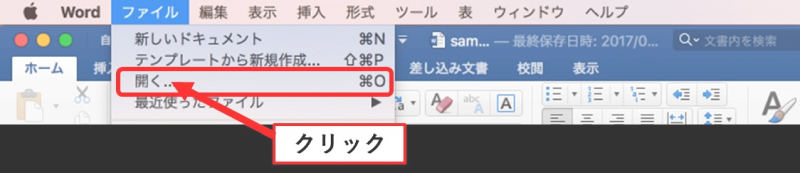
-
「ファイル修復コンバーター」を選択します。

-
破損したWordファイルを選択し、「開く」をクリックします。復元したいWordファイルのサイズが大きいと、修復完了まで時間がかかる場合があります。復元が完了するまで、しばらく待ちましょう。
Part 3: Macのゴミ箱から削除したWordファイルを戻す
誤ってWordファイルを削除してしまった経験はありますか?実は、誤ってWord文書を削除してしまった場合は、ゴミ箱から復元できる可能性があります。。
Finderのゴミ箱を開き、削除したWord文書を探します。
見つかったら、Word文書を右クリックして「戻す」。

一方、ゴミ箱を空にしてしまった場合、Macではワードを復元することができません。復元するには、データ復元ソフトなどを使用する必要があります。
Part 4: Wordの自動保存機能を活用して一時ファイルを復元する
Wordで文書を作成している際に、Macの突然の強制終了や、間違えて操作してしてしまったことで、Wordファイルを保存せずに終了してしまった、または上書き保存ができなかったことはありませんか?Wordには、一定時間ごとに自動的に文書を保存する機能があります。この機能のおかげで、万が一保存し忘れたとしても、ある程度のデータが復元できる可能性があります。具体的には、一時フォルダからワードファイルを回復する方法をご紹介します。
-
「Finder」を開き、「terminal」を検索します。
-
「open $TMPDIR」と入力します。

-
「TemporaryItems」フォルダ内、または「com.microsoft.Word」内の「Word Work File」に、未保存のWord文書が一時保存されている可能性があります。
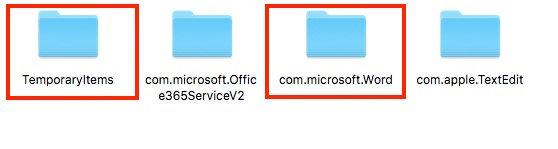
最後に
Macで保存し忘れてしまったワードファイルを復元する方法はいくつかあります。まずはゴミ箱をチェックし、復元できるファイルがないか確認しましょう。
また、「Tenorshare 4DDiG(Mac)」などのMacデータ復元ソフトを使用することで、未保存や完全削除されたワードファイルを復元することができます。WindowsでWordを保存せずに終了した時にファイルを復元する方法もいくつかありますので、ご確認ください。