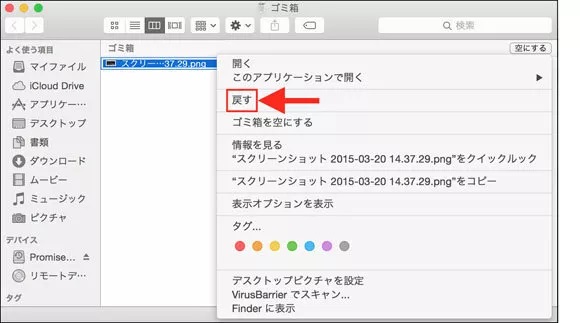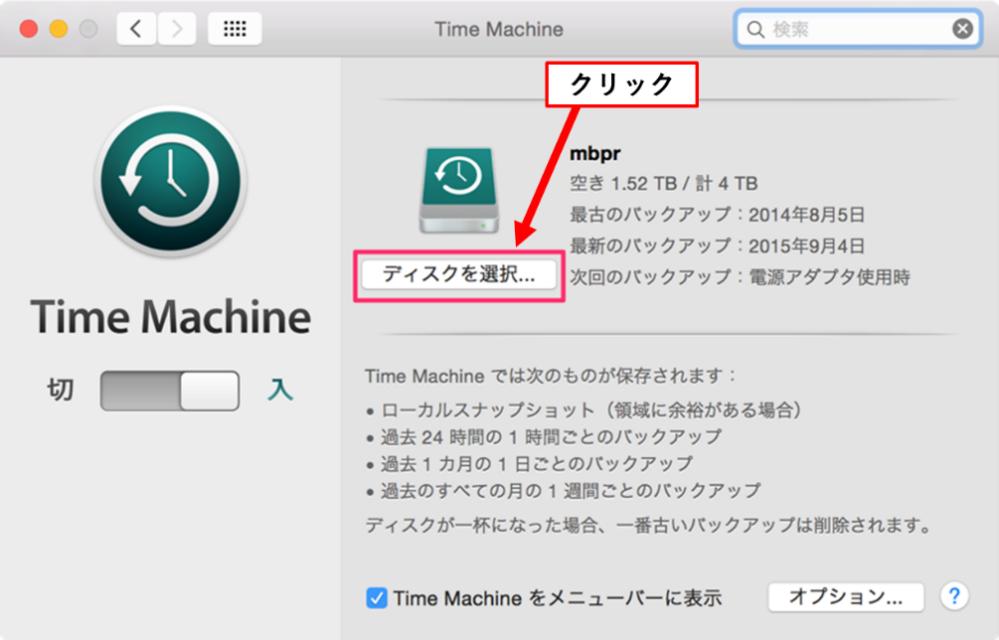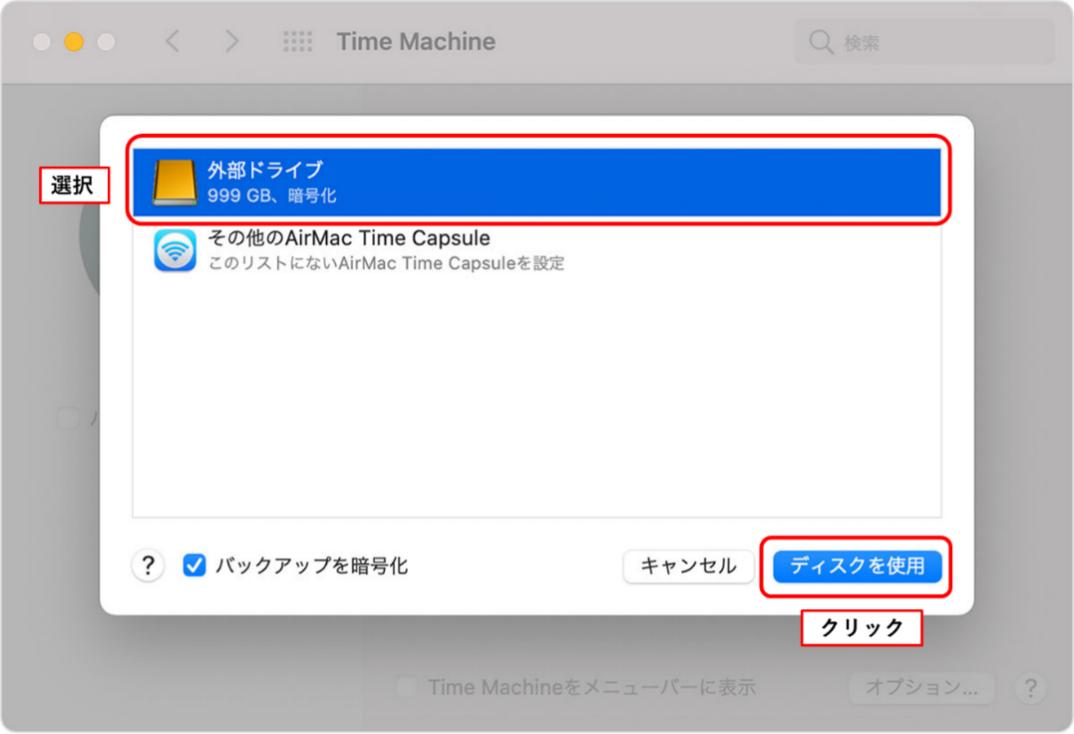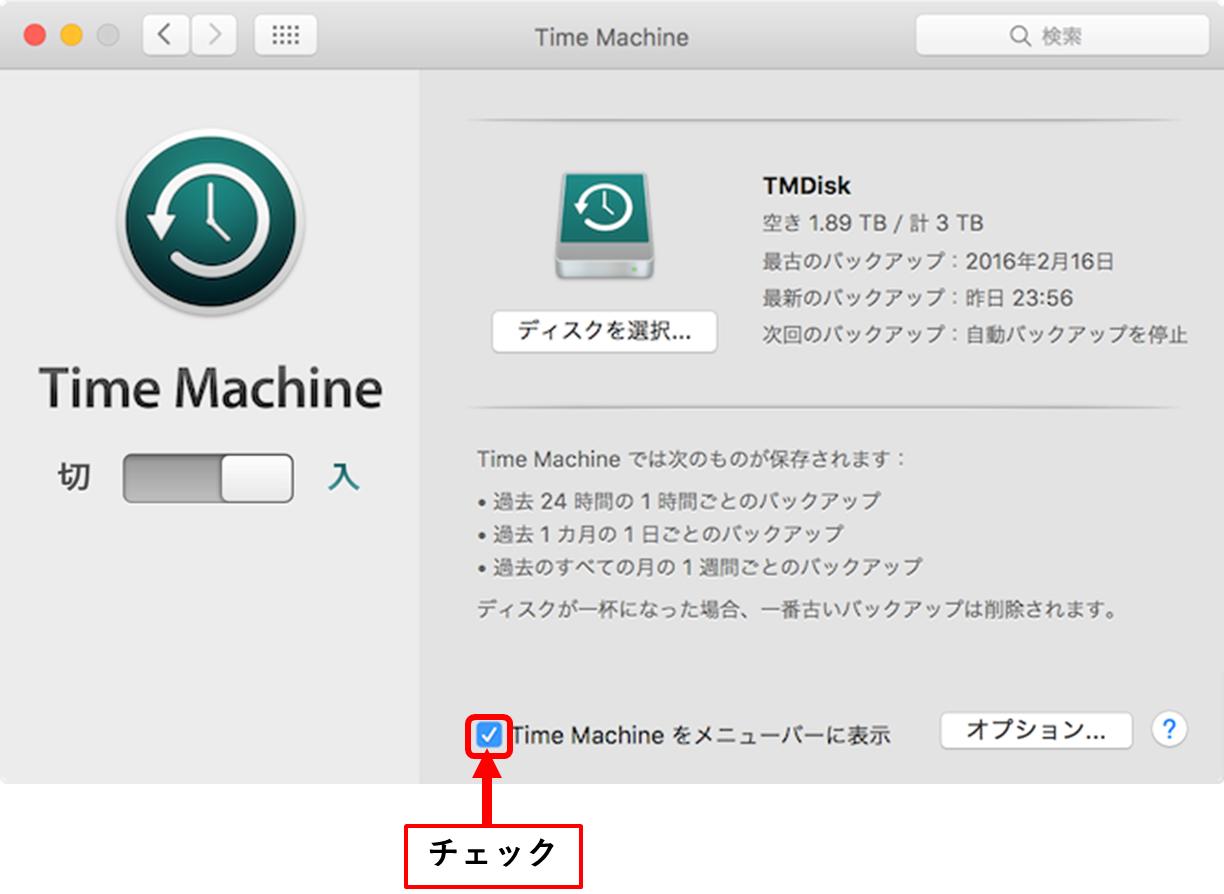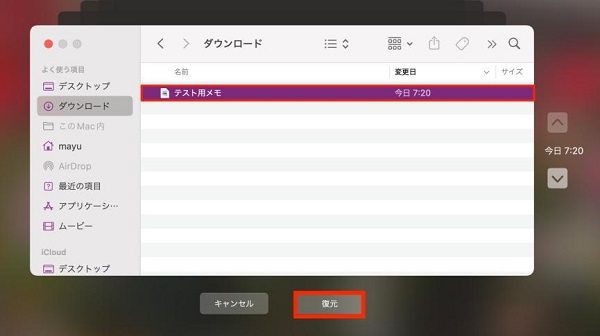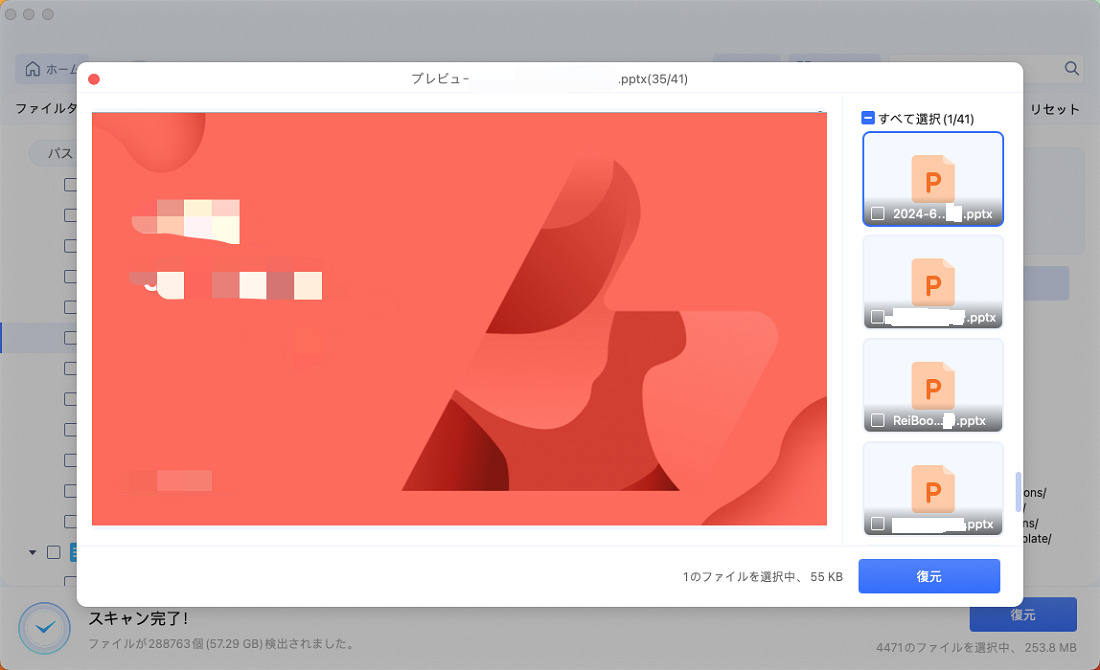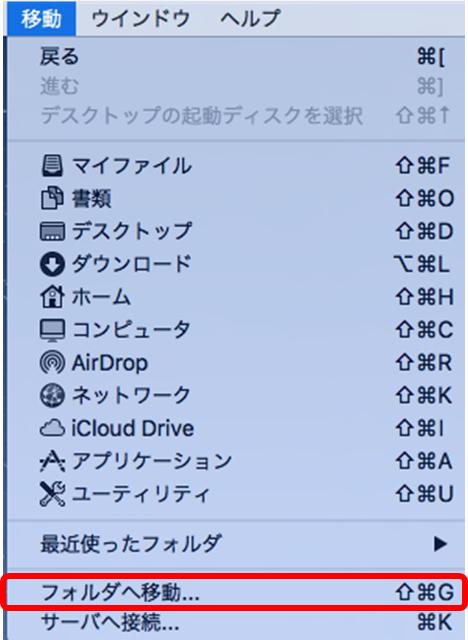Macパソコンで、パワーポイントを作成していると、間違って保存せず閉じてしまった経験はありませんか。
この記事では、Macで削除したPowerPointファイルを復元する方法をいくつかご紹介します。状況に合わせて最適な方法を試してみてください。
方法1.Macゴミ箱から削除したパワーポイントを復元する
最も簡単で最初に試すべき方法は、Macゴミ箱から削除したパワーポイントを復元することです。
Dockのゴミ箱アイコンをクリックするか、Finderのサイドバーからゴミ箱を選択します。
ゴミ箱の中身を一覧表示し、復元したいPowerPointファイルを探します。見つかったパワーポイントファイルを右クリックし、「戻す」を選択してください。

方法2.Time MachineバックアップからPowerPointを復元する
MacにはTime Machine(タイムマシン)という自動バックアップ機能があります。Time Machineでバックアップを取っている場合は、パワーポイントが上書きされた場合は、以前のバージョンに復元することができます。
Time Machineでバックアップを取っていない場合は、この方法は利用できません。
最初に、Time Machineで自動バックアップを設定する手順をご説明します。
Macに外付けハードディスクを接続します。メニューの「システム環境設定」からTime Machineを選択します。
「ディスクを選択…」をクリックします。

バックアップに使うディスクを選択し、「ディスクを使用」をクリックします。

Time Machineを「入」にセットし、「Time Machineをメニューバーに表示」にチェックを入れます。

次に、Time Machineを使ったパワーポイントファイルの復元方法をご説明します。
Dockや「システム環境設定」からTime Machineを選択します。
Time Machineが開いて、使用可能なバックアップが表示されたら、復元したいデータを選択して、「復元」をクリックします。バックアップデータの日付を選んでファイルを選択することも可能です。

方法3.Macデータ復元ソフトでパワーポイントを復元する
ゴミ箱やTime Machineで削除したパワーポイントを復元できない場合は、第三者のMacデータ復元ソフトを試してみましょう。データ復元ソフトは、削除されたファイルを復元するための専門的なツールです。
ここで、おすすめのデータ復元ソフトは Tenorshare 社のMacデータ復元ソフト「Tenorshare 4DDiG Mac」です。
「Tenorshare 4DDiG Mac」は、パワーポイントをはじめ、Excel、Wordなど、2,000種類以上の多様なファイル形式に対応しており、完全に削除されたり、保存していなかったりしたパワーポイントファイルを復元できる可能性が高まります。
- ゴミ箱を空にしてしまったり、Time Machineでバックアップを取っていなくても、復元できる可能性が高い
- 深層スキャン機能により、完全に削除されたPowerPointファイルも復元できる場合がある
- 操作が簡単で、高い復元率を誇る
安全なダウンロード
安全なダウンロード
- Macパソコンをスキャン:
Tenorshare 4DDiG(Mac)の公式ウェブサイトからソフトウェアをダウンロードし、Mac上にインストールします。プログラムが起動後の画面で、復元したいパワーポイントファイルが存在するハードディスクやパーティションを選択し、スキャンします。

- パワーポイントをプレビュー:
しばらく待つと、パワーポイントなどのファイルが表示されます。復元前にパワーポイント、エクセルトなど、さまざまなファイルをプレビューできます。

- パワーポイントを復元:
削除したパワーポイントファイルを選択します。復元したファイルの保存場所を選択し、例えばGoogle DriveまたはDropboxなどのクラウドディスクに保存することを検討してください。

注意:
保存パスを元の場所を選択すれば、データが上書きして復元できない恐れがあります。
方法4.一時フォルダからPowerPointを復元する
Time Machine以外にも、一時的にファイルを保存しているtmpフォルダがあります。そこにパワーポイントファイルが保存されていた場合は復元できます。
Finderを開き、「移動」>「フォルダへ移動」をクリックします。または「command」+「shift」+「g」を同時に押します。

ファイルパスの入力ボックスが表示されるため、「/tmp」と入力し、「移動」をクリックします。
tmpフォルダが開くため、復元したいパワポファイルを見つけます。ファイルの拡張子を「.ppt」か「.pptx」に変更し、tmpフォルダから取り出して復元します。
方法5.オンラインストレージからPowerPointを復元する
オンラインストレージに同期させるなどで定期的にバックアップしている場合は、Mac上で削除されたパワーポイントでも復元できる可能性があります。Macであれば次の3つのオンラインストレージが考えられます。
- ①iCloud.comの場合:iCloud.comにアクセスして、左側のフォルダリストにある「最近削除した項目」を選択します。「最近削除した項目」が表示されない場合は、復元できるファイルがないことを意味します。復元したいファイルを選択し、「復元する」をクリックします。
- ②Googleドライブの場合:Googleドライブにアクセスして、「ゴミ箱」に移動します。復元したいファイルを右クリックし、「復元」をクリックします。
- ③OneDriveの場合:OneDriveのWebサイトにアクセスして、「ごみ箱」に移動します。復元したいファイルを右クリックし、「復元」をクリックします。
方法6.最近使ったファイルからPowerPointを復元する
PowerPointには、一定時間ごとにファイルを自動保存される機能があります。自動保存ファイルが残っていれば、そこから保存せずに閉じてしまったパワーポイントを復元できる場合があります。
PowerPointプレゼントギャラリーから左側「最近使ったファイル」を選択します。右側にファイルの一覧が表示されるため、復元したいファイルを選択して下の「開く」をクリックします。
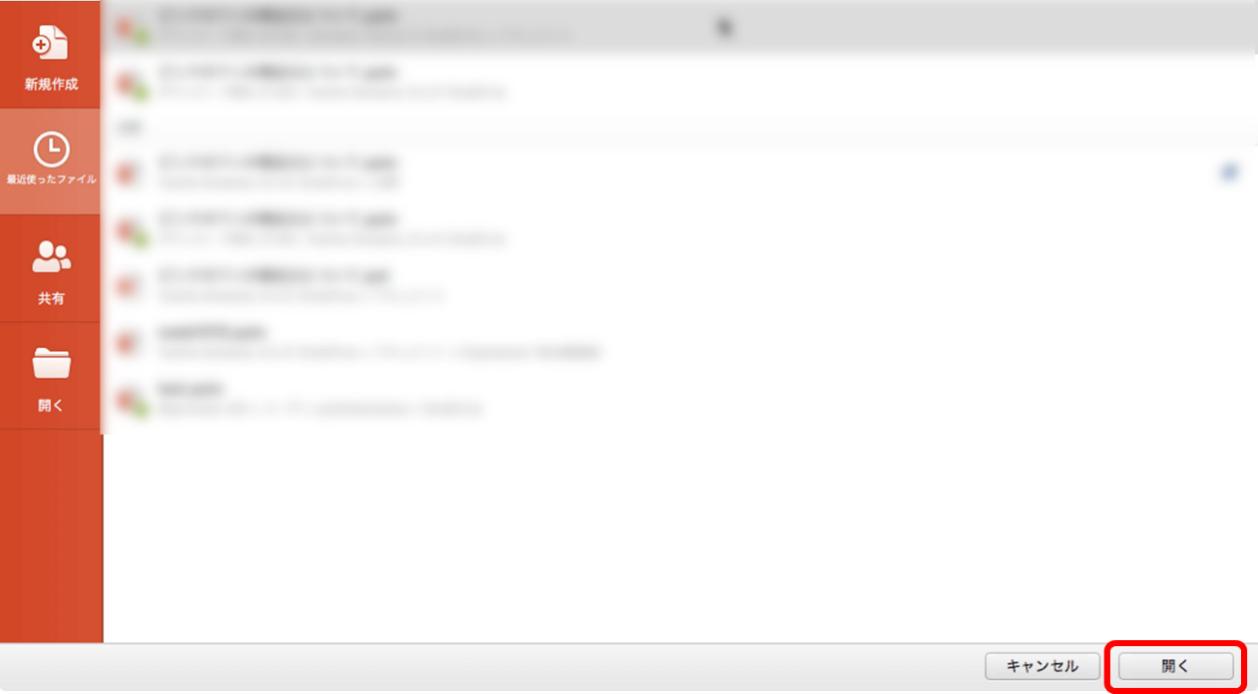
まとめ
Macで削除したパワーポイントを復元する方法を6つ紹介しました。PowerPointのプログラムやパワーポイントファイルは不具合が起きやすいので、Mac内外でバックアップをこまめに取るなどの対策が必要です。
データ復元ソフト「Tenorshare 4DDiG Mac」は、事前設定など必要なく、ゴミ箱から完全に削除したパワーポイントも復元することが可能です。操作も簡単なので、一番おすすめです。また、WindowsでPowerPointを復元する にはこの記事をみてください。
安全なダウンロード
安全なダウンロード