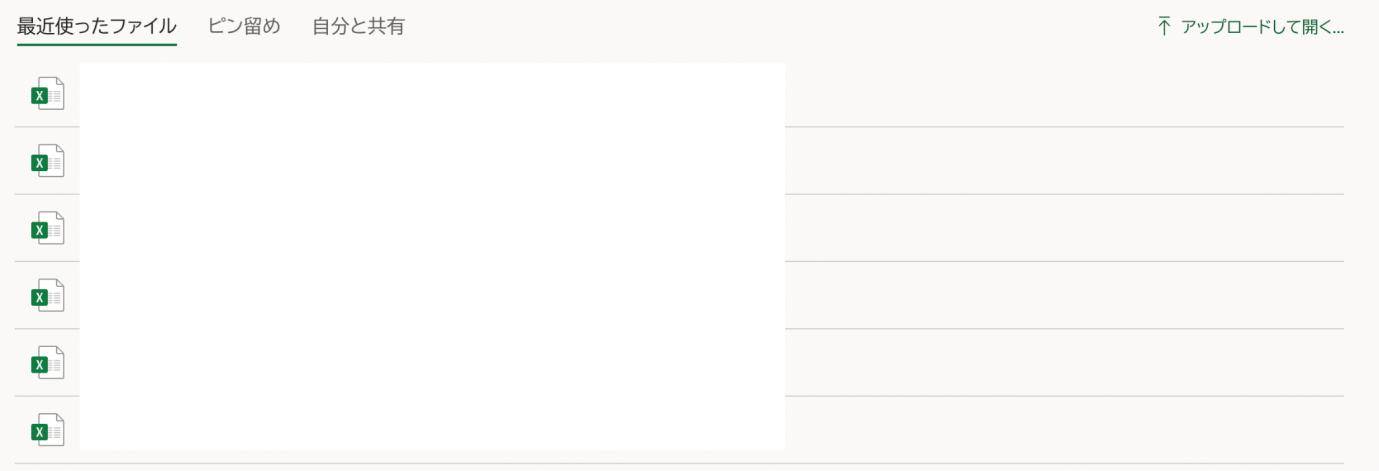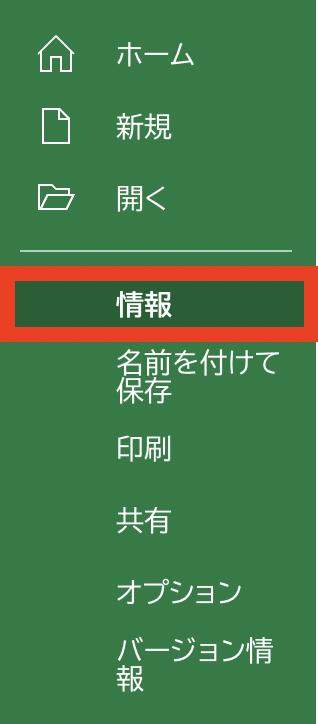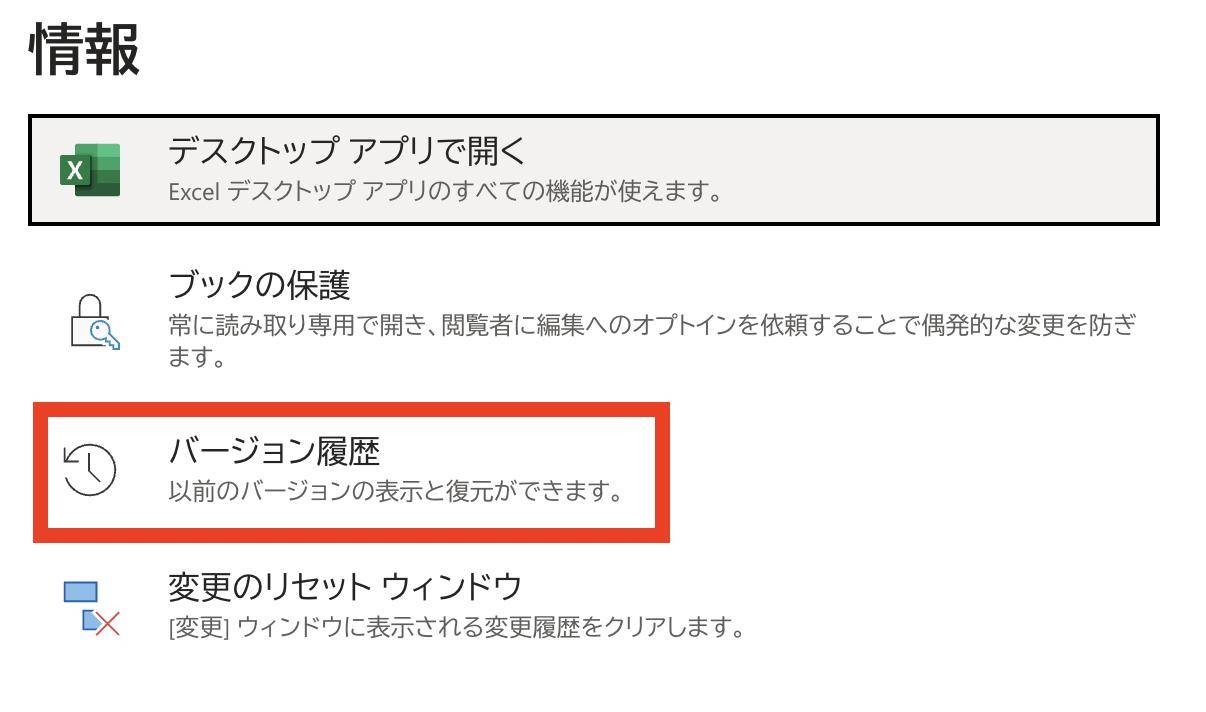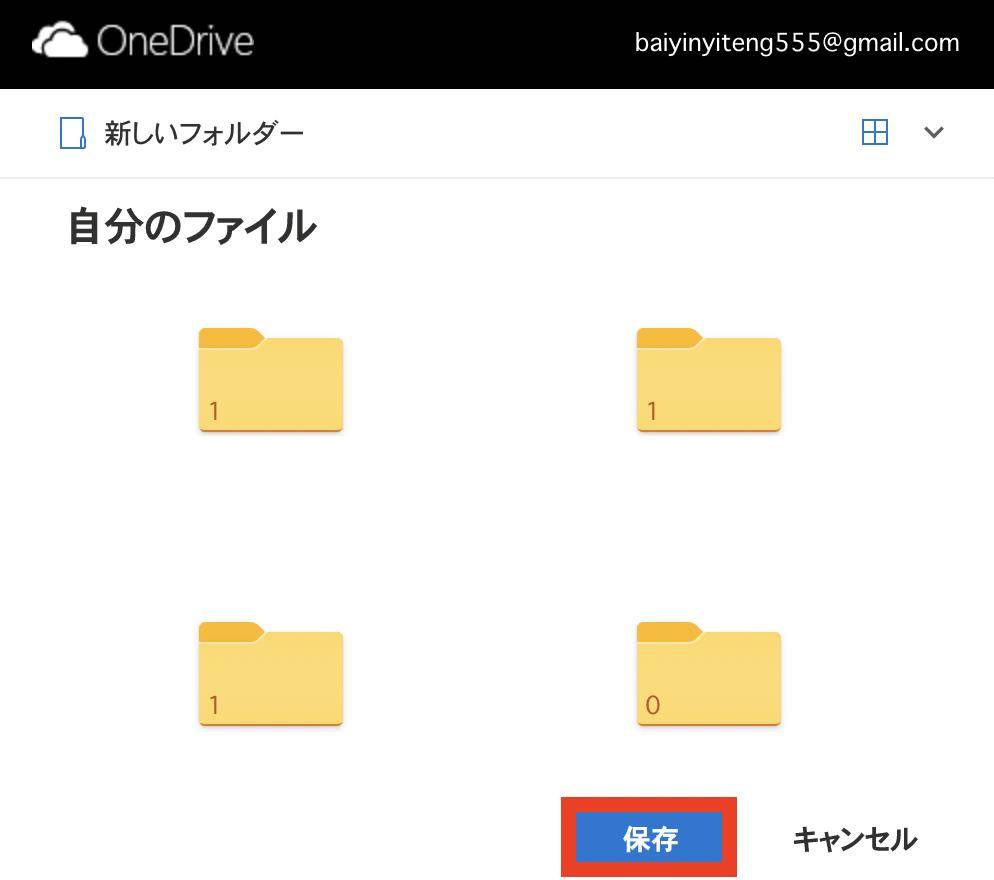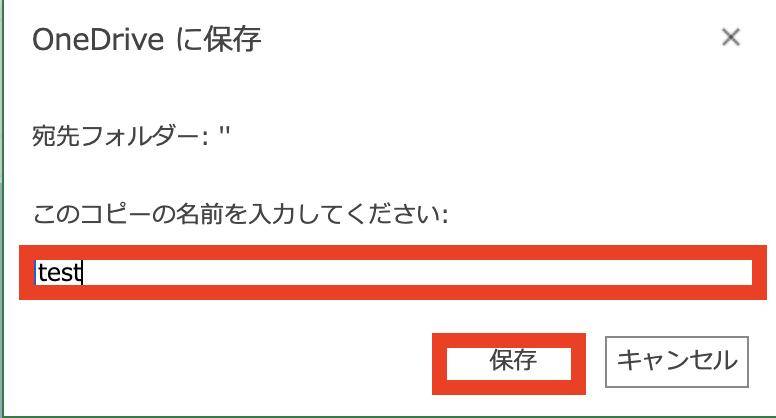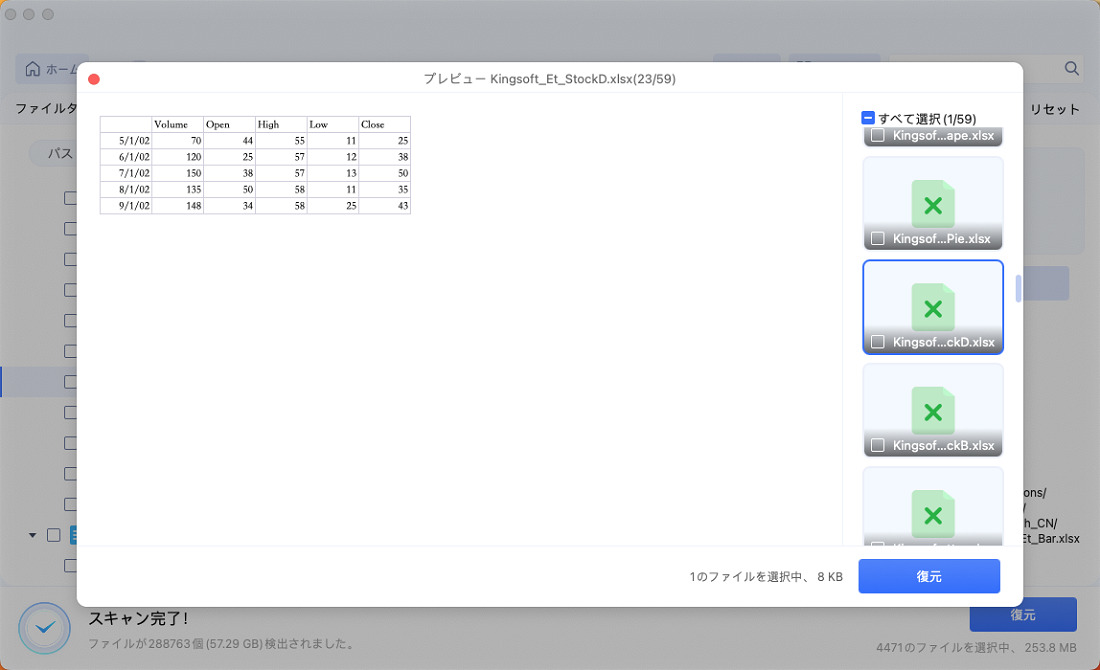「Macでエクセルのデータを自動保存していたはずなのだけれど、見当たらない。どうやって復元すれば良いの?」と疑問に思っているかもしれません。
エクセルで自動保存していたとしても、上手く探せなかったり、消えてしまうこともあります。この記事では、エクセルの自動保存の場所や復元方法、間違えて削除することを防止する方法を解説します。
Part 1: エクセル自動保存の場所はどこ?
設定画面にある自動回復用ファイルの場所(R)で、ドライブ:\Documents and Settings\ユーザー名\Application Data\Microsoft\Excelと表示されているのがエクセル自動保存の場所です。
Part 2: 消えたエクセルを復元方法
消えたエクセルデータを復元する方法は、以下の4つです。
方法1.ゴミ箱から復元
エクセルデータが消えてしまってから30日以内で、Macのゴミ箱を空にしていない場合は、まだゴミ箱にエクセルデータが残っていることがあります。
方法2.Microsoftの自動保存機能を利用
オフィスソフトには、自動保存機能があり、利用履歴のエクセルバージョンを探して復元できます。
-
オフィスソフトを使い、復元したいデータを開きます。

-
バーから「ファイル」を選択します。

-
「情報」をクリック。

-
「バージョン履歴」をクリックします。

バージョン履歴を確認し、復元したいバージョンをクリック。

選択したバージョンで間違っていなければ、上部分にある「コピーを保存」をクリックします。

「保存」をクリック。

すると名前を入力する画面が表示されます。分かりやすいように名前を付け、「保存」をクリックすれば、手順は完了です。

方法3.データ復元ツール「Tenorshare 4DDiG(Mac)」を活用HOT
データ復元ソフト4DDiGを活用すれば、簡単にMacでエクセルファイルを復元できます。購入しなくてもスキャン・プレビューできますので、購入前にデータが復元できそうか分かるのは嬉しいポイントです。
Mac向け
安全的なダウンロード
Windows向け
安全的なダウンロード
- Macパソコンをスキャン:
Tenorshare 4DDiG(Mac)の公式ウェブサイトからソフトウェアをダウンロードし、Mac上にインストールします。プログラムが起動後の画面で、復元したいExcelが存在するドライブやパーティションを選択してスキャンします。

- Excelファイルをプレビュー:
しばらく待つと、指定した場所にあるすべてのファイルが表示されます。復元前にプレビュー機能を提供します。写真、ビデオ、ムービー、オーディオ、音楽、ドキュメントなど、さまざまなファイルをプレビューできます。

- Excelファイルを復元:
復元したExcelファイルの保存場所を選択して、MacローカルまたはGoogleドライブに保存します。
 注意:保存パスを元の場所を選択すれば、データが上書きして復元できない恐れがあります。
注意:保存パスを元の場所を選択すれば、データが上書きして復元できない恐れがあります。
Part 3: Excelファイルの誤った削除を防ぐためのヒント
エクセルデータの誤削除を防ぐ方法は、主に2つです。
1.オフィスソフトの自動保存機能を、1分間などの短い自動保存時間に設定する
エクセルデータの誤削除を防止するならば、オフィスソフトの自動保存機能を、1分間などの短い自動保存時間に設定することがオススメです。
1分間などの短い自動保存時間ならば、もし誤削除してしまったとしても、直前までのデータとほとんど変わらないものを復元できます。
2.重要なファイルを定期的にバックアップ
オフィスソフトの自動保存機能を、1分間などの短い自動保存時間に設定するだけでは、まだ不安があるかもしれません。そういった場合は重要なファイルだけは、他のクラウドサービスや外付けHDDなどに、定期的にバックアップしておくことをオススメします。
こうすればエクセル上で誤って削除したとしても、他のクラウドサービスや外付けHDDなどから復元可能です。
Part 4: まとめ
以上、エクセルの自動保存の場所や復元方法、間違えて削除することを防止する方法を解説しました。
エクセル自動保存の場所は、自動回復用ファイルの場所(R)で確認できます。
消えたエクセルは、ゴミ箱にないか探したり、オフィスソフトの自動保存機能から探す、4DDiGなどの復元ソフトを活用することによって復元できます。オフィスソフトの自動保存の期間を短くする、重要なファイルをバックアップすることにより、被害が最小限になるため、やっておくのがオススメです。