Word文書を複製するにはどうすればよいでしょうか?Word文書を新しい文書にコピーしようとしても、うまくいきません"
Word文書を複製しておくと便利です。単に文書を複製したり、変更しない状態で、元の文章を保存したい場合や、PCから削除しない状態で、元の文書のコピーを保存しておく場合など状況はさまざまです。Word文書を複製するには、さまざまな方法があります。元の文書や複製した文章をどの程度明確に管理するかによって、適切な方法を選んでください。この記事では、Word文書をコピーする方法について説明します。
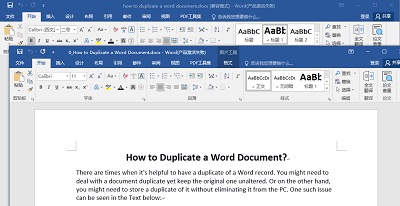
パート1: Word文書のコピーを作成する目的
Wordファイルのコピーを作成する主な目的や利点には、以下のようなものがあります。
- まず、バックアップを目的として、Wordファイルをコピーするのが一般的です。
- また、作成したコピーを閲覧専用とすることで、意図しない入力や変更を防ぐことができます。
- ファイル内のデータを変更する場合でも、コピーを作成しておけば、元のファイルを維持したまま変更することができます。
- また、変更点が少なく共通部分が多い文書を多数作成する場合、元の文書をフォーマットとして、複製したファイルに変更を加えれば、無数のバージョンを作ることもできます。
パート2:Word文書をコピーする方法
方法1:Windowsエクスプローラで、コピー&ペーストする
最も簡単な方法は、ファイルをコピーして、Windowsに貼り付けることです。
- 複製したい文書があるフォルダを開き、文章のアイコンを右クリックします。
- 設定メニューから「コピー」をクリックします。
- 複製ファイルを保存する場所に移動します。Windows、内蔵・外付けハードディスク、USBメモリなどに保存できます。
- 保存するフォルダの内部で、右クリックします。
- 「貼り付け」をクリックします。
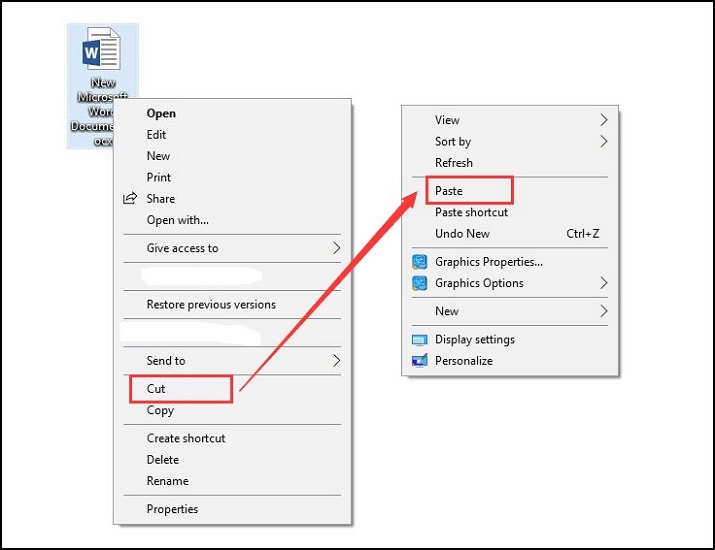
これで、任意の場所に文章を複製できます。複製するWord文書が複数ある場合は、各ファイルについて個別に操作します。
方法2:Wordで新規ファイルとして開く
ファイルを複製する場合、別の文書として開き、元の文書のコピーとして保存することもできます。
- 複製したい文書があるフォルダを開き、文章のアイコンを右クリックします。
- 設定メニューから「新規」オプションを選んで、開きます。
- 新しい文書の名前が変更されていることを確認します。通常、文書1、2、3...となります。
- 文書を変更しない場合、元の文章をそのままコピー・ペーストして、保存します。
- 文書に編集や変更があった場合、ファイルを閉じる際に保存を指示するメッセージが表示されます。
- 「保存」ボタンをクリックします。
- 複製した文書を保存する場合は、ファイルの名の変更が必要です。
- 「保存」ボタンをクリックして終了です。
方法3:Wordをコピーとして開く
Wordから、文書をコピーとして開いて複製することもできます。
- Wordを起動します。
- ウィンドウの左上の「ファイル」をクリックし、「開く」をクリックします。
- 「参照」ボタンをクリックし、コピーするファイルを選択します。
- 「開く」ボタンの隣にある逆三角形のボタンをクリックし、「コピーとして開く」をクリックします。
- 文書名を確認し、元ファイルのコピー文書であることを確認してください。
- 「保存」または「名前を付けて保存」ボタンをクリックして、新しい文書を元の文書のコピーとして保存します。
- 複製した文書を保存する場合は、ファイルの名の変更が必要です。
- 「保存」ボタンをクリックして終了です。
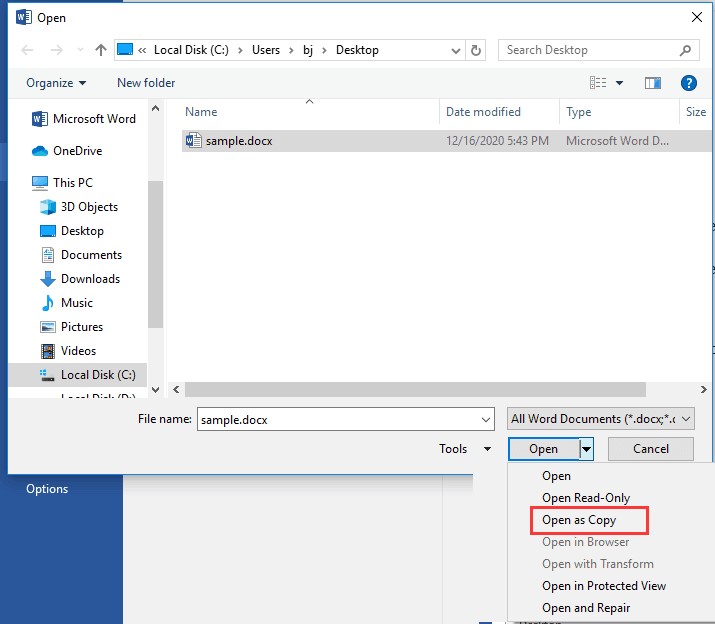
方法4:既存のファイルから新規ファイルを作成する
Word上で元のファイルから別のファイルを作成します。手順は以下の通りです:
- Wordを起動し、コピーしたい元の文章を開きます。
- 「ファイル」タブをクリックし、「新規作成」をクリックします。
- 画面右側の「既存のファイルから新規作成」をクリックします。
- コピーを作成する文書を選択します。
- 「新規作成」をクリックします。
- 「保存」または「名前を付けて保存」ボタンをクリックして、文書を保存します。
パート3:Windows 10/11で重複したWord文書を削除する方法
Word文書は、上記のように簡単に複製できますが、システム内に大量の重複ファイルが存在する原因にもなります。重複ファイルの整理や管理にお困りの場合は、4DDiG Duplicate File Deleterがおすすめです。
4DDiG Duplicate File Deleterの特徴
- 写真、ビデオ、オーディオ、ドキュメント(Word/Excel/PPT)の重複を素早く、高い精度で検索
- 類似した画像の検出・削除
- プレビュー機能で、Windows、USB、SDカード、外付けハードディスクの重複ファイルを素早く表示
- 写真、動画、音声、文書などを整理し、ファイル検索を効率化
- ディスクの空き容量を増やし、パフォーマンスを向上
- 検索条件に一致するファイルや、除外するファイルを選択
ソフトウェアをダウンロード、インストールしてご利用いただけ、Windows 10/11で重複したWord文書を検索・消去することができます。使い方は以下の通りです。
4DDiG Duplicate File Deleterをインストール、起動します。
無料ダウンロードPC向け安全的なダウンロード
無料ダウンロードMAC向け安全的なダウンロード
スキャンするフォルダーを選択するか、フォルダをドラッグアンドドロップしてスキャンを開始します。

左下の歯車ボタンまたは右下のドロップダウンボタンをクリックし、必要なスキャンモードを設定します。設定が完了したら、「重複アイテムをスキャン」をクリックして、選択したフォルダのスキャンが開始します。

スキャンが完了すると、画面に重複ファイルが表示され、右側のファイルの内容をプレビューして、不要なものを選択することができます。

-
不要なファイルを選択したら、「削除」をクリックします。

Word文章の複製に関するよくある質問
1.Word文書を同じページに複製するには?
複製するテキストをすべて選択します。このとき、表示されていない線なども併せて選択します。Ctrl+Cキーを押してコピーします。挿入>空白ページ を選択すると、ファイルの末尾にページが追加されます。任意の位置にカーソルを置き、Ctrl+Vキーを押します。
2.Word文書を複数回コピーするには?
上記の方法で、一つのWord文書に対して同じ操作を繰り返し、保存します。
3.Word文書を別の文書にコピーする方法は?
コピーする元のWord文書の内容をすべて選択して、Ctrl + Cを押します。次に、別のWord文書上でCtrl + Vを押し、コピーした内容を貼り付けます。
まとめ
この記事では、Word文書のコピーを作成し、複製する方法と、そのメリットについてご紹介いたしました。逆に、複製などによって重複ファイルが増えてしまい、整理が必要な場合は、4DDiG Duplicate File Deleterをお使いいただくと、不要な重複ファイルを簡単に抽出・削除することができます。




