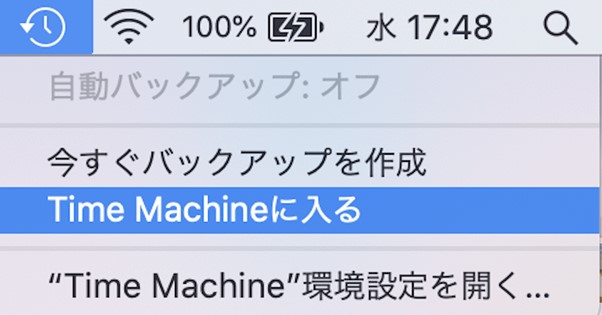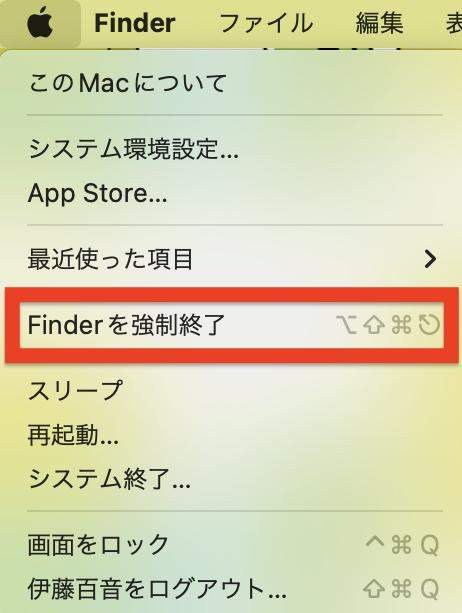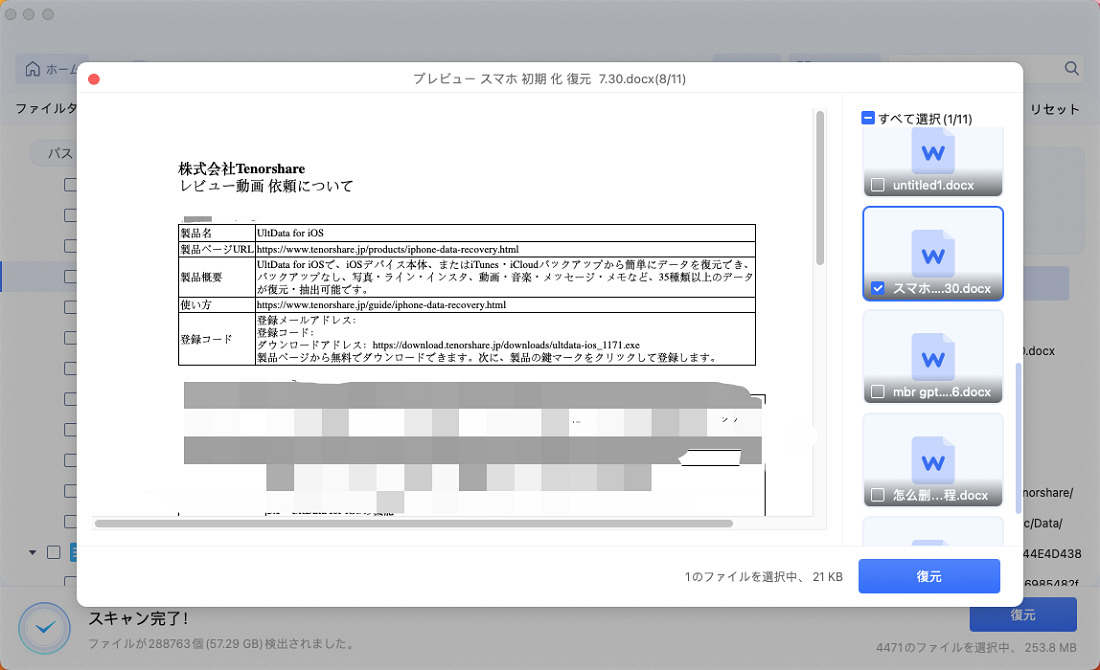MacでWordファイルを保存したのに消えてしまった経験はありませんか?この問題は非常に困惑するものですが、適切な復元方法を知っていれば安心です。
本記事では
「Macでワードで保存したのに出てこないのはなぜ?」
「MacのWordの復元方法を知りたい」
など、Mac上の消えたWordファイルの復元方法を詳しく解説します。
パート1.Macでワードを保存したのに消えたのはなぜ?
Wordファイルが消える原因にはいくつかの要因が考えられます。以下に主な原因を挙げます。
設定に破損した箇所がある
ソフトウェアの設定が壊れていると、ファイルの保存が正しく行われないことがあります。
ウイルスに侵入されている
ウイルス感染によって、ファイルが消失することがあります。
隠しファイルになった
ファイルが誤って隠しファイルとして設定されている可能性があります。
別のフォルダで保存している
保存場所を誤って、別のフォルダに保存していることがあります。
複数の編集を行っている(もしくは行われている)の勘違い
同じファイルを複数の場所で編集している場合、どこに保存したか分からなくなることがあります。
パート2.Macで保存したのに消えたワードファイルを復元する方法
方法1.自動保存機能で保存したのに消えたワードを復元する
まずは、Wordの自動保存機能を利用して消えたワードファイルを復元する方法です。
- Wordを開く: Wordを起動し、左上の「ファイル」メニューをクリックします。
-
「最近使ったファイル」を選択: 「最近使ったファイル」リストから消えたファイルを探します。

- 自動保存ファイルを確認: 自動保存されたファイルがあれば、それを開いて必要な場所に保存し直します。
方法2.Time Machineバックアップから消えたWordを復元する
Time Machineを利用して、バックアップからMacで消えたWordファイルを復元する方法です。
- Time Machineバックアップドライブを接続する: 外付けハードディスクをMacに接続します。
- Finderを開く: 消えたファイルがあったフォルダを開きます。
-
Time Machineを起動する: メニューバーのTime Machineアイコンをクリックし、「Enter Time Machine」を選択します。

-
バックアップをブラウズ: タイムラインを使って消えたファイルを見つけ、「復元」をクリックします。

方法3.環境設定で破損しているワードを復元する
Wordの環境設定を修正して、Macで消えたファイルを復元できる可能性があります。
- Wordを開く:Wordを起動し、「Word」メニューから「環境設定」を選択します。
- 「ファイルの保存場所」を確認: ファイルの保存場所を確認し、適切な場所に保存されているか確認します。
方法4.Finderを再起動する
次は、MacでFinderを再起動して消えたファイルを再表示させる方法です。
- Finderを開く: デスクトップをクリックし、「Finder」を選択します。
-
「再起動」を選択: メニューバーの「Apple」アイコンをクリックし、「強制終了」から「Finder」を選び、「再起動」をクリックします。

方法5.Macデータ復元ソフトで消えたワードを復元
最後は、4DDiG Macデータ復元ソフトを利用して消えたWordファイルを復元する方法です。このソフトは簡単な操作で多くの種類のデータを復元できます。
他の方法と比較して、この製品を使用する利点は、直感的なインターフェースと高度なスキャン機能です。自動保存機能やTime Machineを使用した方法に比べて、4DDiGはウイルス感染やシステム障害で消えたデータも復元できるため、非常に強力です。また、初心者でも簡単に操作できる点も大きな利点です。
- Macパソコンをスキャン:
Tenorshare 4DDiG(Mac)の公式ウェブサイトからソフトウェアをダウンロードし、Mac上にインストールします。プログラムが起動後の画面で、復元したいWordファイルが存在するハードディスクやパーティションを選択し、スキャンします。

- Wordをプレビュー:
しばらく待つと、指定した場所にあるすべてのファイルが表示されます。復元前にプレビュー機能を提供します。写真、ビデオ、ムービー、オーディオ、音楽、ドキュメントなど、さまざまなファイルをプレビューできます。

- Wordを復元:
復元したWordファイルの保存場所を選択して、MacローカルまたはGoogleドライブに保存します。

注意:
保存パスを元の場所を選択すれば、データが上書きして復元できない恐れがあります。
パート3.豆知識:MacでWordファイルの紛失を回避する方法
定期的にバックアップを取る
Time Machineを使って定期的にバックアップを取ることで、ファイルの消失を防ぎます。
自動保存機能を有効にする
Wordの自動保存機能を有効にして、万が一のデータ消失に備えます。
ウイルス対策ソフトを導入する
ウイルス感染によるデータ消失を防ぐために、ウイルス対策ソフトを導入しましょう。
iCloudを活用する
iCloudを利用することで、Macだけでなく他のAppleデバイスでもデータを同期し、万が一のデータ紛失に備えることができます。
最後に
MacでWordファイルを保存したのに消えた場合でも、適切な方法を知っていればデータを復元できます。本記事では、様々な復元方法を紹介しましたが、特に4DDiG Macデータ復元ソフトは簡単かつ強力なツールで、Windowsで消えたWordファイルの復元にも対応しております。データ消失に備えて、定期的なバックアップと適切な対策を心がけましょう。