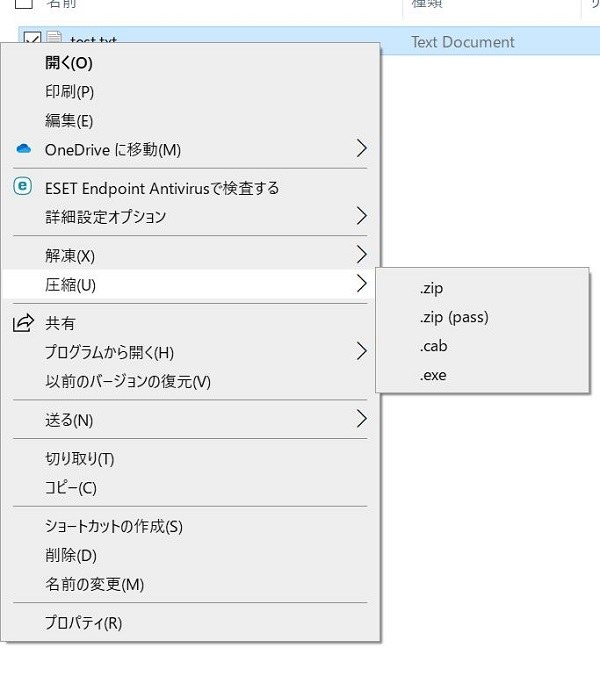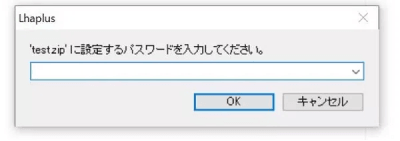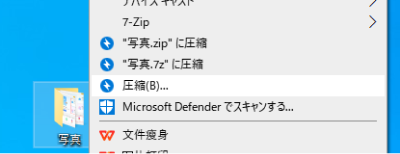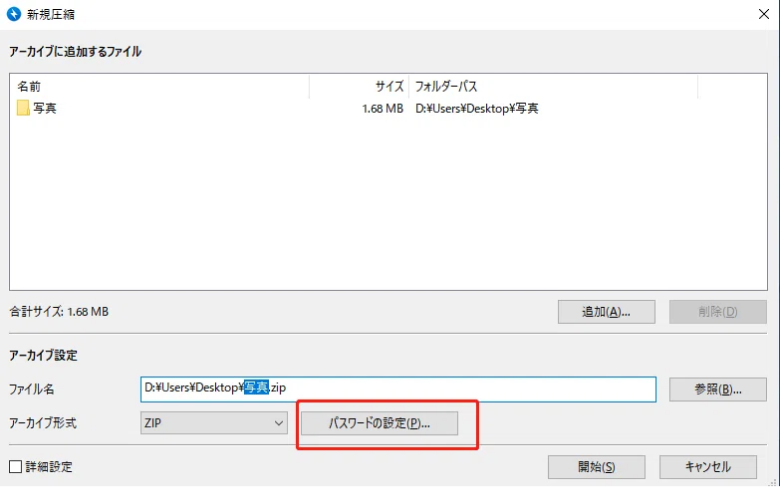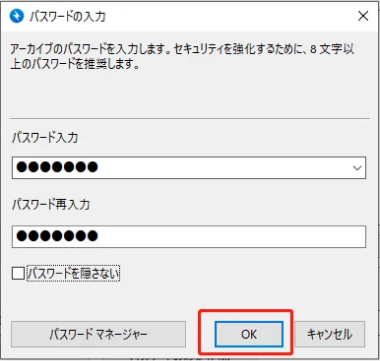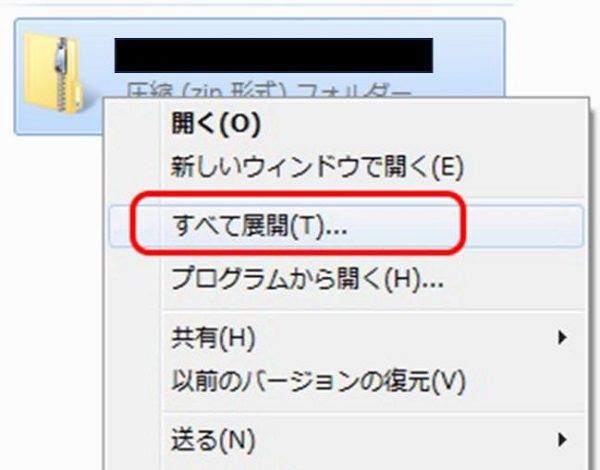近年、情報漏洩などの問題が深刻化しており、大切なデータを安全に保護することが重要になっています。ただし、Windows11では、標準の機能でZIPファイルにパスワードを設定することはできません。
そこで、本記事では、Windows 11でZIPファイルにパスワードを設定する方法や、パスワード解除、ZIPファイル復元の方法などを詳しく解説します。
方法1.フリーソフト「7-Zip」でZIPファイルにパスワードを設定する
7-Zipは、オープンソースのファイル圧縮・解凍ソフトですが、7-Zipを利用してWindows11/10でZIPファイルにパスワードを設定できます。
- 7-Zipの公式サイトから、Windows用のインストーラーをダウンロードしてインストールします。
-
圧縮したいファイルまたはフォルダを右クリックし、「7-Zip」→「圧縮」→「.zip(pass)」

-
「暗号化」タブを選択し、「パスワードを入力」欄にパスワードを入力します。「OK」をクリックすると、パスワード付きZIPファイルが作成されます。

方法2:フリーソフト「Bandizip」でZIPファイルにパスワードをかける
Bandizipは、もう一つのオープンソースのファイル圧縮・解凍ソフトです。7-Zipと同様に、Windows11/10を含む様々なOSに対応しており、無料でファイルを圧縮することができます。
Windows11でBandizipを利用してZIPファイルにパスワードを設定するには、以下の手順を行います。
- Windows11 でBandizipをダウンロードしてインストールします。
-
圧縮したいファイルまたはフォルダを右クリックし、「Bandizip」→「圧縮」を選択します。

-
「圧縮オプション」ウィンドウが表示されます。ファイルに「パスワードの設定」タブを選択します。

-
「パスワード」欄でzipファイルにパスワードを入力します。「OK」をクリックすると、パスワード付きZIPファイルが作成されます。

Windows11/10でZIPファイルのパスワードを解除する方法
-
解除したいZIPファイルを右クリックし、「すべて展開」を選択して、解凍したファイルの保存先を設定します。

- パスワードを入力して、ZIPファイルのパスワードを解除して解凍します。
おまけ:削除したZIPファイルの復元方法
簡単な操作でデータの圧縮とパスワードの設定による保護ができるzip形式ですが、データが壊れてしまうと正しくパスワードを入力しても解凍できない場合があります。また、ZIPファイルを作成するときにパスワードを設定できない場合もあります。ZIPファイルが壊れてしまって開けなくなった場合は、データの復元には「Tenorshare 4DDiG」便利です。ワンクリックで破損してしまったデータを短時間でZIPファイルを修復できる強力なツールです。一度に様々なフォーマットのデータを安全、高速に復元してくれます。
- ハードディスクをスキャン:
Tenorshare 4DDiGが起動後の画面で、復元したいZIPファイルが存在するドライブやパーティションを選択します。「スキャン」をクリックします。

- ファイルをプレビュー:
しばらく待つと、指定した場所にあるすべてのファイルが表示されます。復元前にプレビュー機能を提供します。写真、ビデオ、ムービー、オーディオ、音楽、ドキュメントなど、さまざまなファイルをプレビューできます。

- ZIPファイルを復元:
右下の「復元」をクリックし、復元したZIPファイルの保存場所を選択し、例えばOneDriveまたはGoogle Driveなどのクラウドディスクに保存することを検討してください。

注意:
保存パスを元の場所を選択すれば、データが上書きして復元できない恐れがあります。
まとめ
今回紹介した方法で、Windows11でZIPファイルにパスワードを設定することができます。大切なデータを安全に保護するために、ぜひ活用してください。
また、ZIPファイルにパスワードを設定する途中にエラーが発生した際は、データが破損してしまうと、パスワードを入力しても開けなくなってしまいます。大切なデータが壊れてしまってお困りであれば、データ復元ソフト「Tenorshare 4DDiG」がおすすめです。ワンクリックで破損してしまったデータを短時間で修復できるだけでなく、一度に様々なフォーマットのデータを安全、高速に復元できるのでおすすめです。