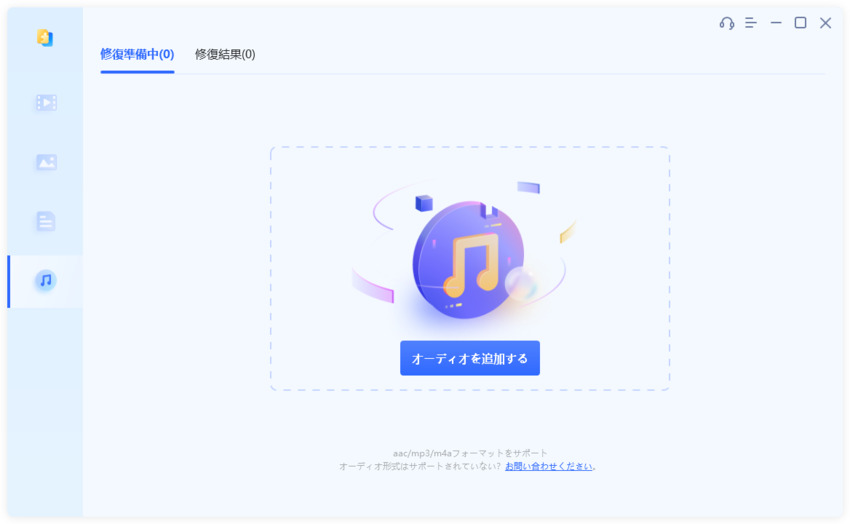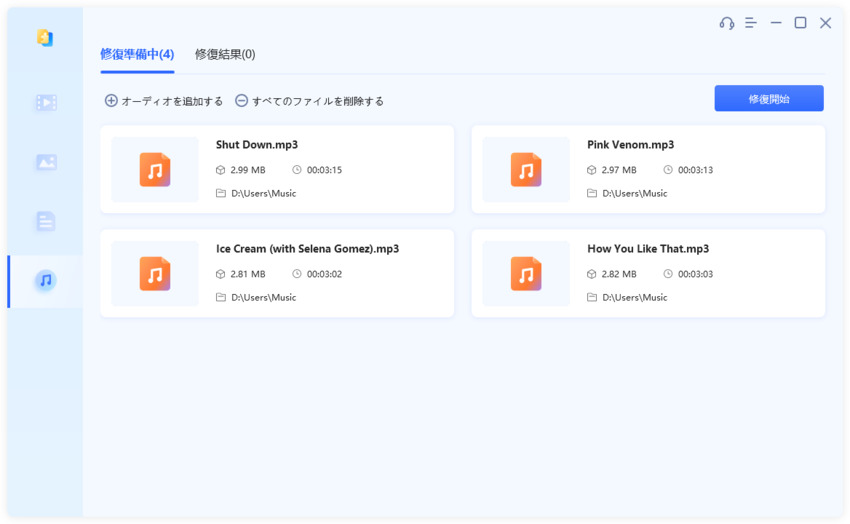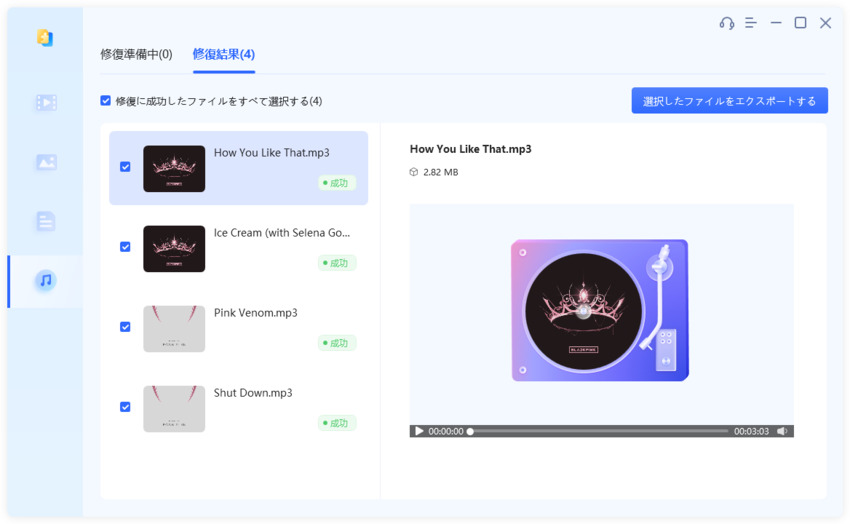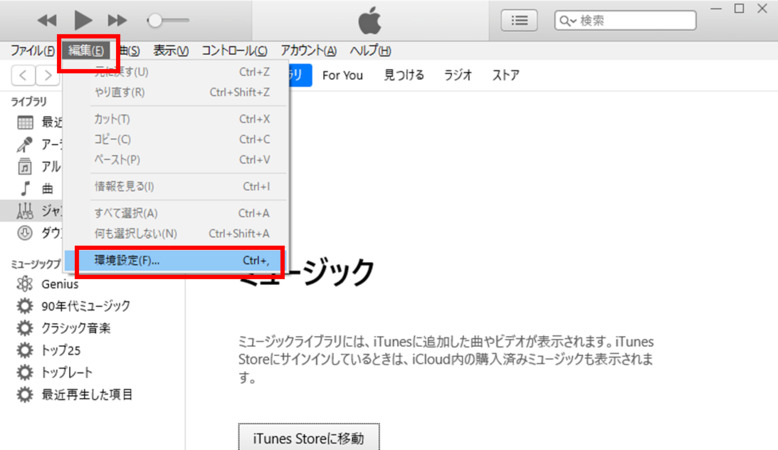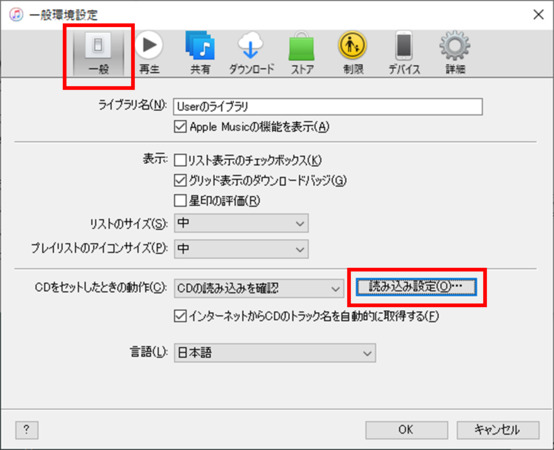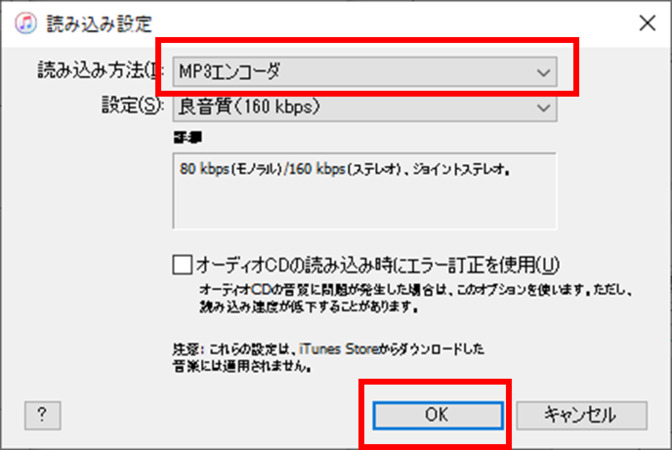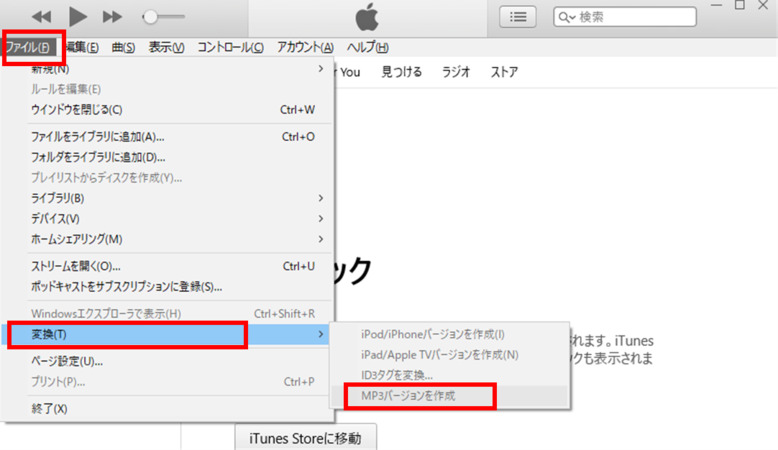質問「音楽を聴きたくてM4Aファイルをダウンロードしたけど再生できない! どうすれば再生できるの?」
音声ファイルの形式の一つにM4Aファイルというのがありますが、再生できなかったことはありますせんか?
特に、ダウンロードしたM4Aファイルは、再生できないことがよくあります。そんな時、ダウンロードしたファイルなんだから、と諦めていませんか?
ここでは、M4Aファイルが再生できない場合の対処法と、M4Aファイルのおすすめ再生プレーヤーソフト等についてご説明します。
パート1:M4Aファイルについて
M4Aファイルとは?
M4Aは、Apple社が開発したオーディオファイルフォーマットで、主にiTunesやその他のApple製品で使用されています。M4Aは、MP3と同様に、音楽ファイルを圧縮することができますが、高品質の音声を提供することができ、多くの種類のメディアプレーヤーで再生することができますが、Apple製品で再生するためには、iTunesに追加する必要があります。
M4Aファイルのおすすめ再生プレーヤーソフト
Windowsで使える、無料のM4Aファイルのおすすめ再生プレーヤーソフトを紹介します。
プレーヤー1:Windows Media Player
Windowsに標準装備されていて、「スタート」ボタンをクリックし、すべてのアプリの一覧から「Windows アクセサリ」→「Windows Media Player」の順にクリックすれば起動でき、ビデオも再生可能です。
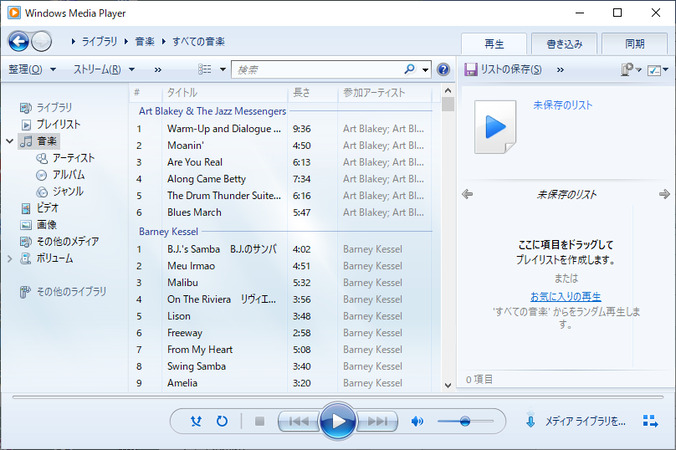
プレーヤー2:新しい RealPlayer
リアルネットワークス社が開発した動画再生ソフトで、一昔前までは、Windows でよく使われていて、再生だけでなく、動画のダウンロードや形式の変換、CDへの書き込みも可能です。最新版ではM4Aファイルを開くことができます。
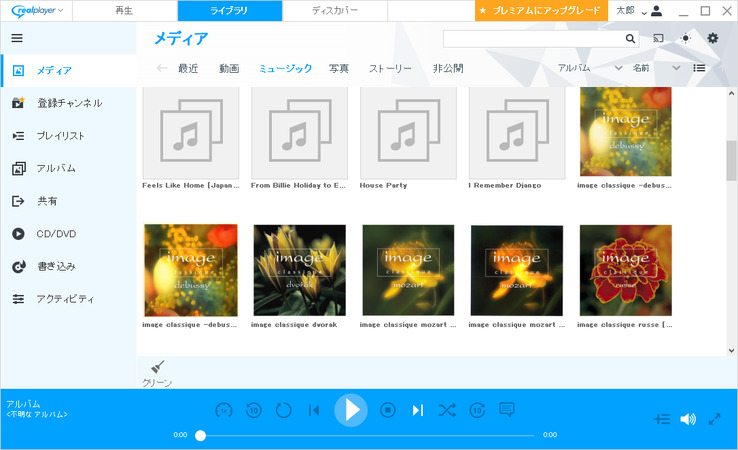
プレーヤー3:AIMP
多機能でありながら、使いやすいオーディオプレイヤーで、再生速度や音程の変更、イコライザー、ボーカル除去、区間リピート、フォーマット変換等、一般的な機能は大体備えているだけでなく、ほとんどのオーディオファイルを再生することができるという特徴を持っています。
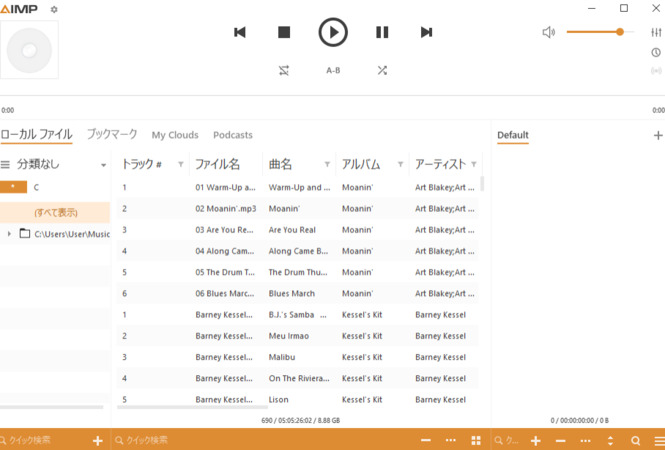
プレーヤー4:PotPlayer
多機能でかつ、軽快に動作してくれるソフトで、非常に多くのフォーマットに対応していて、標準状態でほとんどのメディアファイルを再生できます。再生関連の機能としては、再生速度の変更、リピート / シャッフル再生、区間リピート、指定した再生時間 / フレーム へのジャンプ、フレームスキップなどが可能です。
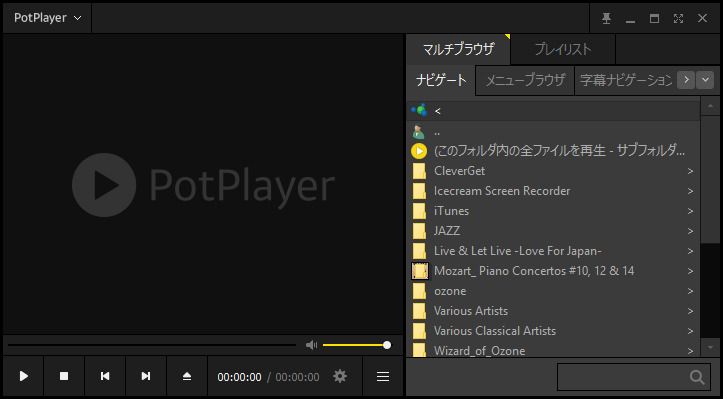
パート2:M4Aファイルが再生できない原因
M4Aファイルが再生できない場合、いくつかの原因が考えられますが、そのうちいくつかの一般的な原因を下記に示します。
原因1:M4Aファイルのダウンロード中に中断される
M4Aファイルのダウンロード中にダウンロードを中断すると、ファイルの一部が欠落し、再生できなくなる可能性があります。
原因2:M4Aファイルが破損している
アップロードされているダウンロード先のファイルが、元々不完全な破損したファイルであることも考えられます。
原因3:プレーヤーがM4Aをサポートしていない
使用しているメディアプレーヤーがM4Aフォーマットをサポートしていない可能性があります。一部の古いプレーヤーでは、M4Aファイルを再生するためにコーデックやプラグインを追加する必要があります。
パート2:M4Aファイルが再生できない時の対処法
M4Aファイルが再生できない時には、以下の方法で対処しましょう。
対処法1:オーディオ修復ソフトで破損したM4Aファイルを修復する
Tenorshare の音声ファイル破損修復ソフト4DDiG File Repair を使えば、破損した動画や写真だけでなく、M4Aを含めたオーディオファイルも、以下の手順で簡単に修復できます。
Windows向け
安全なダウンロード
macOS向け
安全なダウンロード
4DDiG File Repairをインストールし、起動します。プログラムのインターフェイスで、「オーディオ修復」を選択します。

-
「ファイルを追加する」ボタンをクリックし、破損したオーディオファイルを追加します。「修復開始」ボタンをクリックして修復プロセスを開始します

-
ファイルの修復が完了すると、 修復されたすべてのオーディオ ファイルを再生して、修復が成功したことを確認します。その後、指定した場所に保存できます。

対処法2:iTunesでM4AからMP3に変換する
M4Aが再生できないOSやプレーヤーでも、MP3なら再生できるので、iTunesを使って以下の手順でM4AからMP3に変換します。(Windows版で説明します)
- iTunesを起動します
「編集」→「環境設定」をクリックします。

「一般」タブの「CDをセットしたときの動作」で「読込設定」をクリックします。

「読込方法」を「MP3エンコーダ」にして「OK」をクリックします。音質は適当なものを選択します。

変換したい曲を選択した状態で、メニューから「ファイル」をクリックし「変換」を選び「MP3バージョンを作成」をクリックすれば拡張子をmp3に変換できます。

さいごに
ここでは、M4Aファイルの再生と、再生できない場合の対処方法等について紹介しました。
Tenorshare のファイル破損修復ソフト 4DDiG File Repair を使えば、破損した動画ファイルだけでなく、破損したM4Aファイルも簡単に修復できます。無料版を試用すれば、M4Aファイルが修復可能かどうか判断できるので、再生できない場合は一度確かめてみてはいかがでしょうか。
Windows向け
安全なダウンロード
macOS向け
安全なダウンロード