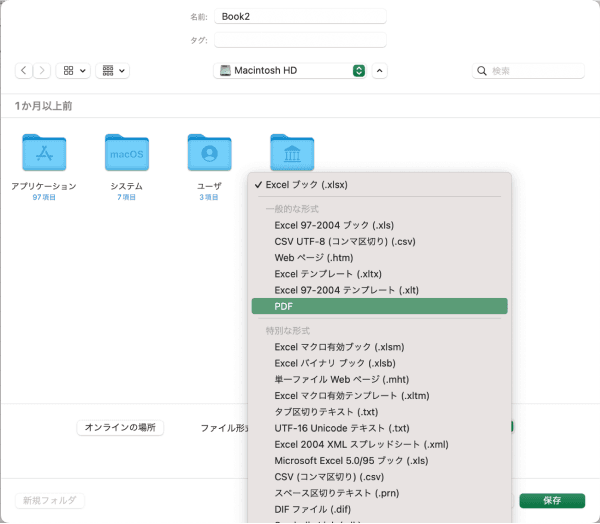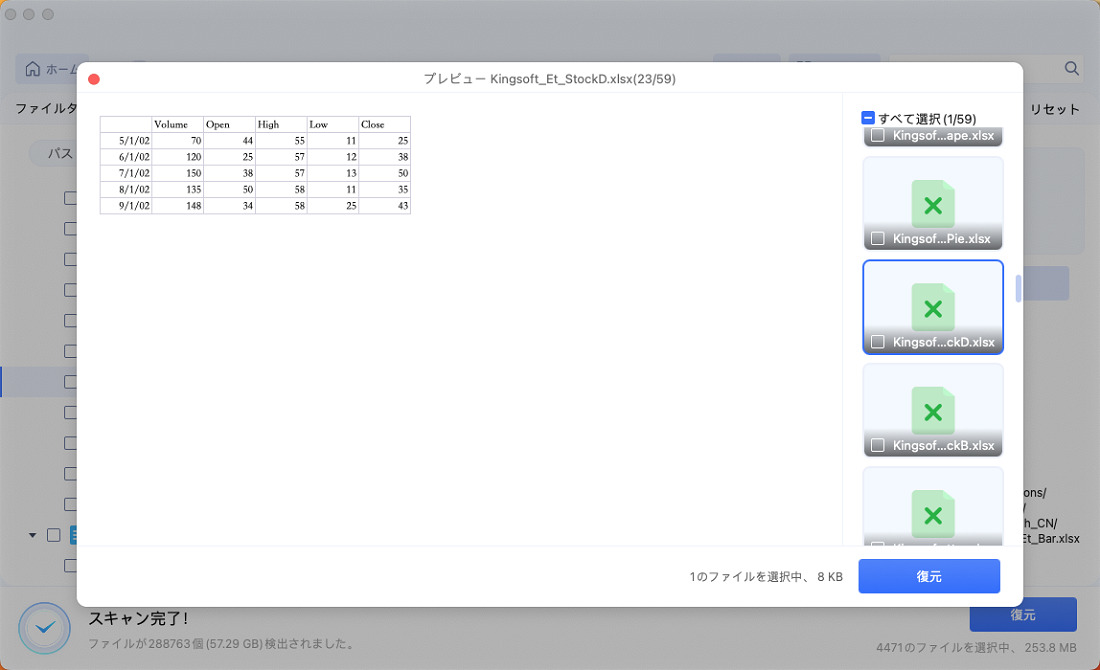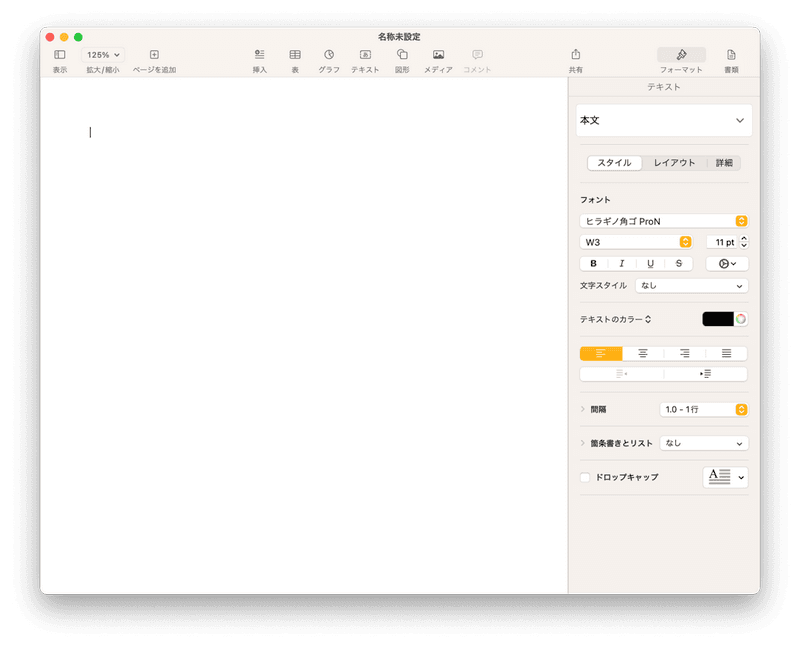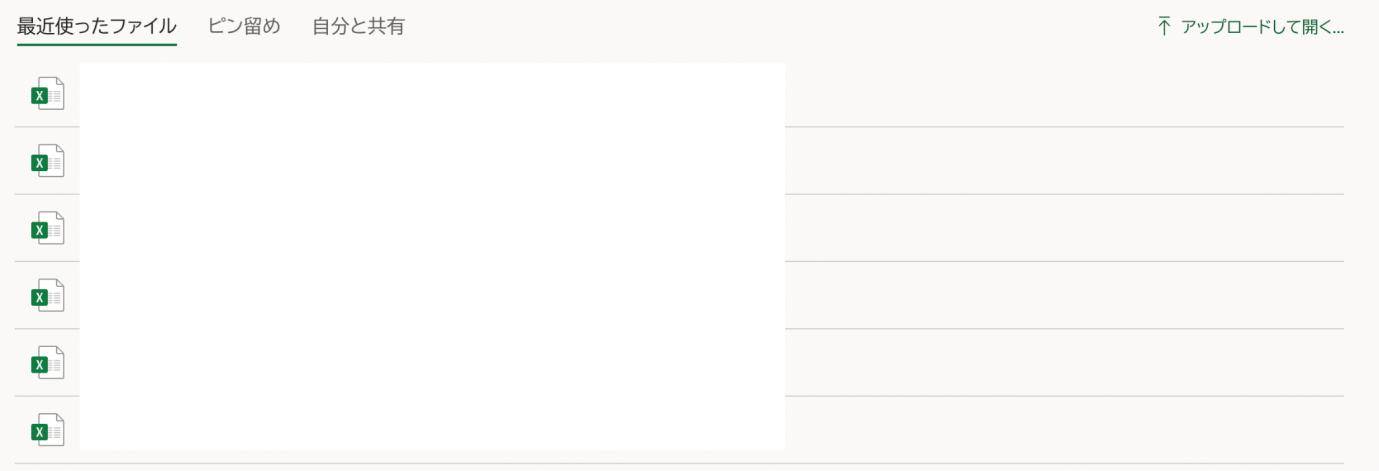Macユーザーにとって、ExcelファイルをPDFファイルに変換する必要性は日常の業務や学業でしばしばあります。PDFは多くのデバイスやOSで広く対応しており、フォーマットを維持したままドキュメントを共有したり印刷したりするのに最適です。しかし、MacでExcelからPDFへの変換を行う方法はどのようなものがあるのでしょうか。
この記事では、Mac上でExcelファイルを簡単にPDFファイルに変換する方法をご紹介します。ソフトをインストールすることなく、手軽に変換が可能です。初心者の方でもステップバイステップで追いながら簡単に変換作業を行える内容となっています。
Part1: MacでExcelファイルをPDFファイルに変換する方法
MacでExcelファイルをPDFに変換する方法は、実はいくつか存在します。以下にその方法をいくつか挙げて解説します。
1.「名前を付けて保存」でExcelをPDFに変換する方法
- Excelファイルを開きます。
- メニューバーの「ファイル」をクリックして、ドロップダウンメニューから「名前を付けて保存」を選択します。
保存ダイアログボックスで「形式」や「フォーマット」というセクションが表示されるので、その中から「PDF」を選びます。

- 保存場所やファイル名を指定し、「保存」をクリックします。
2.「プリント」からExcelをPDFに変換する方法
- 開いているExcelファイルで「Command + P」を押下するか、メニューバーから「ファイル」→「印刷」を選択します。
印刷ダイアログボックスの左下にある「PDF」というプルダウンメニューをクリックします。
その中から「PDFとして保存」を選択します。

- 保存場所やファイル名を指定し、「保存」をクリックします。
3.シートが複数あるExcelデータをPDFに変換したい場合
Excelファイルに複数のシートが存在する場合、それらすべてを一つのPDFファイルにまとめるか、シートごとに別々のPDFファイルとして保存するかを選べます。
- Excelファイルを開き、印刷ダイアログボックスを開きます。
「印刷の範囲」や「ページの範囲」のセクションで、「ブック全体」を選択すると、すべてのシートが一つのPDFファイルにまとめられます。
シートごとに別々のPDFファイルとして保存したい場合は、各シートを個別に開き、「名前を付けて保存」または「プリント」の方法でPDFに変換していくといいでしょう。

Part2: Macで変換途中に削除されたExcelまたはPDFファイルを復元する方法
MacでExcelをPDFに変換している最中、パソコンがクラッシュした、などの思わぬ事態が起きてファイルが消えてしまうことがあるかもしれません。たくさんのデータを入力していたExcelが消えてしまった場合、それを再び作り直すのはかなり無駄な時間になることでしょう。
そのような時は、Tenorshare 4DDiG(Mac)を使ってファイルを復元させてください。Tenorshare 4DDiG(Mac)はMac用のファイル復元ソフトで、ExcelファイルやPDFファイルはもちろん、そのほかのほとんどのファイル形式に対応しており、復活させることができます。大事なExcelファイルやPDFファイルを守るために、Tenorshare 4DDiG(Mac)をインストールして備えておきましょう。
Mac向け
安全的なダウンロード
Windows向け
安全的なダウンロード
- Macパソコンをスキャン:
Tenorshare 4DDiG(Mac)の公式ウェブサイトからソフトウェアをダウンロードし、Mac上にインストールします。プログラムが起動後の画面で、復元したいExcelが存在するドライブやパーティションを選択してスキャンします。

- Excelファイルをプレビュー:
しばらく待つと、指定した場所にあるすべてのファイルが表示されます。復元前にプレビュー機能を提供します。写真、ビデオ、ムービー、オーディオ、音楽、ドキュメントなど、さまざまなファイルをプレビューできます。

- Excelファイルを復元:
復元したExcelファイルの保存場所を選択して、MacローカルまたはGoogleドライブに保存します。
 注意:保存パスを元の場所を選択すれば、データが上書きして復元できない恐れがあります。
注意:保存パスを元の場所を選択すれば、データが上書きして復元できない恐れがあります。
Part3: MacでのExcelファイルからPDFファイルへの変換についてよくある質問
Q1: Mac版ExcelでPDFに変換すると分割されてしまうのですが?
A1: この問題は、Excelの印刷範囲の設定やページレイアウトに関連しています。Excelの「ページレイアウト」タブを開き、「サイズ」オプションを確認してください。ここで「A4」や「レターサイズ」などのページサイズを適切に設定して、印刷範囲が1ページに収まるように調整します。
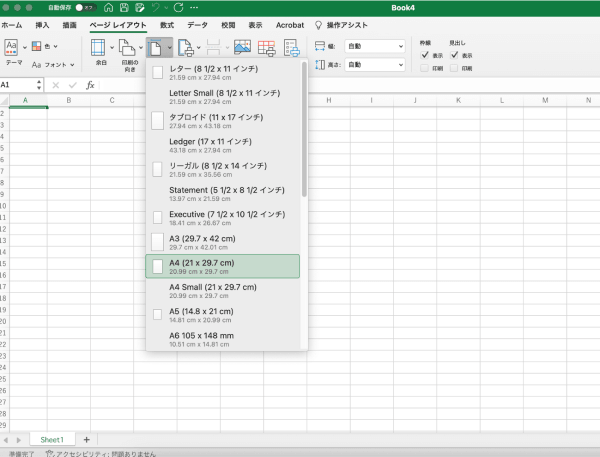
Q2: MacでPDFをExcelに変換するにはどうすればいいですか?
A2: MacでPDFをExcelに変換するためには、専門の変換ソフトやオンラインサービスを利用するのが一般的です。例えば「Adobe Acrobat」や「Wondershare PDFelement」などのソフトウェアには、PDFをExcelに変換する機能があります。また、オンラインの無料サービスも多数存在するので、必要に応じて利用することができます。ただし、セキュリティ上の理由から、機密情報を含むファイルをオンラインサービスで変換する際には注意が必要です。
Q3: Excelで選択範囲をPDFに変換して1ページに収めるには?
A3: Excel内で特定のセル範囲を選択して、その部分だけを1ページのPDFとして出力することが可能です。以下の手順を試してみてください。
- Excelファイルを開き、PDFに変換したいセル範囲を選択します。
- メニューバーから「ファイル」→「印刷」を選択します。
- 印刷ダイアログボックスにて「選択範囲」を選択します。
- 「PDF」というプルダウンメニューをクリックし、「PDFとして保存」を選択します。 保存場所やファイル名を指定し、「保存」をクリックします。
これにより、選択した範囲だけが1ページのPDFファイルとして保存されます。

Part4: まとめ
ここまでMacでExcelをPDFに変換する方法について紹介しました。Excel内の機能だけで十分さまざまな形で変換できることが分かったかと思います。しかもこれらはExcelさえ使えれば無料で行うことができます。
仕事などでExcelで作成した表やグラフをPDFに変換しなければならない際はこれらの方法をお試しください。そして、消えたら困るファイルなどを守るためにTenorshare 4DDiG(Mac)をあらかじめインストールしておくことも忘れないようにしてください。
PC向け
安全的なダウンロード
MAC向け
安全的なダウンロード