質問
「Officeのインストールとアンインストールはどうすればいいですか?!」
「Officeをアンインストールしたらデータはどうなりますか?」
「Office製品を、間違えてアンインストールしてしまった場合の対処方法について教えてください。」
ーYahoo知恵袋
Microsoft Officeは、エクセル、ワード、アウトルック、パワーポイントなど、様々な場面で欠かせないソフトです。しかし、誤ってアンインストールしてしまうこともあります。
今回の記事では、Office製品を、間違えてアンインストールしてしまった場合の対処方法を紹介します。
Part1:Officeを再インストールする
まずは、アンインストールしたオフィスを再インストールする方法2ステップをご紹介します。
1.Office製品とバージョンを確認する
Office製品とバージョンは購入時に同梱されているカードに記載されています。バージョンはOffice Premium/2019/2016/2013/2010のいずれかになると思います。バージョンによって再インストールする方法が変わってくるので確認しましょう。万が一、カードを紛失したなどでわからない場合は、パソコンの納品書や説明書、または型番をネット検索すると、仕様にOfficeの情報があるので確認します。
次の再インストール手順によっては、カードを紛失していると再インストールできません。また、Microsoftアカウントが必要な場合もあります(office製品を初めてインストールした際にMicrosoftアカウントを作成しています)。カードやアカウントがわからなくても復元できる方法はありますので、本記事のPart1をご覧ください。
2.Officeを再インストールする
上記の通り、5通りのバージョンによって再インストールの方法が変わります。
Office 2010の場合
インストール用DVDとプロダクトキー(DVDケースに記載の25文字の英数字コード)を使用します。DVDをパソコンに挿入し、指示に従います。
Office 2013の場合
Microsoftの公式サイトにMicrosoftアカウントでサインインします。「プロダクトキーの入力」画面が表示されるので、Office 2013のパッケージに同梱されているプロダクトキーを入力し、画面の指示に従ってインストールします。
Office 2016/2019/Premiumの場合
Microsoftの公式サイトにMicrosoftアカウントでサインインします。「サービスとサブスクリプション」タブを開くと、自分が購入したOffice製品の情報があるので、「インストール」をクリックして、指示に従います。
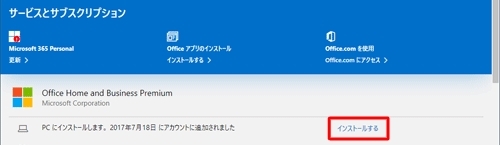
*Microsoft Storeアプリ版の場合は、パソコンにある「Microsoft Store」を起動し、「マイライブラリ」をクリックします。一覧からOffice製品を選択して、「インストール」をクリックして、指示に従います。
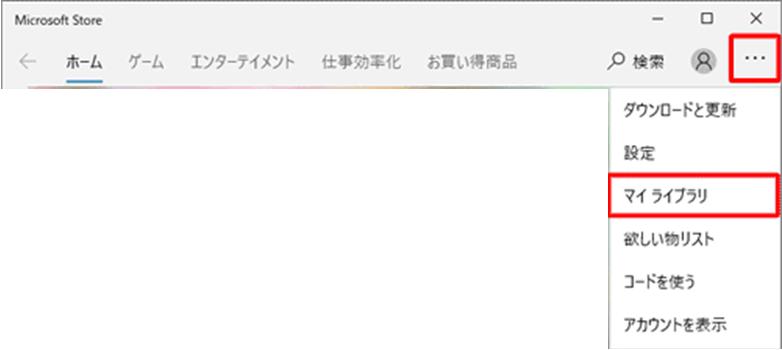
Part2:データ復元ソフト4DDiGでアンインストールしたofficeからファイルを復元
Officeをアンインストールしたらファイルは消えますか?
Office をアンインストールしても、Excel や Word などで作成して保存したファイルは消えないですが、未保存のファイルが消える可能性があります。データ復元ソフトTenorshare 4DDiGなら、誰でも簡単に保存し忘れたOfficeファイルを復元できます。
- ハードディスクをスキャン:
Tenorshare 4DDiGの公式ウェブサイトからソフトウェアをダウンロードし、パソコン上にインストールします。インストールが完了したらアプリケーションを起動します。ハードディスクを選択して、スキャンします。

- 未保存/削除/消えたOfficeファイルをプレビュー:
削除したフォルダを全てスキャンするのには時間がかかります。スキャン結果が出ましたら、詳細をプレビューするためにお探しのファイルタイプをクリックすることができるようになります。

- Officeファイルを復元:
復元したいフォルダの保存場所を選択します。 なお、元の場所に直接データを復元するのはおすすめしません。異なる場所、例えば外部ドライブにデータを保存することを検討してください。

注意:
保存パスを元の場所を選択すれば、データが上書きして復元できない恐れがあります。
まとめ
誤ってアンインストールしたofficeを復元する方法や、消えたOfficeファイルを復元する方法ご紹介しました。。
また、アンインストールしたofficeを復元するには、強力なデータ復元ソフトTenorshre 4DDiGを使用することで、誤ってアンインストールしたOfficeからファイルを復元することが可能です。
