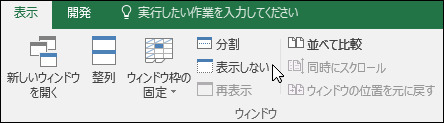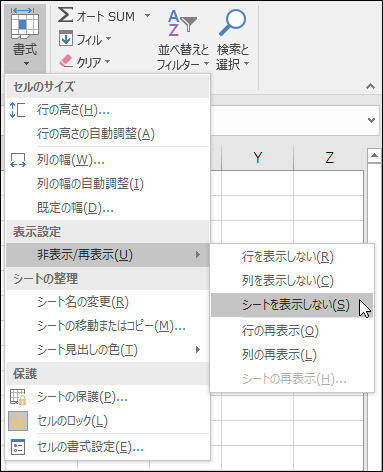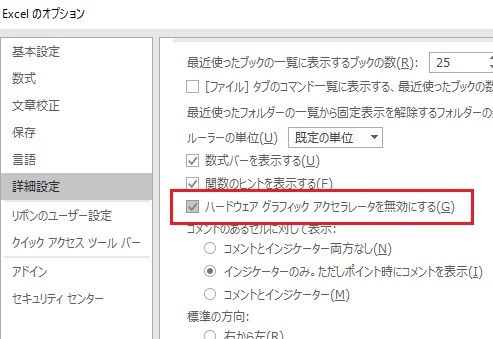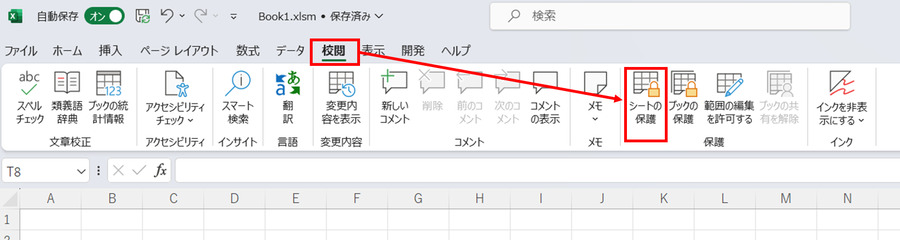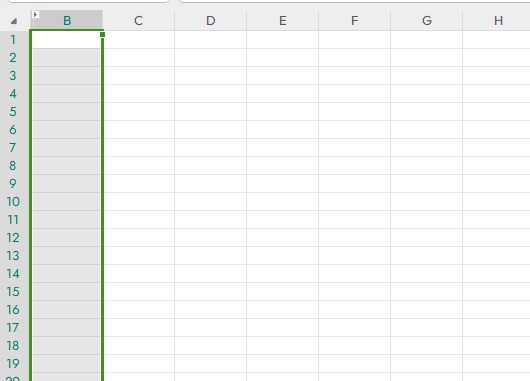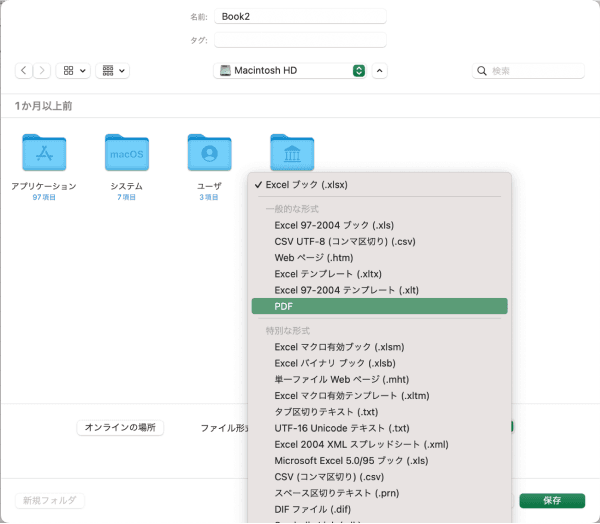通常はExcelファイルを開くと、シートが表示されて、様々な作業ができるようになります。誰でも行っていることでしょう。ところが、Excelファイルを開いても何も表示されないことがあるのです。シート部分が真っ白になったりグレーになったりして、中身が表示されないのです。これでは作業ができませんね。
そこで今回は、Excelファイルを開いても何も表示されないときの原因と対処法を解説します。ここに紹介する対処法を是非試していただき、解決させてください。
対処法1:非表示のワークブックやワークシートを再表示する
ファイルを開いても画面がグレーのままで、行番号や列番号も表示されない場合は、シートやブックが「非表示」になっている可能性があります。以下の手順で、再表示を試してみましょう。
ワークブック(ファイル)全体が非表示になっている場合
Excelを開いた状態で、「表示」タブをクリックする
「再表示」ボタンをクリックする
表示されるダイアログで、非表示になっているブック名を選択し、「OK」をクリックする

ワークシート(シート)が非表示になっている場合
非表示にされている可能性のあるExcelファイルを開く
任意のシートタブを右クリックする
表示されたメニューから「再表示」をクリックする
「再表示」ダイアログに非表示のシート一覧が表示されるので、再表示したいシートを選択し、「OK」をクリックする

対処法2:破損して開けないExcelファイルを修復する
ファイルが破損して「開けない」「内容が表示されない」といったトラブルが発生することがあります。そんなときは、専用の修復ソフトを使うことで、問題を解決できる可能性があります。
おすすめは、AI技術を搭載したExcel修復ソフト「4DDiG File Repair」です。破損によって開けなくなったデータを高精度で修復し、元の状態に復元することができます。表計算ファイルを含むさまざまな形式に対応しており、WindowsとMacの両方で使用可能です。操作もシンプルで、数クリックで修復が完了します。大切なデータが開けなくなった場合は、ぜひ一度お試しください。
4DDiG File Repairを起動します。左側のメニューバーの「ファイルの修復」タブをクリックします。次に、「ファイル修復」を選択します。

「ファイルを追加する」ボタンをクリックし、破損したファイルを追加します。

「すべてを修復」ボタンをクリックすると、プログラムは自動的にファイルを修復します。

ファイルの修復が完了すると、修復されたファイルをプレビューして、指定した場所に保存できます。

上記の操作でファイル修復に失敗した場合は、「高度な修復」機能を選択して、より深い修復を行うことも可能です。
対処法3:ウィンドウの位置をリセットする
Excelのウィンドウが画面の外に移動していたり、全画面表示になっていたりすると、実際には開いているのに何も表示されないように見えることがあります。その場合は、以下の方法でウィンドウ位置をリセットしてみましょう。
全画面表示の場合
キーボードの Ctrl + Shift + F1 キーを同時に押すと、通常表示に戻ります。
ウィンドウが画面外にずれている場合
Excelのタイトルバー(ウィンドウ上部)をマウスでドラッグし、表示領域に戻します。
対処法4:ハードウェアグラフィックアクセラレータを無効にする
Excelを開いても中身がまったく表示されない場合は、グラフィック処理の設定が原因になっている可能性があります。以下の手順で、ハードウェアグラフィックアクセラレータを無効にしてみましょう。
「ファイル」タブから「オプション」をクリックする
左側メニューの「詳細設定」を選択する
「表示」セクション内の「ハードウェア グラフィック アクセラレータを無効にする」にチェックを入れる

「OK」をクリックし、Excelを再起動する
対処法5:DDE設定を確認する
DDE(Dynamic Data Exchange)は、複数のアプリケーション間でデータをやり取りするためのWindowsの機能です。Excelでこの設定が無効になっていると、外部アプリから送信されたデータが表示されないことがあります。以下の手順で確認しましょう。
Excelで「ファイル」メニューを開き、「オプション」をクリックする
「詳細設定」を選択する
「全般」セクションにある「Dynamic Data Exchange (DDE) を使用する他のアプリケーションを無視する」のチェックを外す
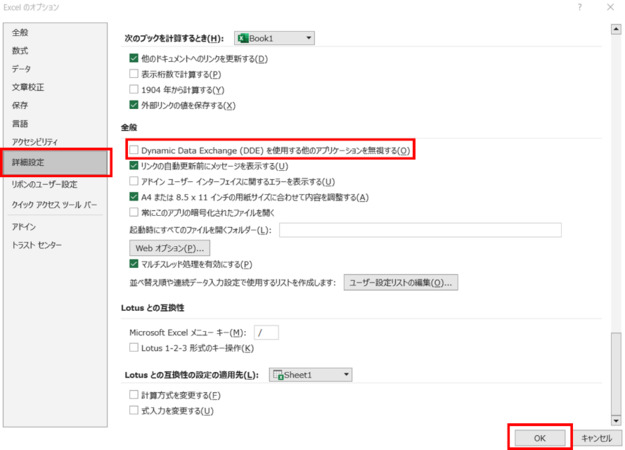
設定を保存してExcelを再起動する
対処法6:セーフモードでExcelを起動する
アドインや設定が原因でExcelが正しく起動できないことがあります。そうした場合には、セーフモードで起動することで正常に開けるかどうか確認できます。
Windowsキー + Xキー を同時に押し、「ファイル名を指定して実行」を選択する
表示されたダイアログに「Excel /safe」と入力し、Enterキーを押す
Excelがセーフモードで起動される
Excelが開いても表示されない主な原因
Excelを開いたのにシートが表示されなかったり、画面が真っ白になったりする場合、いくつかの原因が考えられます。ここでは、よくある原因とその対処法をご紹介します。
- ①ワークブックやワークシートが非表示になっている:Excelのワークブックやワークシートが非表示に設定されていると、画面に内容が表示されません。
- ②ウィンドウが画面外に移動してしまっている:Excelのウィンドウが画面外にずれていると、ウィンドウの一部または全部が見えなくなることがあります。
- ③DDE(Dynamic Data Exchange)設定の影響:DDE設定が無効になっていると、他のアプリケーションからのデータを正しく受け取れず、Excelの内容が表示されません。
- ④アドインや拡張機能による不具合:アドインや拡張機能が原因で、Excelに不具合が発生し、正常に表示されないことがあります。
- ⑤Excelファイルが破損している可能性:Excelファイルが破損していると、ファイルを開いても内容が表示されず、エラーが出ることがあります。
最後に
今回は、Excelファイルを開いても何も表示されない原因と対処法を説明しました。この場合、いくつかの原因が考えられますが、原因ごとの対処法が用意されています。そのため、落ち着いて対処すれば、表示されるようになるでしょう。
Excelファイルが破損している場合に表示されないときは、「4DDiG File Repair」のようなファイル修復ソフトがおすすめです。高い修復率を誇るソフトで、操作方法も簡単ですから、是非お使いになってください。