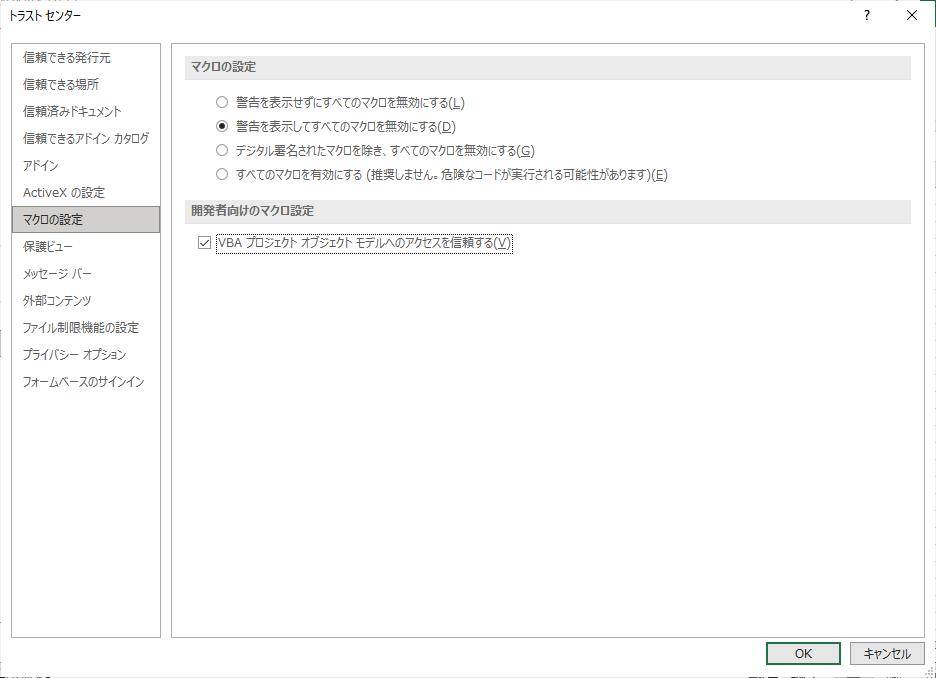「実行時エラー‘1004’」を見たことはありますか?「実行時エラー‘1004’」はVBA(Visual Basic for Applications)というMicrosoftアプリで使用できるプログラミング言語を実行している際に発生するエラーのことです。特にMicrosoft ExcelでVBAを実行しているとき、またはExcelマクロを使用しているときに「実行時エラー‘1004’」は発生し、エクセルファイルにアクセスできなくなってしまいます。
今回は「実行時エラー‘1004’」の発生原因とエラー修正方法、エラー回避方法についてご紹介いたします。
Part 1: 「更新サービスに接続できませんでした」エラーが表示された原因
エクセルで「実行時エラー‘1004’」が発生すると以下のようなMicrosoft Visual Basic画面が出ます。エラーメッセージは様々ですが、主なエラー原因は以下の通りです。

- 既に開いているファイルと同じ名前のファイルを開こうとしている(他のプログラムで使用されている場合もエラーが発生します)
- 指定したファイル名やパスが存在しない
- 新規に保存しようとしているシート名が既存のシート名と同じ
- 指定した範囲がアクティブでない、存在していない、誤っている(コピー元とコピー先のセル範囲が異なっているなど)
- Excelファイルが破損している
Part 2: Excel「実行時エラー‘1004’」を修正
Part1の主な原因を元に、Excel「実行時エラー‘1004’」を修正する方法をご紹介いたします。
- 二重に同じファイルを開こうとするとエラーが出ます。既に開いているファイルを閉じてから、ファイルを開きましょう。
- 開きたいファイルが存在しているか、またはファイル名が変更されていないか確認しましょう。
- エクセルで指定した範囲を確認してください。特にセルが結合されていると、範囲指定を誤っている場合があります(コピー元とコピー先のセル範囲が異なっている)。範囲指定をセルの結合に合わせて訂正するか、セルの結合を解除しましょう。
- C:\Program Files\MS Office\Office\XLSTART内の「GWXL97.XLA」ファイルを削除すると、エラーが解決する場合があります。
Part 3: Excel「実行時エラー‘1004’」を回避
次に、Excel「実行時エラー‘1004’」を回避する方法をお伝えします。
トラストセンターの設定で「VBAプロジェクトオブジェクトモデルへのアクセスを信頼する」にチェックを入れると、エラーが出なくなる場合があります。
Excelを開き、「ファイル」タブを開いて「その他…」 > 「オプション」をクリックします。
左側のメニューで「トラストセンター」をクリックし、「トラストセンターの設定」をクリックします。

左側のメニューで「マクロの設定」を選択し、「VBAプロジェクトオブジェクトモデルへのアクセスを信頼する」にチェックを入れて、「OK」をクリックします。

オブジェクト数の異なるエクセルファイル間でコピペしようとすると、エラーが発生することがあります。そこで、Excelのテンプレートをあらかじめ作成しておけば、エラーを回避できる可能性があります。
- 新規のExcelブックを開き、ワークシートを1枚だけにしておきます。
- 1枚だけにしたワークシートにテンプレートを作成します。
「名前を付けて保存」でファイル名を入力、「ファイルの種類」で以下を選択して保存します。
Sheets.Add Type:=パス\ファイル名
パス:作成したテンプレートの保存場所
ファイル名:テンプレートのファイル名
上記エラーの修正や回避方法を試してもエラーが解決しない場合、Excelファイルが破損している可能性があります。データ復元ソフト4DDiGを使用してExcelファイルを復元することで、エラーを修正できます。
安全的なダウンロード
安全的なダウンロード
- ハードディスクをスキャン:
Tenorshare 4DDiGの公式ウェブサイトからソフトウェアをダウンロードし、パソコンにインストールします。プログラムが起動後の画面で、「ドライブ」を選択して、復元したいエクセルファイルが存在するドライブやパーティションをスキャンします。

- エクセルファイルをプレビュー:
しばらく待つと、指定した場所にあるすべてのファイルが表示されます。復元前にプレビュー機能を提供します。写真、ビデオ、ムービー、オーディオ、音楽、ドキュメントなど、さまざまなファイルをプレビューできます。

- エクセルファイルを復元:
右下の「復元」をクリックし、復元したエクセルファイルの保存場所を選択し、例えばOneDriveまたはGoogle Driveなどのクラウドディスクに保存することを検討してください。
 注意: 保存パスを元の場所を選択すれば、データが上書きして復元できない恐れがあります。
注意: 保存パスを元の場所を選択すれば、データが上書きして復元できない恐れがあります。
まとめ
Excelで「実行時エラー‘1004’」が発生する原因と対処法、回避方法についてご紹介しました。「実行時エラー‘1004’」で表示されるエラーメッセージもヒントに、今回ご紹介した方法を試してみてください。「実行時エラー‘1004’」が解決しない場合、エクセルファイルが破損しているかもしれません。データ復元ソフト4DDiGを使用すれば簡単に復元できるので、Excelファイルを復元した後でエラーが発生しないか再度確認してみてください。