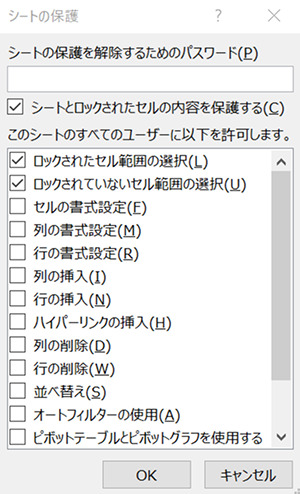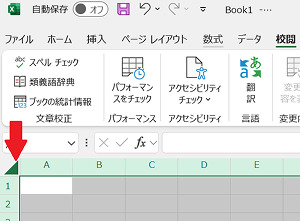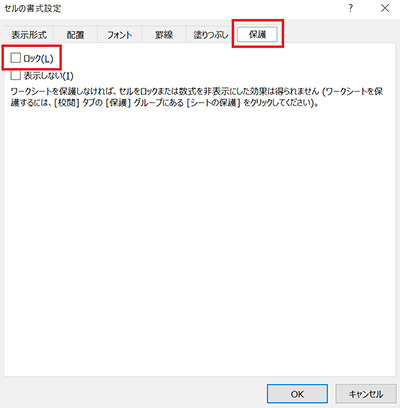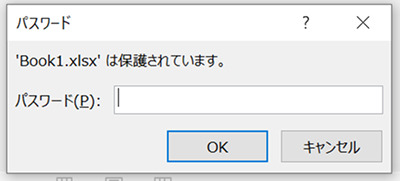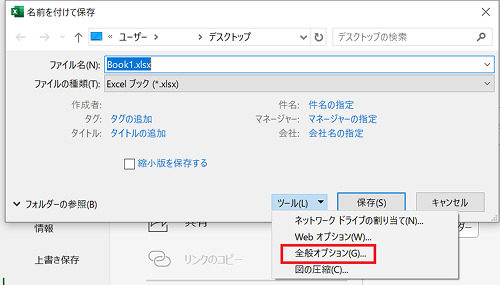エクセル(Excel)は、ビジネスや個人利用において広く活用されている表計算ソフトですが、重要なデータを保護するためにシートやセルにパスワードを設定する機能があります。しかし、うっかりパスワードを忘れてしまったり、ロックを解除できなくなったりすることもあるでしょう。本記事では、エクセルのシートやセルの保護を解除する方法について詳しく解説します。さらに、誤って削除してしまったエクセルファイルを復元する方法についても紹介します。
Excelでシートやセルを保護する方法
エクセルでは、シートや特定のセルを保護することで、意図しない編集や削除を防ぐことができます。シートやセルの保護は、以下の手順で設定できます。
シートの保護を設定する方法
エクセルを開き、保護したいシートを選択
-
「校閲」タブをクリックし、「シートの保護」を選択

-
「シートとロックされたセルの内容を保護する」「ロックされたセル範囲の選択」「ロックされていないセル範囲の選択」にチェックマークを入れる

-
「シートの保護を解除するためのパスワード」に、任意のパスワードを入力し、「OK」をクリック
特定のセルのみ保護する方法
-
シート内のセル全てを選択(画像の赤い矢印の先あたりをクリックすると、セル全体を選択してくれます)

セル全体を選択した状態で、右クリック
-
「セルの書式設定」→「保護」タブを開く。「ロック」のチェックを外し、「OK」をクリック

-
保護したいセルのみを選択し、右クリック、「セルの書式設定」→「保護」タブで「ロック」にチェックを入れ、「OK」をクリック
-
「校閲」タブをクリックし、「シートの保護」を選択

-
「シートとロックされたセルの内容を保護する」「ロックされたセル範囲の選択」「ロックされていないセル範囲の選択」にチェックマークを入れる

-
「シートの保護を解除するためのパスワード」に任意のパスワードを入力し、「OK」をクリック
Excelでシートやセルを解除する方法
エクセルでシートや特定セルが保護されている場合に、その保護を解除するには、パスワードの種類によって異なります。本記事は、代表的なパスワード解除方法を3つ紹介します。
方法1.「シートの保護」で付けたパスワードを解除する
該当のエクセルファイルを開く
「校閲」タブをクリック
「シート保護の解除」をクリック
設定したパスワードを入力し、「OK」をクリック
方法2.「書き込みパスワード」を解除する
-
エクセルファイルを開く際に表示される「パスワード」の入力画面でパスワードを入力

ファイルを開いた後、「ファイル」→「名前を付けて保存」を選択
-
「ツール」→「全般オプション」をクリック

「書き込みパスワード」の欄を空欄にし、保存
方法3 「読み取りパスワード」を解除する
-
エクセルファイルを開く際に表示される「パスワード」の入力画面でパスワードを入力

ファイルを開いた後、「ファイル」→「名前を付けて保存」を選択
-
「ツール」→「全般オプション」をクリック

「読み取りパスワード」の欄を空欄にし、保存
誤って削除されたExcelファイルを復元する方法
保護されたエクセルが利用できないと誤ってエクセルファイルを削除してしまうこともあるかもしれません。エクセルを誤って削除した場合、データ復元ソフトを使用することで復元可能です。復元ソフトは、Officeファイルを復元でき、優れたUIを持っているTenorshare 4DDiGがおすすめです。直観的に操作することでできるので、IT知識があまりない方でも安心して利用できるデータ復元ツールです。
安全なダウンロード
安全なダウンロード
-
Tenorshare 4DDiG を起動し、削除したExcelファイルが存在するハードディスクやパーティションを選択し、スキャンします。

-
しばらく待つと、消してしまったExcelファイルが表示されます。復元前に、Excel、Word、PowerPointなどのファイルをダブルクリックすることによりプレビューが可能です。

-
復元したいExcelファイルを選択し、保存場所を選択します。例えばOneDriveまたはGoogle Driveなどのクラウドディスクに保存することを検討してください。

注意:
保存パスを元の場所を選択すれば、データが上書きして復元できない恐れがあります。
エクセルシートの保護解除に関するよくある質問
エクセルのシート保護の解除ができないのですが?
エクセルのシート保護を解除できない場合、まずパスワードが正しく入力されているか確認しましょう。大文字・小文字の違いや、入力ミスがないかをチェックすることが重要です。エクセルのバージョンによっては解除手順が異なることもあるため、最新の手順を確認することもおすすめです。もし他人が設定した保護である場合、個人で解除することはできませんので、エクセルファイルの管理者に問い合わせる必要があります。
Excelでファイルがロックされている原因は何ですか?
エクセルのファイルがロックされている場合、その原因としては、他のユーザーが同時に開いている可能性が考えられます。特にクラウドサービス(OneDriveやSharePoint)を利用している場合、同期エラーが発生することがあります。このような場合は、ファイルを閉じてしばらく待つか、管理者に確認するのがよいでしょう。ファイルが破損している場合は、エクセルの修復機能を試してみることをおすすめします。
Excelのロックとは何ですか?
エクセルのロックとは、ファイルやシートや特定セルの編集が制限される状態を指します。シートや特定セルの保護が設定されていると、該当箇所の編集が制限されます。また、ファイルにパスワードが設定されている場合には、開く際にパスワード入力が求められます。これらのロック機能を適切に運用し、必要に応じて解除することで、意図しない編集や情報漏洩事故を減らすことができます。
まとめ
本記事では、エクセルのシート保護やセル保護の解除方法について詳しく解説しました。パスワードを忘れてしまった場合や、ファイルがロックされている原因を特定し、適切な対処法を試してみてください。また、誤って削除してしまったエクセルファイルも、IT知識がなくても直観的に使える復元ソフト「Tenorshare 4DDiG」を活用することで復元できる可能性があるので、諦めずに試してみましょう。
安全なダウンロード
安全なダウンロード