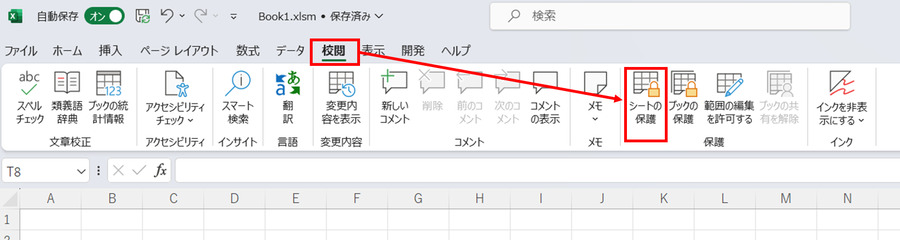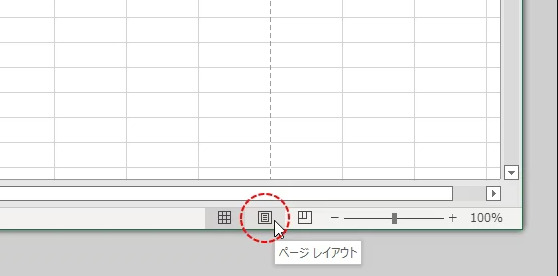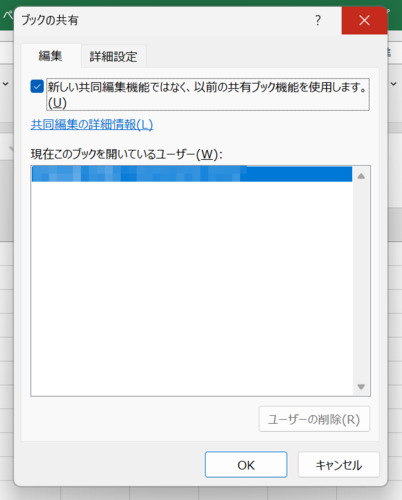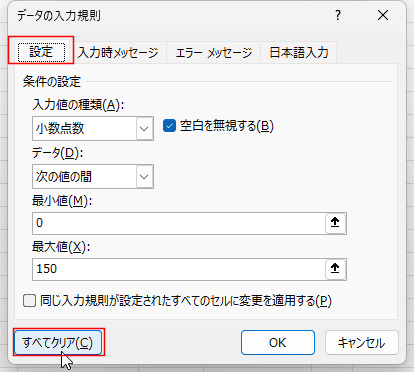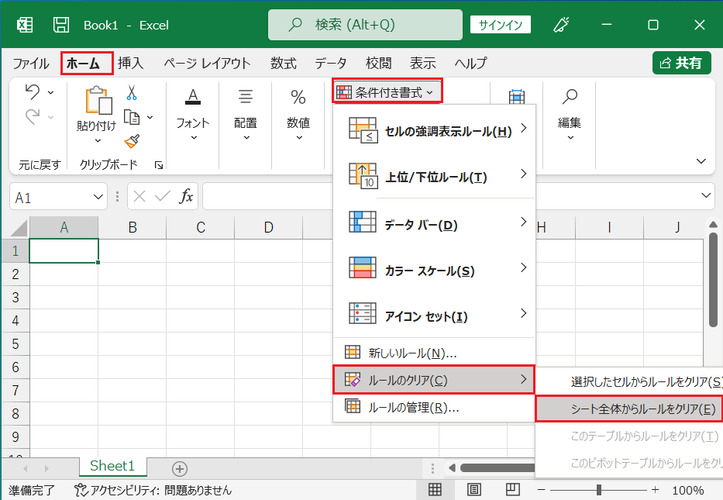Excel(エクセル)を使用していると、「コピー」「貼り付け」「フィルター」「挿入」などのメニューがグレーアウトしていて、クリックできないことがあります。このような現象は、一見するとソフトの不具合のように思えるかもしれませんが、実は設定や状況に原因があることが多いです。
本記事では、Excelでメニューや機能がグレーアウトする原因と、それを解除する方法をご紹介いたします。
Excelのグレーアウトとは?
「グレーアウト」とは、Excelのセルやリボンのコマンド、メニュー項目などが灰色表示され、クリックしても反応しない状態のことを指します。この状態では編集や操作ができないため、作業の妨げになります。グレーアウトされる原因はさまざまで、設定やファイルの状態によって異なります。まずはその原因を見ていきましょう。
Excelのセルや機能がグレーアウトされる主な原因
グレーアウトの原因は、Excelの設定やファイルの状態、編集モードなど多岐にわたります。以下では、特に多い原因を紹介します。
- シートが保護されている:Excelの「シート保護」機能により、セルの編集や挿入、削除などの操作が制限される場合があります。
- Excelが「保護ビュー」で開かれている:インターネットからダウンロードしたファイルや、メールで受信した添付ファイルなどは「保護ビュー」で開かれることがあり、このモードでは編集操作が制限されます。
- セルがロックされている:シート保護と併用されることが多く、個別のセルが「ロック」されていると、そのセルのみが編集不可となり、関連する機能もグレーアウトされることがあります。
- マクロやVBAによる制御:VBA(Visual Basic for Applications)で記述されたマクロにより、セルや機能がプログラム的に無効化されている場合があります。
- Excelが「閲覧専用」または「共有モード」で開かれている:他のユーザーと同時にファイルを開いている場合や、クラウド上で共同編集している場合、制限付きでファイルが開かれ、一部の機能がグレーアウトされることがあります。
Excelのグレーアウトを解除するための具体的な対処法
これらの原因に対して、それぞれ適切な方法で対処することで、機能やセルのグレーアウトを解除できます。
対処法1:シート保護を正しく解除する
シートが保護されていると、セルの編集や機能が制限され、グレーアウトが発生することがあります。
Excelファイルを開き、「校閲」タブをクリックします。
「シート保護の解除」を選択します。
パスワードが設定されている場合は、入力して解除します。

パスワードが不明な場合、解除はできませんので注意が必要です。
対処法2:セルのロックを安全に解除する
シート自体が保護されていなくても、個々のセルがロックされている場合、編集が制限されることがあります。この場合、セルのロックを解除することで編集が可能になります。
ロックを解除したいセルを選択し、右クリックして「セルの書式設定」を開きます。
「保護」タブで「ロック」のチェックを外し、「OK」をクリックします。
必要に応じて「シート保護」を解除して変更を反映させます。
対処法3:ページレイアウトビューを適切に変更する
「改ページプレビュー」ビューでは、印刷範囲外のセルが灰色で表示されます。この場合、「標準」ビューに切り替えることで、灰色の表示を解除できます。
Excel画面下部の「表示」タブをクリックします。
「標準ビュー」または「ページレイアウトビュー」を選択します。
表示が崩れる場合は、「ページ設定」で余白や印刷範囲を調整します。

対処法4:共有ブックの編集制限を解除する
Excelの共有ブック機能を使用していると、一部の機能が制限され、セルがグレーアウトされることがあります。この制限を解除することで、自由に編集できるようになります。
共有されているブックを開き、「校閲」タブの「ブックの共有」をクリックします。
「複数のユーザーによる同時編集と、ブックの結合を許可する」のチェックを外します。
保存を求められた場合は、指示に従い保存します。

対処法5:データ検証ルールを適切に解除する
データ検証ルールが設定されている場合、特定の値しか入力できないよう制限されていることがあります。これを解除することで、セルを自由に編集できるようになります。
データ検証を解除したいセルを選択し、「データ」タブを開きます。
「データの入力規則」をクリックし、「すべてクリア」を選択します。
「OK」をクリックして、検証ルールを解除します。

対処法6:条件付き書式設定を正しく解除する
条件付き書式が原因でセルが灰色で表示されることがあります。これを解除することで、元の表示に戻すことができます。
条件付き書式が設定されているセルを選択します。
「ホーム」タブの「条件付き書式」から「ルールのクリア」をクリックします。
「選択したセルからルールをクリア」または「シート全体からクリア」を選びます。

補足:Excelファイルが開けない・破損している場合の対処法
上記ではグレーアウトの原因と解除方法をご紹介しましたが、ファイル自体が開けない、または開いても内容が表示されない場合、Excelファイルの破損が原因である可能性もあります。その場合、4DDiG File Repairを使用すると、ファイルを修復して正常な状態に戻すことができます。
- ワンクリックで破損したExcelファイルを自動検出&修復
- グレーアウトされた状態や開けないエラーにも対応
- 元のレイアウトやデータ構造を保ちながら復元可能
4DDiG File Repairを起動します。左側のメニューバーの「ファイルの修復」タブをクリックします。次に、「ファイル修復」を選択します。

「ファイルを追加する」ボタンをクリックし、破損したファイルを追加します。

「すべてを修復」ボタンをクリックすると、プログラムは自動的にファイルを修復します。

ファイルの修復が完了すると、修復されたファイルをプレビューして、指定した場所に保存できます。

上記の操作でファイル修復に失敗した場合は、「高度な修復」機能を選択して、より深い修復を行うことも可能です。
Excelのグレーアウト問題に関するよくある質問
質問1:なぜ「シート保護の解除」ボタンがグレーアウトしているのでしょうか?
「シート保護の解除」ボタンがグレーアウトしている場合、ファイルが読み取り専用に設定されているか、十分な権限がない可能性があります。
質問2:どの原因がセルのグレーアウトに関係しているのか、どうやって確認できますか?
上述の手順を一つずつ試してみることで、原因を特定できます。通常は条件付き書式やシート保護、データ検証の問題が多いです。
質問3:保護を解除した後、他のユーザーも編集できるようになりますか?
共有ブックの設定によって異なります。共有を解除した場合、他のユーザーも自由に編集できるようになります。
最後に
Excelでの作業中にセルや機能がグレーアウトする原因はさまざまですが、シート保護やセルのロック、データ検証ルールなどが主な原因です。それぞれの原因に応じた対処法を実行すれば、グレーアウトを解除して通常通り作業を再開できます。
もしExcelファイルが開けない、または内容が表示されない場合、ファイルの破損が考えられます。その場合は、Excel修復ソフトを使って、破損したセルや数式を修復し、元の状態に復元できます。