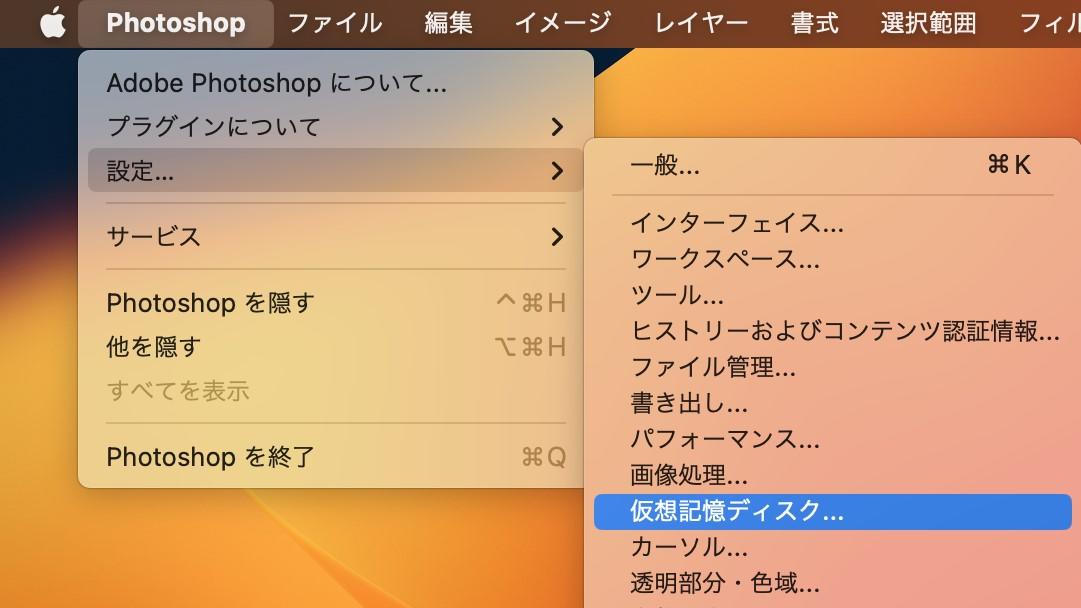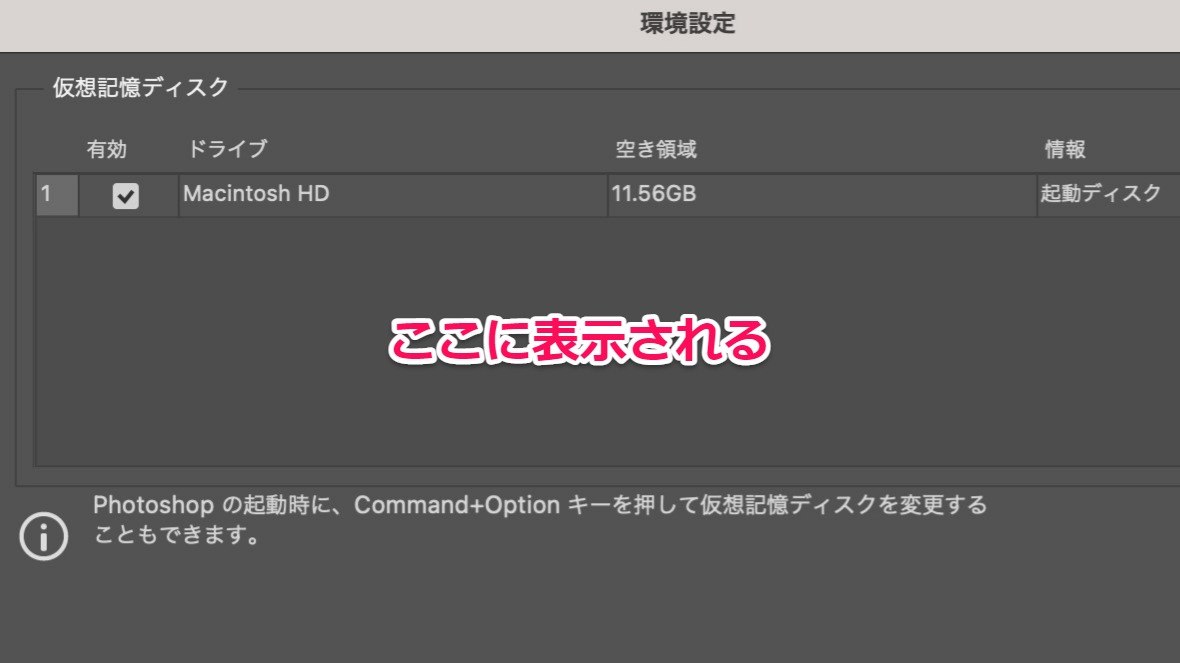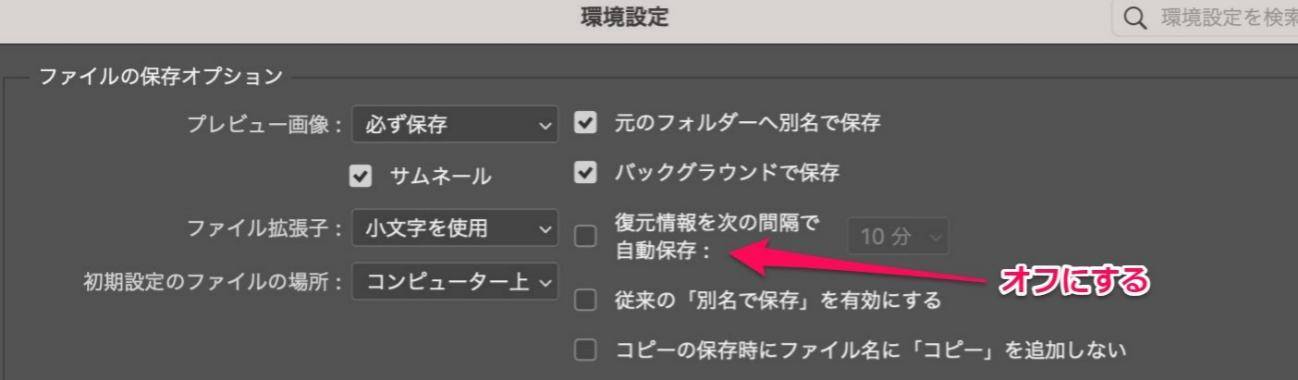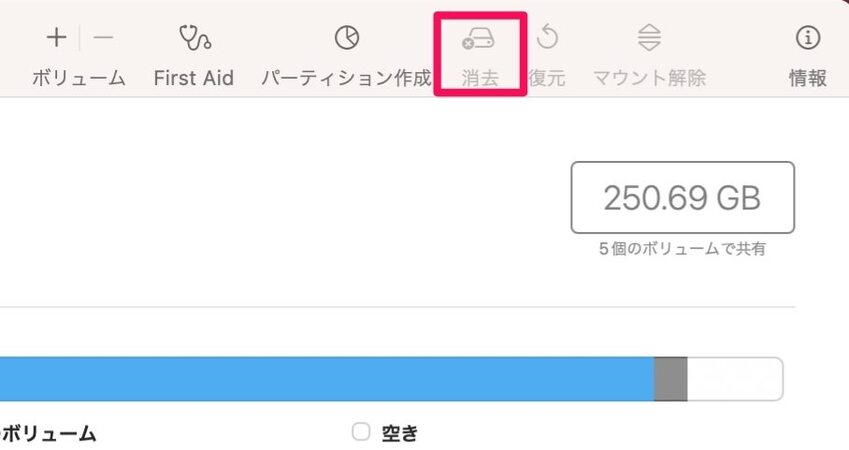MacでPhotoshop使用時に「仮想記憶ディスクの空き容量がありません」という表示を見たことがありますか?また、このエラー表示が出た際の対処方法をご存じでしょうか?
今回は、Macで仮想記憶ディスクの空き容量不足を修正する方法と、ディスク容量の確保に便利なツールをご紹介します。

Part1:仮想記憶ディスクとは?
仮想記憶ディスクとは、HDDやSSDなどの物理記憶デバイスをシミュレートする記憶領域のことです。仮想記憶ディスクは、仮想マシンやハイパーバイザーなどの仮想化ソフトウェアによって作成・管理され、仮想環境のOS、アプリケーション、データを保存するために使用されます。
Part2:Photoshopの「仮想記憶ディスクの空き容量がありません」エラーが発生する原因
「仮想記憶ディスクの空き容量がありません」というエラーメッセージは、Adobe Photoshopがディスクスペース不足によって動作に必要な仮想メモリやキャッシュファイルを確保できない状況を示しています。この問題はいくつかの原因が考えられます。
- ディスクスペース不足:コンピュータのハードディスクに十分な空き容量がない場合、このエラーが発生します。不要なファイルを削除したり、外付けハードディスクにデータを移動したりして、ディスクスペースを確保してください。
- 仮想メモリ設定:OSの仮想メモリ設定が不適切である場合、このエラーが出ることがあります。Windowsの場合、「システム」設定の「詳細システム設定」、「パフォーマンス」オプションで仮想メモリ設定を確認・変更できます。macOSの場合は、通常仮想メモリの設定は自動的に行われるため、ユーザーが手動で変更することはありません。
- Photoshopの設定: Photoshopの環境設定で、スクラッチディスク領域として割り当てられる容量が不足している場合、このエラーが発生することがあります。「環境設定」の「スクラッチディスク」で、使用するディスクと容量を変更することができます。
- 一時ファイルが多すぎる:高解像度の画像や大量のレイヤーを含むファイルを扱っている場合、Photoshopが必要とするメモリやディスクスペースが増加します。作業中のファイルサイズを小さくするか、不要なレイヤーやオブジェクトを削除して、メモリ使用量を削減してください。
Part3:Photoshopの「仮想記憶ディスクの空き容量がありません」エラーの対処法
MacでPhotoshopを使用していると「仮想記憶ディスクの空き容量がありません」というエラーが表示されることがあります。これは、Photoshopで仮想記憶ディスクとして使用されているハードドライブ (または複数のドライブ) で、タスクの実行に必要なMacの容量不足を意味しています(Windowsで「ディスク領域不足のため操作を完了できません」というエラーが出る場合も、同様にディスク容量が不足しています)。
「仮想記憶ディスクの空き容量がありません」のエラーを解消するためには、次の5つの方法をお試しください。
対処法1:仮想記憶ディスクに適切なドライブを指定
Macに外付けハードディスクなど複数のボリュームを接続している際は、フォトショショップの仮想記憶ディスクを自ら指定してエラーを回避できます。
- Photoshopを起動する。
メニューバーから設定>仮想記憶ディスクをクリック。

仮想記憶ディスクから外付けハードディスクを選択する。

対処法2:Photoshopのキャッシュを削除する
Photoshopのキャッシュを削除することで、仮想記憶ディスク内の保存領域を増やすことができます。
「メニューバーから編集」>「メモリをクリア」>「削除する項目」を選択します。
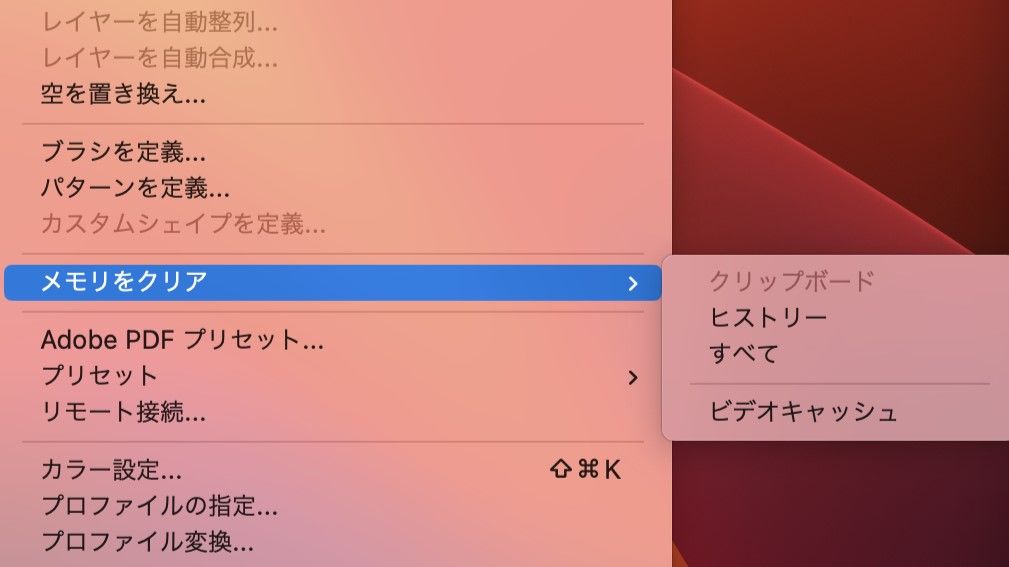
- クリップボード:コピーしたものを一時的にデータ保存されるメモリ領域のことです。削除すると、前にコピーしたデータは消えてしまいます。
- ヒストリー:作業手順を記録して元に戻れるようにする仕組みのことです。削除すると、取り消しややり直しがきかなくなります。
- すべて:上記を含むすべてのキャッシュが削除されます。
対処法3:ディスク容量を確保する
Macのディスク容量を確保して、Photoshopでの読み書きを効率化させましょう。
①ストレージを最適化する
Finderから不要なファイルや未使用のファイルを削除します。これによりストレージに空きが出て仮想記憶ディスクの空き容量が解消することがあります。
②不要な重複ファイルを一括削除する
上記の①に加えて、さらに重複ファイルがストレージ不足を引き起こしている場合があります。重複ファイルを見つけて削除&スペースを確保できる4DDiG Duplicate File Deleter (Mac) を使用しましょう。同じ内容のPSDデータや画像ファイルも自動で見つけて消去することができます。
-
4DDiG Duplicate File Deleter (Mac) をインストール、起動させます。
-
スキャンするフォルダーを選択するか、フォルダをドラッグアンドドロップしてスキャンを開始します。

-
左上の「環境設定」をクリックすると、必要なスキャンモードを設定します。設定が完了したら、「重複ファイルをスキャン」をクリックして、選択したフォルダのスキャンが開始します。

-
スキャンが完了すると、画面に重複ファイルが表示され、右側のファイルの内容をプレビューして、不要なものを選択することができます。

-
不要なファイルを選択したら、「削除」をクリックします。

対処法4:ターミナルでRAMを解放
RAMを解放するために、Macに最初から備わっているターミナルを使用します。
- Spotlightからターミナルを起動します。
- ターミナルで「sudo purge」を入力します。
Macのパスワードを入力します。

対処法5:自動リカバリー機能を無効にする
Photoshop の仮想記憶のサイズを縮小するために、「復元情報を次の間隔で自動保存」オプションを無効にします。
- メニューバーから設定をクリックします。
「ファイル管理」>「復元情報」>「次の間隔で自動保存」を無効にします。

Part3:「仮想記憶ディスクの空き容量がありません」エラーに関するよくある質問
ここでは、Macで「仮想記憶ディスクの空き容量がありません」エラーを修正する時に寄せられる、よくある質問について回答しています。
質問1:フォトショの仮想記憶ディスクはどこにありますか?
「フォトショップのメニューバー」>「設定」>「仮想記憶ディスクセクション」で仮想記憶ディスクを確認できます。
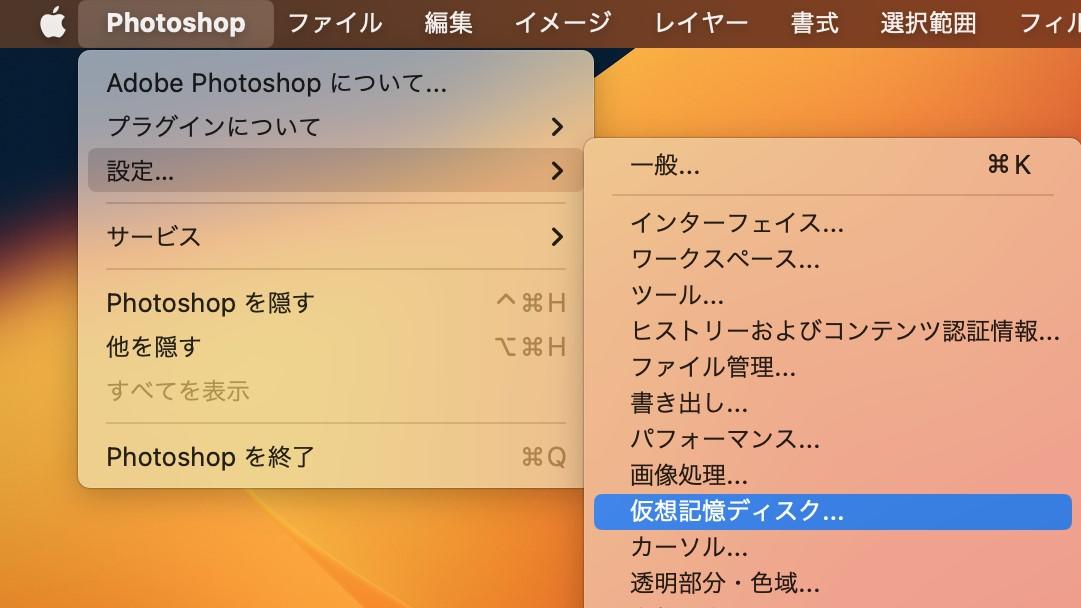
質問2:アドビフォトショップの容量は?
フォトショップの推奨メモリは16GBとなり、ストレージの空き容量は最低でも20GBが必要です。また、ファイルの種類に応じてさらに空き容量を要します。
質問3:フォトショップの環境設定はどこにありますか?
フォトショップの環境設定は、「メニューバー」>「Photoshop」>設定となります。
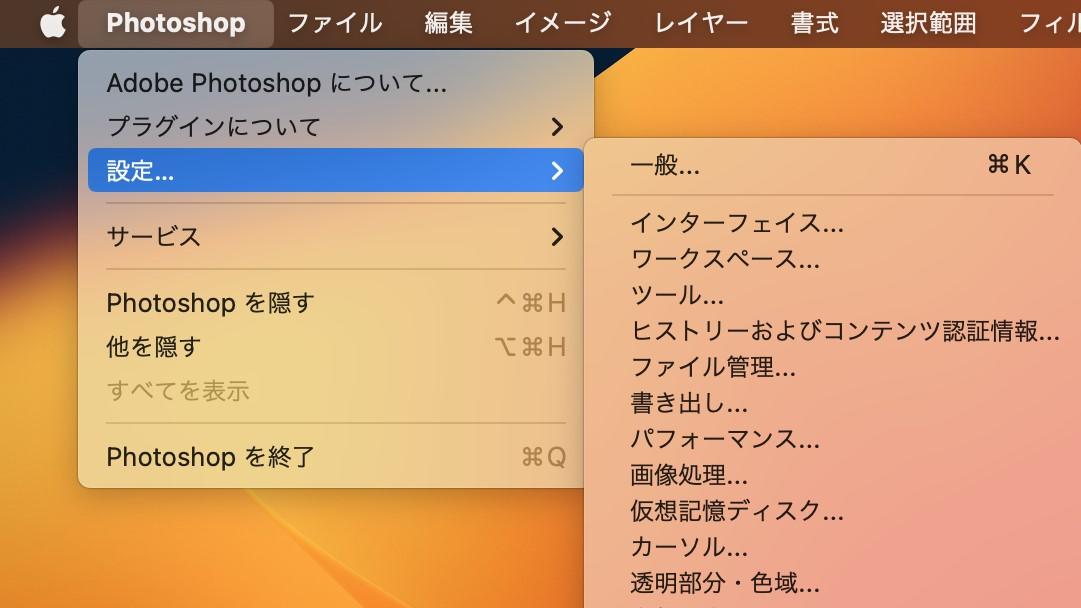
Part4:さいごに
Macで急に「仮想記憶ディスクの空き容量がありません」という表示が出ても、本記事を参考にして焦らずに空き容量を確保しましょう。キャッシュ削除や外付けハードディスクの余裕がないという方は、まずは4DDiG Duplicate File Deleterで重複ファイルを削除するところから始めるのがおすすめです。