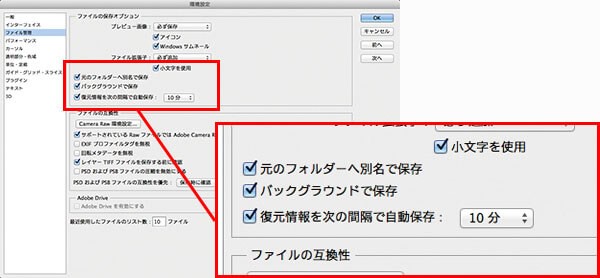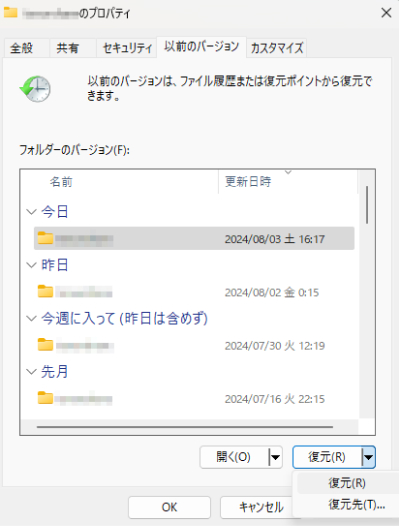質問
「Photoshopでバックアップファイルを手動で復元する方法はありますか?」
ーAdobe Community
重要なPSDファイルを間違って削除してしまった経験はありませんか?プロジェクトの途中で貴重な作業データを失うのは、デザイナーや写真家にとって悪夢のような出来事です。しかし、適切な手順を踏めば、削除されたPSDファイルを復元できる可能性があります。
この記事では、削除されたPSDファイルを復元するための効果的な方法を、簡単なものから高度なものまで段階的に解説します。
方法1.ゴミ箱からPSDファイルを復元する
誤ってPSDファイルを削除してしまった場合は、まずゴミ箱を確認します。
ゴミ箱から復元方法: ゴミ箱から復元したいPSDファイルを見つけて、右クリックで「復元」を選択します。
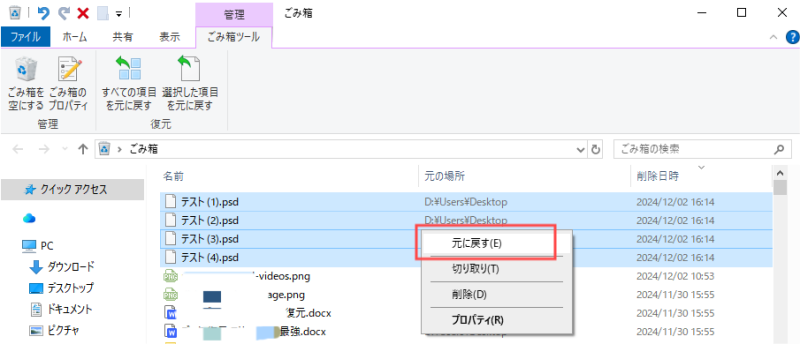
方法2.Photoshopの自動保存機能を利用する
Photoshopには、一定間隔で作業中のファイルを自動保存する機能があります。この機能が有効になっている場合、Photoshopで保存し忘れたPSDファイルを復元できる可能性が高いです。
Photoshopの環境設定で「ファイル管理」を開き、「復元情報を次の間隔で自動保存」にチェックが入っているか確認します。

チェックが入っていれば、指定した間隔でファイルの復元情報が保存されます。
方法3.Photoshopの最近使ったファイルから復元する
Photoshopの最近使ったファイルから未保存のPSDファイルを復元できる場合もあります。復元する手順は以下の通りです:
Photoshopを再起動し、「ファイル」>「最近使用したファイルを開く」から復元を試すことができます。
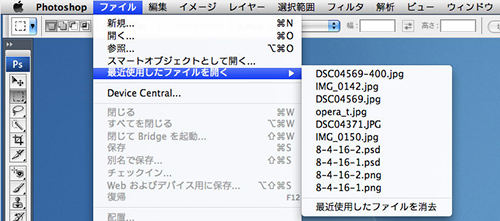
方法4.データ復元ソフトを使用する
ごみ箱や自動保存のいずれにもPSDファイルが見つからない場合、データ復元ソフト「 Tenorshare 4DDiG」を利用することで、削除されたPSDファイルを復元できる場合があります。
Tenorshare 4DDiG は、PSDファイルを含む2000種類以上のファイル形式に対応しており、PSDファイルだけでなく、写真、動画、文書など、幅広いデータタイプの復元が可能です。
安全なダウンロード
安全なダウンロード
Tenorshare 4DDiG を起動し、削除したPSDファイルが存在するハードディスクやパーティションを選択し、スキャンします。

しばらく待つと、消してしまったPSDファイルが表示されます。復元前に、写真、ビデオ、ムービー、オーディオ、音楽、ドキュメントなどのファイルをダブルクリックすることによりプレビューが可能です。

復元したいPSDファイルを選択し、保存場所を選択します。例えばOneDriveまたはGoogle Driveなどのクラウドディスクに保存することを検討してください。

注意:
保存パスを元の場所を選択すれば、データが上書きして復元できない恐れがあります。
方法5.以前のバージョンから破損したPSDファイルを復元する
破損したPSDファイルは、Photoshopの以前のバージョンから、修復を試すことができます。
破損したPSDファイルを右クリック
「プロパティ」を選択
「以前のバージョン」タブをクリック

適切な日時のバージョンを選択して「復元」
方法6.Photoshopの「一時ファイル」から復元する
Photoshopには、Windows 10の「一時フォルダ」に作業中のPSDファイルを一時保存する機能があります。以下のフォルダ内からファイルを見つけ、Photoshopで開いた後に拡張子を.tempから.psdに変更して、PSDファイルとして復元します。
C:\ユーザー\(ユーザー名)\AppData\Local\Temp
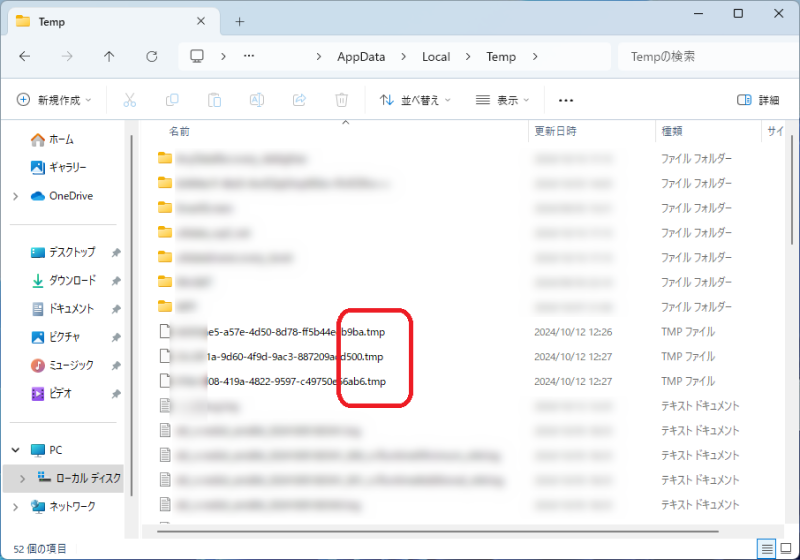
方法7.TimeMachineバックアップから復元する
Time Machineは、Macのデータを自動的にバックアップする便利な機能です。誤って削除してしまったPhotoshopのPSDファイルも、 Time Machineのバックアップから復元できる可能性があります。
Time Machineに入り、復元したい日時を選択し、もとに戻したいPSDファイルがあるかどうかを探して「復元」をクリックしましょう。もし復元したい日時を思い出せないようであれば、様々な日時を確認する必要があります。
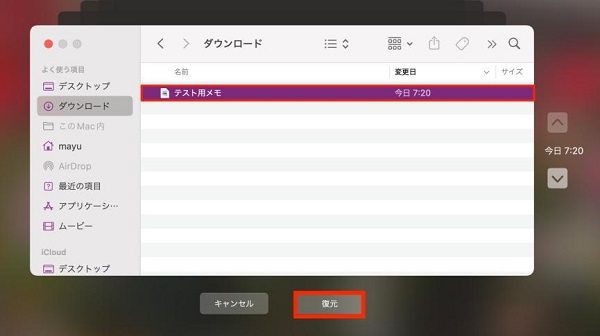
まとめ
以上、Photoshopで削除または保存し忘れたPSDファイルを復元する方法を解説しました。最近使ったファイルの確認、自動保存機能の利用、ごみ箱からの復元、そしてデータ復元ソフトの使用など、状況に応じて適切な方法を選びましょう。事前に設定していない場合は、データ復元ソフト「 Tenorshare 4DDiG」を利用することをオススメです。 MacでPSDファイルを復元する方法もありますので、ご参照にしてください。
安全なダウンロード
安全なダウンロード
よくあるご質問
1.Photoshopで保存し忘れたファイルを復元するにはどうすればいいですか?
Photoshopを起動し、「ファイル」メニューから「最近使用したファイルを開く」を選択し、リストから復元したいPSDファイルを探して開きます。詳しくは上記の方法をご参照にしてください。
2.フォトショップで画像を復元するにはどうすればいいですか?
ゴミ箱からも見つからない場合は、 Tenorshare 4DDiGやRecuvaなどのデータ復元ソフトを使って、Photoshopで削除された画像を復元できる可能性があります。