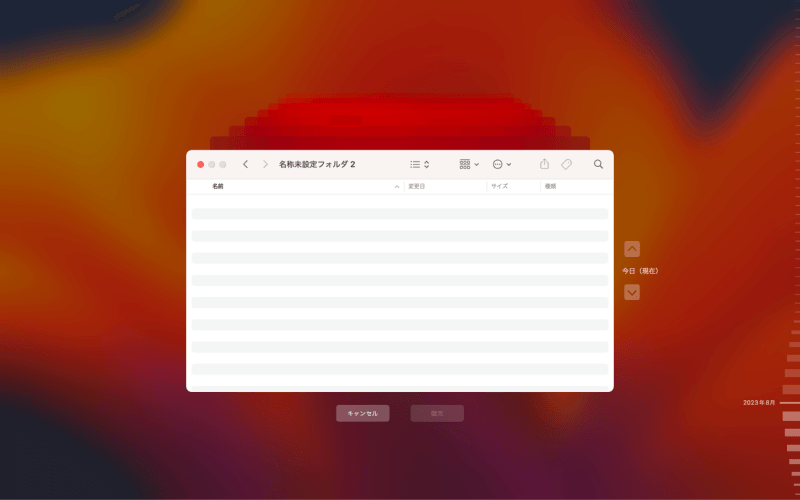「Macのメモが消えた?!」
「最近削除した項目のなかにも、メモが残ってない!」
Macでメモを使っていると、保存していたメモが突然消えてしまうことがあります。「どうにかして、消えたメモを復元したい!」と焦っている人も多いのではないでしょうか?
でも、安心してください。メモが消えてしまっても、データは完全に消えていない可能性があります。この記事では、Macの「最近削除した項目」にないメモの復元方法を、わかりやすく解説しています。「はやくメモを元に戻したい…!」という方は、ぜひ参考にしてください。
方法1.最近削除した項目からMacメモを元に戻す
メモを削除してしまっても、30日間まではMacの「最近削除した項目」から元に戻すことができます。まずは、Macの「最近削除した項目」にメモが残っていないか、もう一度確認してみましょう。ここにメモが残っていれば、復元はカンタンです。
- Macでメモアプリを開き、「最近削除した項目」フォルダをクリックします。
- Macに復元したいメモを選択し、サイドバーの別のフォルダへドラッグして移行します。
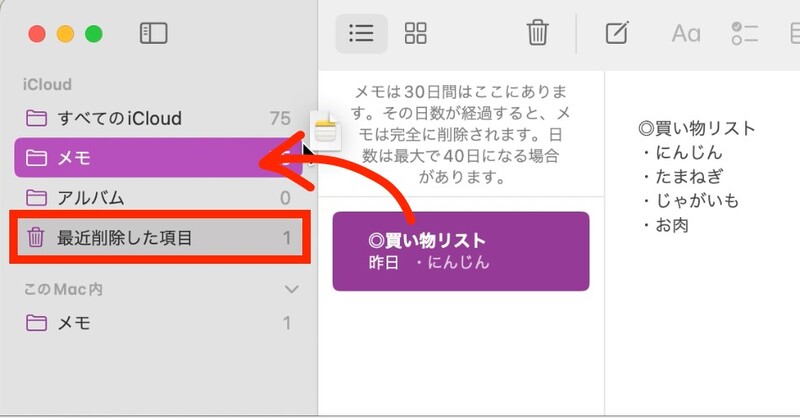
「最近削除した項目」にあるメモは、30日経つと自動で完全に削除されます。
方法2.メモの環境設定を確認する
メモの環境設定が不足していると、Macの画面からメモが消えてしまうことがあります。この場合は、実際にメモ帳のデータが消えているわけではないので、元に戻すことが可能です。
次の2つの設定を、確認してみましょう。
① メモのアカウント設定
メモのアカウント設定がオフだと、Mac本体のメモが消えることがあります。
次の手順で、設定を確認しましょう。
Macのメモアプリを開き、メニュバーの「設定」>「"このMac内”アカウントを有効にする”」をオンにします。
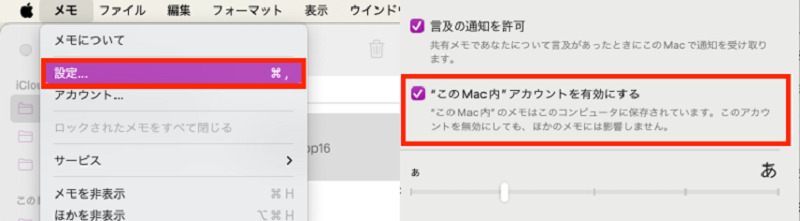
この設定をオンにすると、Mac本体にメモを保存できるようになります。Mac本体にメモを保存していた場合は、これで消えたメモが復元できる可能性があります。
②メモのiCloud設定
メモのiCloud設定がオフだと、iCloudに同期しているメモが Macで表示されないため、次の手順で設定を確認しましょう。
-
りんごマークの「システム設定」>「Apple ID」>「iCloud」をクリックします。

-
[iCloudを利用しているアプリ]の項目で、「メモ」をオンにします。

上記の設定をオンにすると、iCloudとメモが同期されます。iCloudにメモを同期していた場合は、これで、Mac本体に消えたメモが復元できる可能性があります。
iCloudに同期していたメモは、徐々にMac本体へ移行されます。消えたメモが Mac本体へ完全に元するまでは時間がかかるので、少し待ちましょう。
方法3.NotesフォルダからMacの消えたメモを復元する
Macのメモは、Finderの「Notes」フォルダに保存されています。ここでは、「Notes」フォルダから、消えたメモを元に戻す方法をご紹介します。
-
Finderを開き、メニューバーの「移動」>「フォルダへ移動」をクリックします。

-
ファイルパス「~/Library/Containers/com.apple.Notes/Data/Library/Notes/」を入力して、「Enter」キーを押します。

-
「Notes」フォルダ内の「.storedata」や「.storedata-wal」のファイルを開いて、中身を確認します。

ファイルがエラーで開かない場合や、文字化けすることがあります。その場合は、ファイルの拡張子の変更(.html)や、専門ソフトのインストールが必要な場合があります。
方法4.Group ContainersフォルダからMacの消えたメモを復元する
Group Containersフォルダは、アプリなどのデータが保存される場所です。Macから消えたメモのデータがここに残っている場合は、復元できる可能性があります。
なお、この復元手順は少し複雑なので、パソコンに慣れている人向けになります。
Group Containersフォルダから復元する方法は、2つあります。
- データベースファイルの専用ソフトを使う方法
- 別のMac(2台目)を使う方法
① データベースファイルの専用ソフトを使う方法
- Finderを開き、メニューバーの「移動」>「フォルダへ移動」をクリックします。
- ファイルパス「~/Library/Group Containers/group.com.apple.notes/」を入力して、「移動」をクリックします。
- 拡張子が.sqliteのファイルを開けるソフトをインストールし、フォルダにあるメモのデータを確認します。
拡張子が.sqliteのファイルを開くソフトには、DB Browser for SQLite、SQLiteStudioなどがあります。
② 別のMac(2台目)を使う方法:
- Finderを開き、メニューバーの「移動」>「フォルダへ移動」をクリックします。
- ファイルパス「~/Library/Group Containers/group.com.apple.notes/」を入力して、「移動」をクリックします。
- 開いたフォルダを、2台目のMacにコピーし、「group.com.apple.notes」フォルダを丸ごと置き換えます。
- 2台目のMacにもとからあった「group.com.apple.notes」フォルダを他の場所にコピーしてバックアップします。
- 2台目のMacで、iCloudとメモの同期をオフにします。
- 2台目のMacでメモアプリを起動して、消えたメモが復元されているか確認します。
最後に、2台目のMacでバックアップした「group.com.apple.notes」フォルダを、忘れず元に戻しましょう。
方法5.Macデータ復元ソフトで完全削除したメモを復元する
Mac専用のデータ復元ソフトを使えば、簡単なステップだけで、消えたメモを素早く復元できます。
「難しい復元方法は、とてもじゃないけどできないよ…」
「初心者でも、カンタンに復元できる方法が知りたい!」
そんなときは、「4DDiG Macデータ復元」のソフトがおすすめです。「4DDiG Macデータ復元」は、Mac専用のデータ復元ソフトです。Macの「最近削除した項目」にないメモも復元対象で、最新のデータ復元技術により、バックアップがないメモであっても高確率で復元できます。「4DDiG Macデータ復元」のソフトには、誰でも直感的に操作できる使いやすい画面が採用されています。そのため、復元ソフトに慣れていない初心者でも、簡単にファイルを復元できます。
- Macパソコンをスキャン:
Tenorshare 4DDiG(Mac)の公式ウェブサイトからソフトウェアをダウンロードし、Mac上にインストールします。プログラムが起動後の画面で、復元したいファイルが存在するハードディスクやパーティションを選択します。

- データをプレビュー:
Macから削除されたデータを全てスキャンするのには時間がかかります。スキャン結果が出ましたら、詳細をプレビューするためにお探しのファイルタイプをクリックすることができるようになります。

- データを復元:
復元したいデータを選択して、「復元」をクリックします。

注意:
保存パスを元の場所を選択すれば、データが上書きして復元できない恐れがあります。
方法6.Time Machineから消えたMacのメモを復元する
MacのTime Machineにバックアップがあれば、消えたメモを復元できます。Time MachineのバックアップからMacのメモを復元する方法は、以下の通りです。
-
Finderを開き、メニューバーの「移動」>「フォルダへ移動」をクリックします。

-
ファイルパス「~/Library/Containers/com.apple.Notes/Data/Library/Notes/」を入力して、「Enter」キーを押します。

- 「Command」キーと「Shift」キーを同時に押し、クイック検索で「Time Machine」を開きます。
-
元したい日時のファイルを選択して「復元」をクリックします。

方法7.iCloudで消えたMacのメモを復元する
iCloudは、オンラインでデータを保存できるクラウドストレージです。iCloudを使って、Macから消えたメモを復元する方法は、以下のとおりです。
-
iCloud.comにサインインし、「メモ」>「最近削除した項目」を開きます。

-
復元したいメモを選んで「復元」をクリックします。

iCloudの「最近削除した項目」にメモが表示されない場合は、復元できるメモがありません。この場合は、他の方法を試しましょう。
さいごに
以上、 Macの「最近削除した項目」に残っていないメモの復元方法を紹介しました。Macから消えたメモは、メモの設定変更やバックアップからの復元で、元に戻せる可能性があります。
難しい操作なしで、簡単にメモを復元したいときは、「4DDiG Macデータ復元」のソフトがおすすめです。 業界最高の復元率で、バックアップがないメモでも、高確率で復元できます。ぜひ活用してみてくださいね。