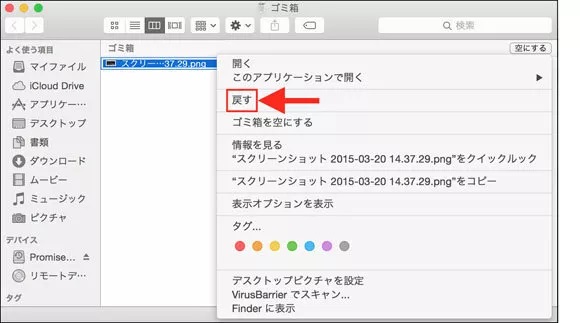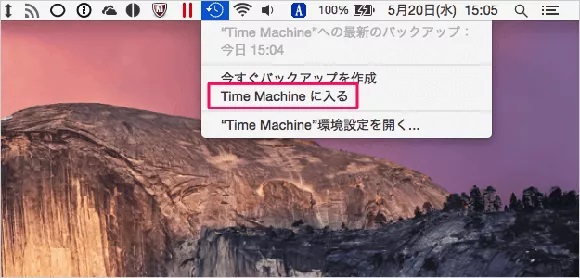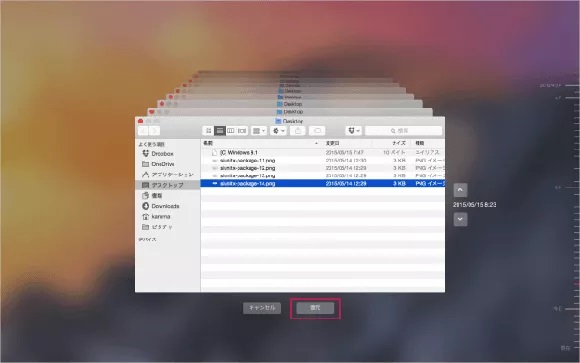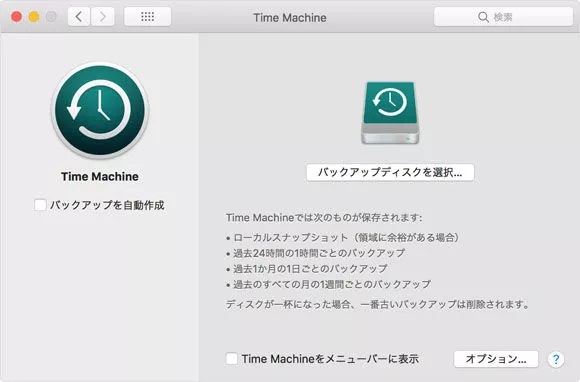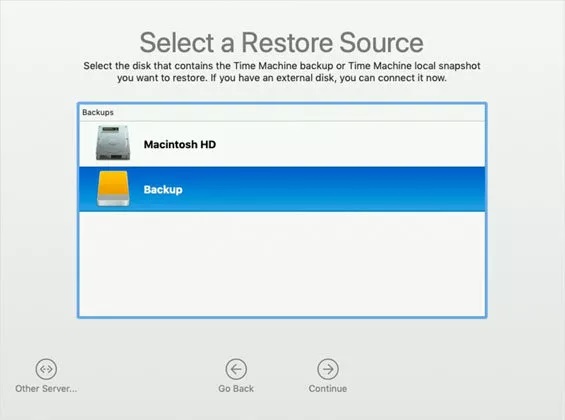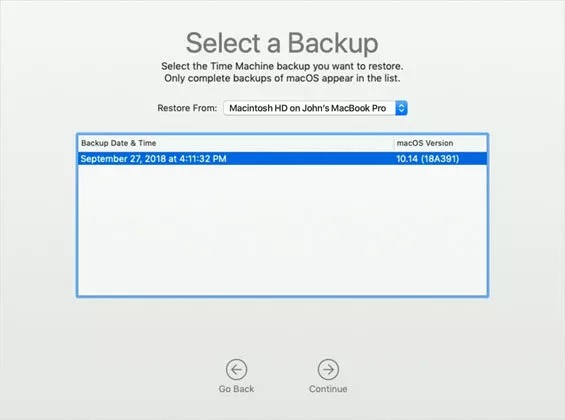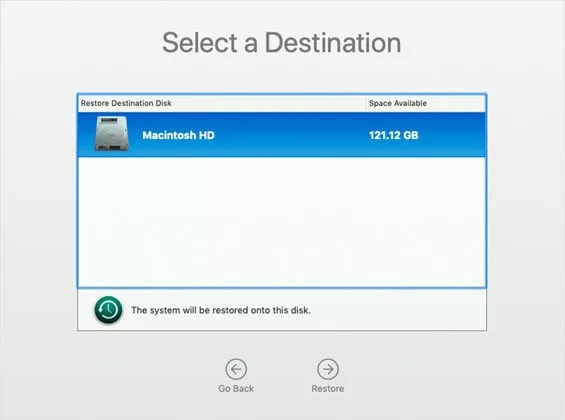質問
「Macのアップデートに失敗し、timemachineから復帰させようとしているのですが、上手くいきません。Wi-Fi経由、有線LANケーブルとも試しましたが、同じ画面が出てしまうので、通信の問題ではなさそうです。何か、ご助言あればお願いいたします。」
-知恵袋により
Macの「Time Machine」は、システム全体やファイルを簡単にバックアップし、必要に応じて復元できる非常に便利な機能です。しかし、Time Machineが無効になっている場合でも、他の方法でデータを復元することができます。この記事では、Time Machineからの復元方法と、無効時の代替案について解説します。
Part 1: Macのデータが紛失した原因
Macのデータ紛失を引き起こす原因はさすがに多いです。Macを利用していてゴミ箱に入れただけなのに、勝手にデータがなくなっているという経験をした人も多いでしょう。また削除した心当たりもないのに、データがなくなってしまうケースもあります。こうしたデータを復元するために、アプリを利用するのです。
Part 2: ミ箱から削除したファイルを元に戻す
ではMacのゴミ箱からデータを取り出しする方法を考えます。故障などによって、なぜかゴミ箱にデータが移動することもあります。ただゴミ箱に移動しただけなら、直ぐに戻せるので覚えておきましょう。
- Dockを開いてゴミ箱のアイコンをクリックします。
- ゴミ箱の中のファイル一覧が出ますので、該当するデータがあればcontrolキーを押しながらクリックしてください。
-
コンテキストメニューが開くので、その中にある戻すをクリックして終了です。

- 右クリックメニューに、元の場所に戻すがあるのでクリックして終了です。ここでいう元の場所とはゴミ箱にファイルが移動する前に、保管してあった場所になります。
Part 3: 専門的なデータ復元ソフトで削除したデータを復元
Macのデータを削除してしまった場合は、ファイルを復元するのにソフトを使う必要があります。 4DDiG-Mac というソフトで、シンプルな操作でデータの復元ができるため、初心者にも使いやすいでしょう。多様なデータの抽出もできるので、持っていて損はありません。
-
Macパソコンをスキャン:
Tenorshare 4DDiG(Mac)の公式ウェブサイトからソフトウェアをダウンロードし、Mac上にインストールします。プログラムが起動後の画面で、復元したいファイルが存在するハードディスクやパーティションを選択します。

-
データをプレビュー:
Macから削除されたデータを全てスキャンするのには時間がかかります。スキャン結果が出ましたら、詳細をプレビューするためにお探しのファイルタイプをクリックすることができるようになります。

-
データを復元:
復元したファイルの保存場所を選択して、MacローカルまたはGoogleドライブに保存します。

注意:
保存パスを元の場所を選択すれば、データが上書きして復元できない恐れがあります。
Part 4: Time Machineのバックアップから復元
Macで最も利用されているフリーなデータ復元の方法が、Time Machineを使ったものとなります。Time Machine を使って Mac のバックアップを作成してある場合は、Time Machine に入って、そのバックアップから特定のファイルを復元できます。
-
デスクトップの上部メニューバーのTime Machineアイコンか入ります。

- Time Machine で「書類」フォルダを表示しています。左側は日時を移動し、ファイルを確認できます。
-
復元したいファイル確認できれば「復元」をクリックして、選択したファイルを復元します。

或いはDock の下部の「Time Machine」アイコンにマウスカーソルをもっていきます。
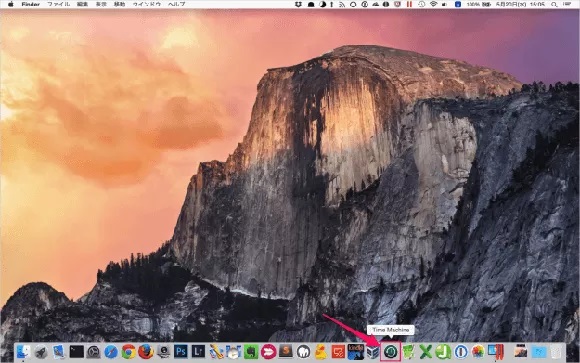
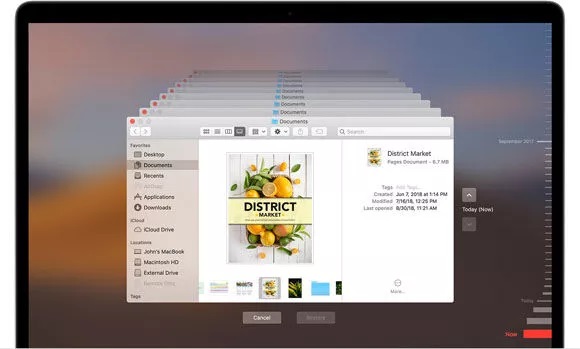
Part 5: MacOSをまるごと復元
MacのOSをファイルまるごと復元する方法も紹介します。この方法もTime Machineを使るのです。ゴミ箱のデータを削除した後の復元などMac全体で効果的な手段ですが、数時間かかる可能性もあります。
- 電源を入れてすぐにcommandキーとRキーを同時押ししてください。
- インターネットリカバリーを始めるの画面に変わると、キーを放します。
-
MacOSユーティリティが開き、ここでTime Machineバックアップから復元をクリックしてください。

-
Time Machineバックアップディスクを復元元として選択し、「続ける」をクリックします。

-
バックアップファイルを選択して、続けてください。

-
ポップアップが表示されたら「復元」をクリックします。成功したら、Macは再起動します。

まとめ
Time MachineはMacのデータ保護に非常に役立つツールですが、無効時でも他の手段でデータを復元することが可能です。ごみ箱の確認、データ復旧ソフト 4DDiG-Mac の使用など、状況に応じた方法を試してみてください。大切なデータを失わないために、定期的なバックアップを心がけましょう。