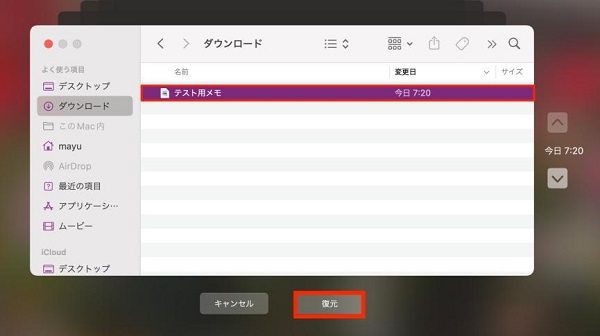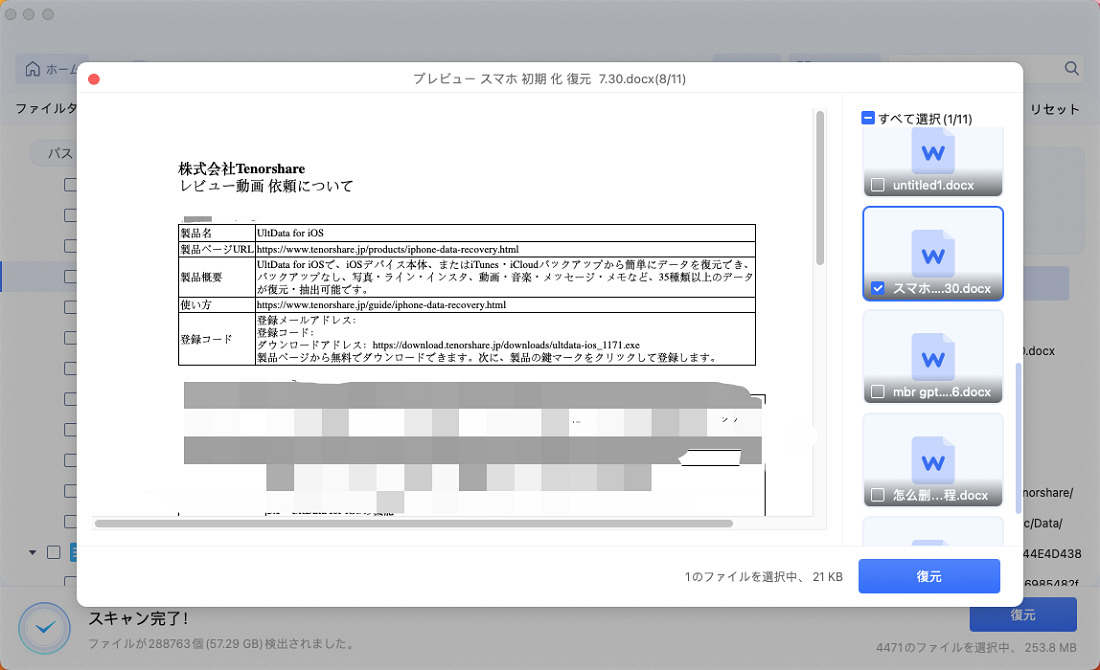Wordで作業中にMacが突然シャットダウンしたり、保存しないままアプリを閉じてしまった経験はありませんか?そんなときに頼りになるのが、Wordの自動保存機能です。しかし、いざという時に「自動保存されたWordの復元がMacでできない」「MacのWordの保存先がわからない」と困ることも少なくありません。
この記事では、Word for Macの自動保存機能とは何か、自動保存ファイルの保存場所、そして自動保存されたファイルの復元方法をわかりやすく解説します。さらに、復元できない場合に役立つ対処法も紹介しますので、ぜひ参考にしてください。
Word for Macの自動保存機能とは?
Word for Macには、自動的に作業中のファイルを保存する「自動保存機能」が搭載されています。この機能により、予期せぬトラブルが発生しても、最近の作業内容を復元できる可能性が高まります。
ただし、自動保存はすべてのファイルで機能するわけではありません。OneDriveやSharePointに保存されているファイルでないと自動保存が有効にならないこともあります。また、ローカル保存している場合でも、「自動回復」という機能により、定期的に作業データがバックアップされるため、万が一保存し忘れた場合でも復元できるチャンスがあります。
Word for Macの自動保存ファイルの保存場所
「MacのWordの保存先がわからない」「Wordで自動で保存される場所はどこ?」という疑問を持つ方も多いでしょう。Word for Macでは、通常、次のパスに自動保存ファイルが保存されています。
~/Library/Containers/com.microsoft.Word/Data/Library/Preferences/AutoRecovery
このフォルダにアクセスするには、Finderで「移動」→「フォルダへ移動」を選び、上記のパスを入力すればOKです。ただし、Wordを正常に終了すると自動回復ファイルは削除されるため、MacでWordの未保存復元を行う場合は、できるだけ早くこのフォルダを確認することがポイントです。
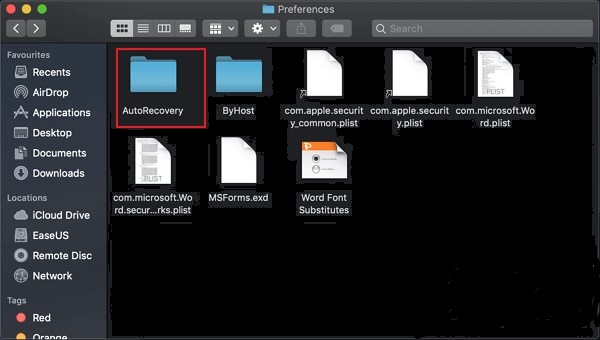
自動保存されたWordファイルを復元する方法
Wordの自動保存ファイルを見つけたら、以下の方法で復元を試みましょう。状況に応じて適切な方法を選んでください。
方法1:Wordを再起動する
Wordが異常終了した場合、次回起動時に「文書の回復」ウィンドウが自動的に表示されることがあります。このリストから目的のファイルを選んで開き、「別名で保存」を選べば復元完了です。
この方法は特別な設定も不要で、もっとも簡単なMacでの未保存Wordの復元法です。ただし、必ず最新バージョンのWordを使用しているか確認しておきましょう。
方法2:自動保存フォルダから直接開く
先ほど紹介した「AutoRecovery」フォルダをFinderで開き、そこに保存されているファイルを直接探します。拡張子が「.asd」や「.wbk」になっているファイルが見つかった場合、それをダブルクリックして開きましょう。
方法3:Time Machineを利用する(Time Machineを設定している場合)
Time Machineを有効にしていれば、特定の日付や時刻にさかのぼって失われたWordファイルを探すことができます。
Finderで「書類」フォルダを開く。
-
メニューバーのTime Machineアイコンから「Time Machineに入る」を選択。
-
必要な時点のファイルを選んで「復元」ボタンをクリック。

Time Machineを使えば、MacのWordの保存先がわからない場合でも、過去のバージョンからファイルを簡単に取り戻すことが可能です。
方法4:Tenorshare 4DDiG MacでWordファイルを復元する
もし上記の方法でも復元できない場合は、データ復元ソフトの使用を検討しましょう。特にTenorshare 4DDiG Macは、失われたWordファイルを高確率で復元できる優れたツールです。
このソフトは、削除されたファイル、破損したファイル、または保存し忘れたファイルをディスクから直接スキャンして見つけ出すことができます。さらに、Wordで保存し忘れたデータを復元することにも対応しており、初心者でも簡単に操作できる直感的なインターフェースを備えています。
自動保存ファイルが見つからない場合や、MacでWordの自動保存ができないトラブルに見舞われた場合でも、Tenorshare 4DDiG Macを使えば最後の手段としてデータを取り戻すことができるでしょう。
安全なダウンロード
安全なダウンロード
-
Tenorshare 4DDiG Macを起動し、削除したWordの自動保存ファイルが存在するハードディスクやパーティションを選択し、スキャンします。

-
しばらく待つと、消してしまったWordファイルが表示されます。復元前に、写真、ビデオ、音楽、ドキュメントなどのファイルをダブルクリックすることによりプレビューが可能です。

-
復元したいWordファイルを選択し、保存場所を選択します。例えばGoogle DriveまたはDropboxなどのクラウドディスクに保存することを検討してください。

注意:
保存パスを元の場所を選択すれば、データが上書きして復元できない恐れがあります。
Word for Macの自動保存ファイルに関するよくあるご質問
Q1.Wordの自動保存から消えたファイルは復元できますか?
はい、可能です。まずはWordの「文書の回復」ウィンドウをチェックし、自動保存フォルダ(AutoRecovery)も確認しましょう。それでも見つからない場合は、Time Machineのバックアップや、Tenorshare 4DDiG MacのようなMacデータ復元ソフトを利用すれば、かなりの確率で復元できる可能性があります。
Q2.MacのWordの自動バックアップの方法は?
MacのWordで自動バックアップを有効にするには、「Word」→「環境設定」→「保存」で「自動回復情報を保存する間隔」を設定しましょう。ここで適切な間隔(例:10分ごと)にしておくと、保存忘れや突然のトラブルにも対応しやすくなります。
加えて、Time Machineを併用しておくと、さらに万全なバックアップ体制を整えることができます。
まとめ
Wordで作業中に保存し忘れた場合でも、Macには復元のチャンスがいくつも用意されています。まずは自動保存フォルダや「文書の回復」機能をチェックし、Macで未保存のWordの復元を試みましょう。それでも復元できない場合は、Time Machineやデータ復元ソフトを活用する方法もあります。
とくにTenorshare 4DDiG Macは、バックアップがない状況でも失われたデータを復元できる強力なツールです。MacでWordの自動保存から復元する操作がうまくいかない場合でも、安心して使える最後の砦としておすすめです。
安全なダウンロード
安全なダウンロード