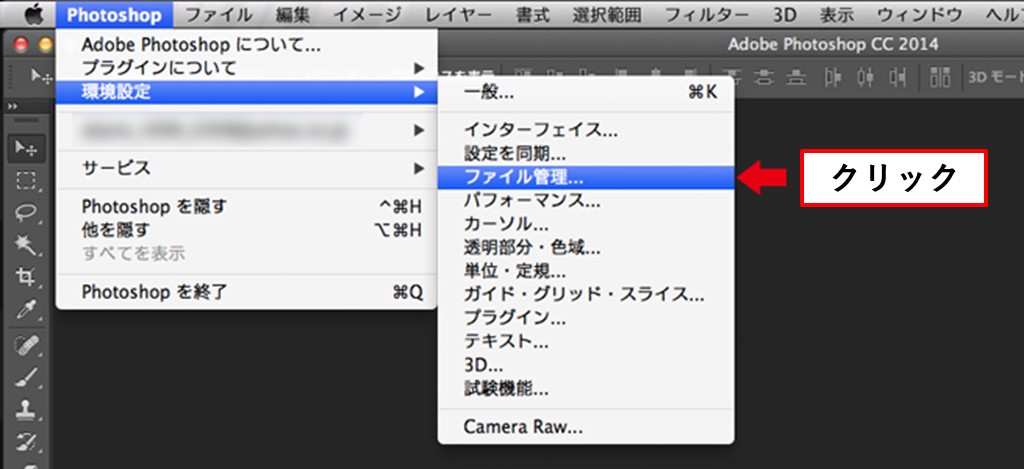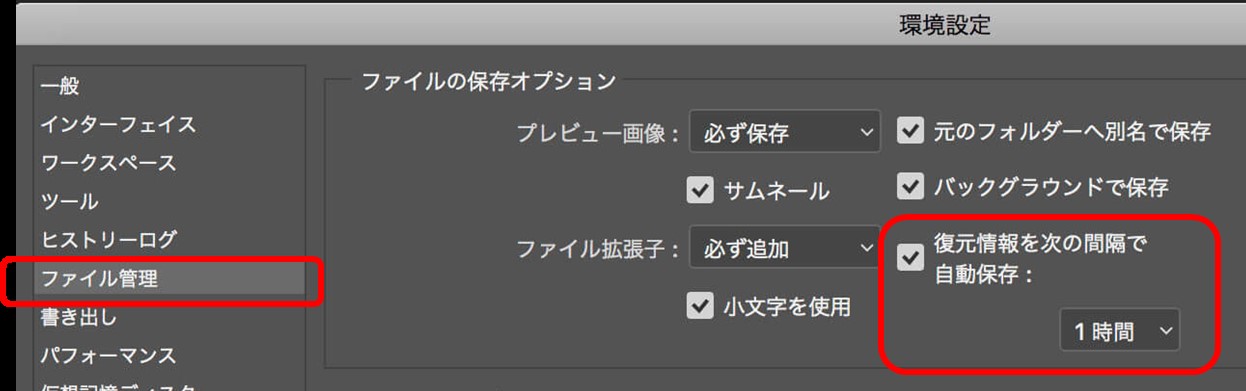Photoshopで作成した大切なPSDファイルが消えてしまい、困っていませんか?
この記事では、 MacでPhotoshopの未保存や誤って削除してしまったPSDファイルを復元する方法をいくつかご紹介します。
- Part1. MacでPhotoshopのPSDファイルを復元する方法
- Part2. Macで未保存のPSDファイルを復元する方法
- Part3. MacでPSDファイルの復元に関するよくある質問(FAQ)
MacでPhotoshopのPSDファイルを復元する方法
まず、Macで削除されたPSDファイルを復元する方法について見ていきましょう。このセクションでは、Macゴミ箱からの復元、TimeMachineのバックアップから復元、そしてデータ復元ソフトを用いた方法を詳しく説明します。それぞれの方法には異なる特長や利点がありますので、自分の状況に最も適した手法を選択してください。
方法1.Macのゴミ箱からPSDファイルを復元する
ゴミ箱は、多くのユーザーにとって最初に考える復元方法です。誤って削除してしまったファイルは、まずゴミ箱に移動されます。そのため、ゴミ箱をチェックすることで簡単に復元できる可能性が高いのです。
まず、Finderを開いて右側にある「ゴミ箱」アイコンをクリックします。ここでは、削除されたすべてのファイルが表示されます。目的のPSDファイルを見つけたら、そのファイルを右クリックし、「戻す」を選択します。これによって、Macゴミ箱からPSDファイルが復元されます。
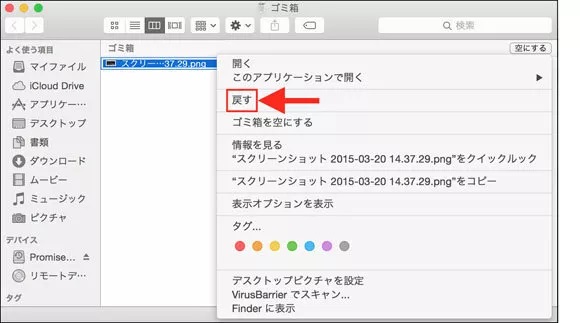
ただし、Macのゴミ箱を空にした場合や、削除したファイルがゴミ箱に存在しない場合は、他の方法を考える必要があります。この場合でも、次に紹介するタイムマシンを利用することで復元できる可能性があります。
方法2.タイムマシンで削除したPSDファイルを復元する
Macの「Time Machine」は、定期的にバックアップを取得する便利な機能です。もしタイムマシンの設定が有効になっていれば、過去の状態に戻すことで削除されたPSDファイルを復元できるかもしれません。
まず、Finderを開いて、Photoshopで作業していたフォルダを探します。次に、上部メニューの「タイムマシンに入る」をクリックします。すると、時間軸が表示され、以前のバックアップを確認できます。復元したいファイルが存在する日時までスライダーを動かし、その状態を確認します。目的のPSDファイルが見つかったら、それを選択して「復元」をクリックします。これでファイルは元の場所に戻ります。
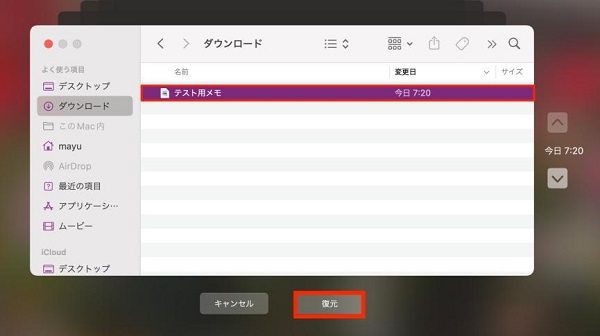
しかし、Time Machineをあらかじめ設定していないと、PSDファイルは自動保存されません。
方法3.Mac用のデータ復元ソフトTenorshare 4DDiGでPSDファイルを復元する
もしゴミ箱やTime Machineで復元できない場合、専門的なデータ復元ソフトウェアを使う選択肢もあります。特に「 Tenorshare 4DDiG(Mac) 」は、多くのユーザーに評価されているデータ復元ツールであり、操作が簡単でありながら強力な機能を持っています。
Tenorshare 4DDiG(Mac)は、削除されたファイルだけでなく、フォーマットされたドライブからもデータを復元できます。ここでは、4DDiGを使ったPSDファイルの復元方法について説明していきます。
- Macパソコンをスキャン:
Tenorshare 4DDiG(Mac)の公式ウェブサイトからソフトウェアをダウンロードし、Mac上にインストールします。プログラムが起動後の画面で、復元したいファイルが存在するハードディスクやパーティションを選択します。

- PSDファイルをプレビュー:
しばらく待つと、指定した場所にあるすべてのファイルが表示されます。復元前にプレビュー機能を提供します。PSDファイルをはじめ、写真、ビデオ、ムービー、オーディオ、音楽、ドキュメントなど、さまざまなファイルをプレビューできます。

- PSDファイルを復元:
復元したファイルの保存場所を選択して、MacローカルまたはGoogleドライブに保存します。

注意:
保存パスを元の場所を選択すれば、データが上書きして復元できない恐れがあります。
Macで未保存のPSDファイルを復元する方法
次に、Photoshopの未保存のPSDファイルを復元する方法について見ていきましょう。Photoshopで作業中にソフトウェアが落ちてしまったり、誤ってファイルを閉じてしまった場合、データを取り戻すことは非常に重要です。このセクションでは、Photoshopの自動保存機能やtempファイルの利用など、さまざまな方法を紹介します。
方法1.Photoshopの自動保存から未保存のPSDファイルを復元する
Photoshopには、一定の時間が経つと自動的にpPSDファイルを保存してくれる機能があります。しかし、この自動保存機能をあらかじめ設定していなければ、自動保存されません。自動保存の時間の間隔は任意に設定することができ、この機能を使用していれば、もしPSDファイルを未保存のままPhotoshopを終了してしまったり、PSDファイルが消えてしまったりしても復元することができます。
Photoshopで自動保存したファイルは、Macの以下のフォルダにあります。
Macintosh HD/Users/<ユーザー名>/Library/Application Support/Adobe/Adobe Photoshop/AutoRecover
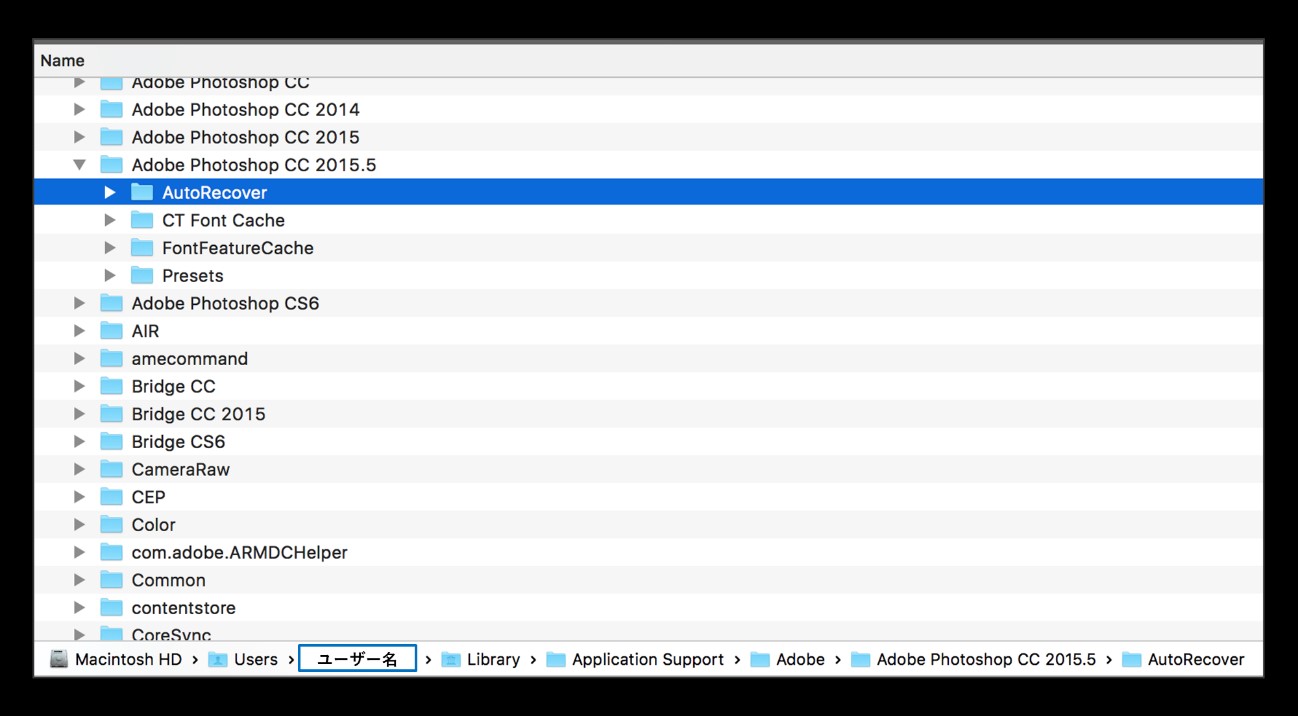
このAutoRecoverファイルがないと、自動保存を設定していないということなので、未保存のファイルが復元できません。そこで次に、Photoshopの自動保存を設定する方法をご説明します。
MacでPhotoshopの自動保存を設定する方法
-
Photoshopのツールバーにある「Photoshop」タブをクリックし、「環境設定」の「ファイル管理」をクリックします。

-
表示された環境設定ウィンドウの「ファイル管理」をクリックすると、自動保存の回復時間を設定することができます。

方法2.Photoshopのtempファイルから未保存のPSDファイルを復元する
Photoshopが強制終了した場合、tempファイルが作成されていることがあります。このtempファイルも、未保存のPSDファイルを復元する一つの手段となります。tempファイルは、通常、Photoshopが稼働している際に一時的に保存されるファイルです。
tempファイルは以下の場所に格納されています:
/private/var/folders/方法3.最近使用したファイルで未保存のPSDファイルを復元する
Photoshopには、「最近使用したファイルを開く」という機能があります。何らかの原因でPSDファイルを未保存のまま終了してしまった場合、この機能を使うことで保存されていないPSDファイルを復元することができます。
具体的には、Photoshopのツールバーにある「ファイル」タブをクリックし、「最近使用したファイルを開く」をクリックすると、保存していなかったPSDファイルを開くことができます。
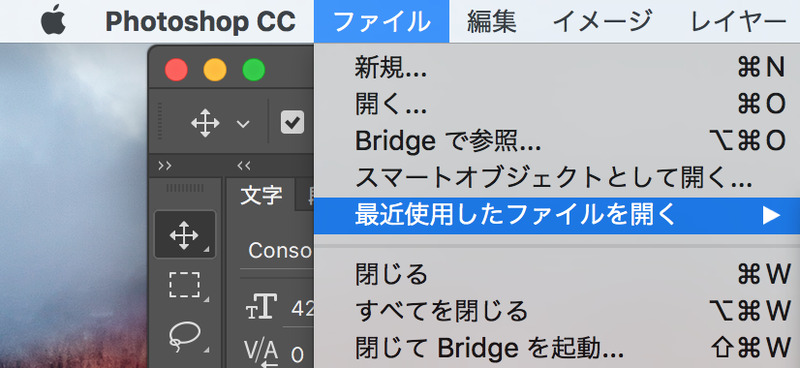
MacでPSDファイルの復元に関するよくある質問(FAQ)
1. Macのフォトショップの自動保存ファイルはどこに保存されていますか?
Photoshopの自動保存ファイルは、特定のフォルダに保存されます。一般的には以下のパスです:
Macintosh HD/Users/<ユーザー名>/Library/Application Support/Adobe/Adobe Photoshop/AutoRecover
2. Macでどこに保存したかわからないファイルはどうやって検索する?
ファイルを見失った際には、Finderの「検索」機能を利用しましょう。Finderウィンドウの右上にある検索バーに、ファイル名や拡張子(例:*.psd)を入力します。これにより、指定された条件に合致するファイルがリストアップされます。
また、Macの「Spotlight検索」を使用することもできます。Command + Spaceキーを押すことでSpotlightが開き、そこにファイル名や関連するキーワードを入力します。
まとめ
この記事で、Macで未保存や削除したPhotoshopのPSDファイルを復元する方法をご紹介しました。まず、Macのゴミ箱の中身を確認して、またTime MachineのバックアップからPSDファイルも復元できます。一方、タイムマシンや自動保存機能を事前に設定していない場合は、Macデータ復元ソフト「Tenorshare 4DDiG(Mac)」 を利用して、簡単にPhotoshopのPSDファイルを復元できます。