How to Fix M.2 Drive Not Showing up?"Purchased a brand new M.2 SSD yesterday. Plugged it into my PC but my PC refuses to acknowledge the drive. What am I doing wrong here, how to fix this?"
Storage devices are the workhorses of your PC. From storing your data to keeping the PC running, they work nonstop. So when a storage device refuses to show up on your PC, it is a cause for concern. We are talking about an issue that a lot of M.2 SSD face. The issue is the m.2 drive not showing up on their devices. The M.2 SSD drive is a new form of storage. It promises to be faster, less space-consuming, and with more features. So if you buy one and it refuses to be acknowledged by your device, it becomes a big cause for concern. But lucky for you, we are going to address that concern in this article today. From causes to fixes, this article is going to have everything that you need. So stop whatever you are doing and get ready to fix some stuff up.

Part 1: Why is My M 2 SSD Not Showing Up?
Storage drives are tricky. It takes a lot of things for them to work smoothly. Even the smallest of inadequacies can leave them malfunctioning. In the case of the M.2 SSD not showing up, a variety of reasons can be responsible which include,
- The M.2 SSD is not enabled in the BIOS.
- The storage drive is not properly connected to the computer.
- Incorrect BIOS settings related to the M.2 SSD.
- M.2 SSD drivers that are present are obsolete and out of date.
- Missing or contradictory drive numbers.
- M.2 SSD is new and not initialized.
- The Windows system is not compatible with the file system of the SSD.
Part 2: How to Recover Data from Unrecognized M.2 Drive?
Dealing with a storage device is always risky. There's always that chance of data loss happening. In these situations, it is a good practice to recover data from your inaccessible M.2 drive before trying to fix it. So that even if something goes wrong, your data is safe. But where will you find a software that does this effectively and without much effort? Well, the answer is right in front of us, the Tenorshare 4DDiG data recovery software. Why 4DDiG you ask, well let us tell you.
- Recover data from M.2 drives.
- Recover data from Windows/Mac/USB flash drives, micro SD cards, external drives, crashed computers, emptied recycle bins, etc.
- Modern algorithms give you accurate and fast scan results.
- Recovery of 1000+ file types possible with 4DDiG
- Zero viruses, malware, adware, or pop-ups.
- Mac and Windows OS support.
To recover data from the inaccessible M.2 SSD, follow the steps below,
Secure Download
Secure Download
- Bring up the 4DDiG app and select the M.2 SSD Drive from the initial window. Click on the 'Scan' button and in the next window, select all the file types you want to recover and click on OK.
- The scan will now initiate and it will gradually start listing all the deleted files on your drive.
- Once the scanning process is over, preview the found files and select the ones you want to save. You can save these files on your computer by clicking on 'Recover'.



Part 3: How to Fix M.2 Drive Not Showing Up in BIOS
Fix 1: Configure Your M.2 SSD
The first thing that you must do to fix the m.2 SSD not showing up error is to configure your M.2 SSD.
Step 1: Restart your computer and enter your C's BIOS. You can do this in different ways, the most common way being by long pressing F2/ Del key on startup.
Step 2: Once in the BIOS, go to 'SATA Configuration' and choose 'SATA Configuration as IDE'. Save these changes by pressing the F8 key and exit the BIOS.
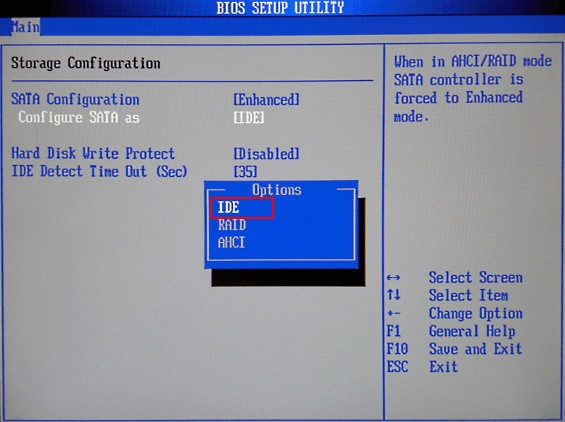
Fix 2: Reinstall the Drive
Redoing the thing that didn't work the first time fixes a lot of stuff and the m.2 ssd not detected error is no different.
Step 1: For this method, you'll have to disconnect your laptop/PC from all connections and remove the laptop/ CPUs case.
Step 2: In your laptop, disconnect the storage drive and reinsert it. On your PC's motherboard, find the 'SATA' or 'PCIe' storage drive slot and remove the mounting screw and place the m.2 SSD drive inside it. Assemble the CPU back together and restart your PC.

Fix 3: Disable Secure Boot
Apart from the regular BIOS fixes, even disabling Secure Boot is an effective solution for fixing the m 2 not showing up, here's how.
Step 1: Restart your PC and enter the BIOS by pressing the F8/Del key.
Step 2: Head over to the 'Security' screen and select the 'Secure Boot' option.
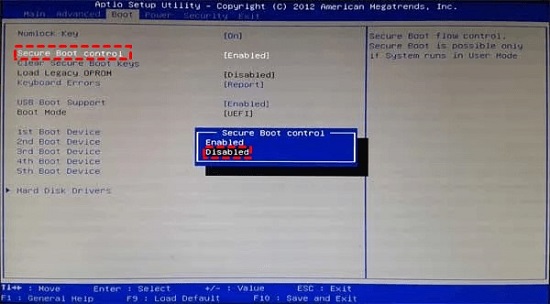
Step 3: Find the 'Secure Boot Control' option and disable it.
Fix 4: Update BIOS
If the BIOS itself is faulty, no matter what you do, you'll always receive the m.2 not showing up error. The only solution, in this case, is to update your BIOS.
Step 1: Find the official site of your motherboard manufacturer and look for any updates to your BIOS. Download the updates if any.
Step 2: Load all the update files into a flash drive. Reboot your computer.
Step 3: Insert the flash drive while restarting and enter BIOS. In the BIOS, select the Update BIOS From Drive option, then select the BIOS update file in the USB flash drive. Confirm the update and wait for the process to complete.
Fix 5: Check M.2 Setting in BIOS
Modern motherboards and all laptops have M.2 SSD slots for the SSD drives. Sometimes, due to certain settings in the BIOS, errors like the m 2 ssd not showing up crop up. Therefore it is important to check these settings in the BIOS to ensure that everything is going smoothly.
Step 1: Restart your PC and enter the BIOS by pressing the relevant keys. Go to the 'Advanced settings' > 'Onboard Devices Configuration'.
Step 2: Next up, tap on the 'PCI Express X4_3 Slot (Black) Bandwidth' menu and go to 'M.2 Mode'.
Step 3: Save these changes and restart your PC.
Fix 6: Change Boot Priority to M.2
Even when your M.2 is connected correctly, an incorrect boot order may be preventing Windows from detecting it and loading the software. The simple fix to this is to change the Boot Priority of the M.2 in the BIOS.
Step 1: Enter the BIOS as instructed in the previous steps.
Step 2: Once in the BIOS, navigate to the 'Boot' tab using the keyboard and look for the boot priority order.
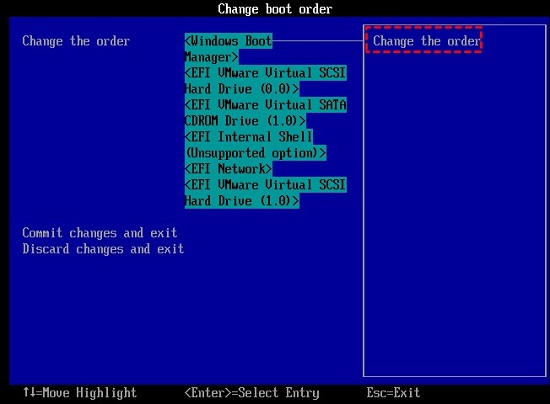
Step 3: Change the M 2 SSD's boot priority to number 1. Press F7 to save these settings and restart your PC.
Part 4: How to Fix M.2 Drive Not Showing Up Disk Management
Fix 1: Update M.2 SSD Driver
Out-of-date drivers are one of the major reasons why your m2 drive not showing up. To fix this you'll have to check for any out-of-date drivers and update them.
Step 1: Click on the Windows 'Start' button and go to 'Device Manager'.
Step 2: Look for the 'Disk Drives' and select it. In this section, find the M.2 SSD and right click on it, and select 'Update Driver'.
Step 3: Select the 'Search automatically for updated driver software' in the pop-up that comes up. The Disk Manager will automatically search for updates and inform you if there are any available. Once found, click on the 'Update' button and let the process get completed. Reboot the computer to see if your SSD is now showing up.
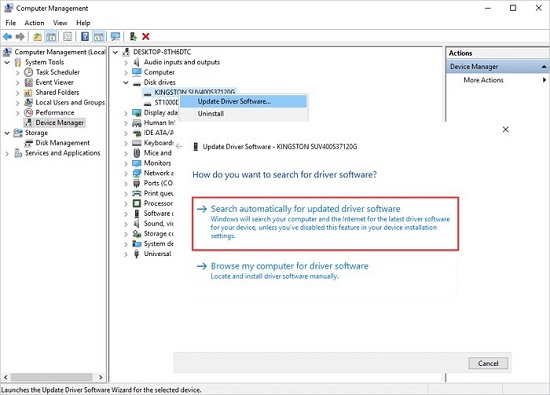
Fix 2: Run Hardware and Devices Troubleshooter
If you are at your wit's end as to what to do to solve the m.2 drive not showing up in windows 10, using the Hardware and Devices Troubleshooter might not be such a bad idea.
Step 1: Open Windows Settings and go to the 'Update and Security' tab. In this window, select the 'Troubleshoot' tab on the left-hand side.
Step 2: Now select 'Hardware and Devices' in the right panel and then Run the troubleshooter.

Fix 3: Assign a New Drive Letter
A missing or incompatible drive letter is a big problem with new drives. The M.2 is no different and a missing drive letter can cause the m.2 ssd not showing in disk management. Here's how to reverse that and assign a new drive letter to your SSD.
Step 1: Open the ' Disk Management' window and find the partition where the drive letter is missing. Right-click on it and select 'Change Drive letter and Paths'.
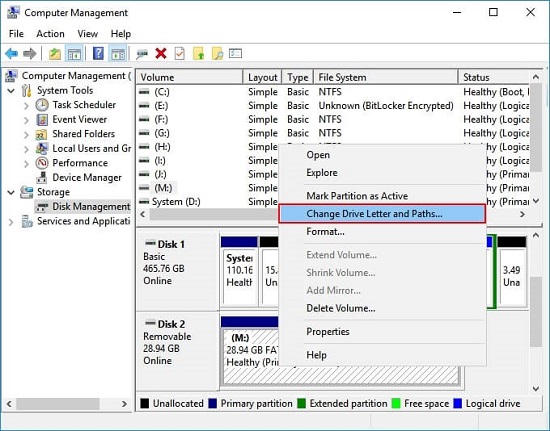
Step 2: In the window that pops up, select the 'Add' option. Now click on 'Assign the following drive letter' and select the drive number from the list and click on 'OK'.
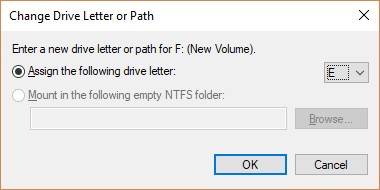
Step 3: Reboot the PC and see if the m.2 drive is now showing up and getting detected.
FAQs about M.2 SSD
1. Why is my M.2 SSD not showing up in disk management?
Disk management may not be showing your M.2 SSD due to,
- M.2 SSD drivers that are present are obsolete and out of date.
- Missing or contradictory drive numbers.
- M.2 SSD is new and not initialized.
- The Windows system is not compatible with the file system of the SSD.
2. Why is my M.2 SSD not showing up in the BIOS?
M.2 SSDs may not be showing up in your BIOS due to the following reasons.
- The M.2 SSD is not enabled in the BIOS.
- The storage drive is not properly connected to the computer.
- Incorrect BIOS settings related to the M.2 SSD
3. How to Initialize an M.2 SSD Drive
To initialize a new M.2 SSD drive, open the 'Disk Management' window on your PC. Find the M.2 Disk and right-click on it. From the list of options, select 'Initialize disk'. In the next window, choose between MBR or GPT, according to the drive size, and click on 'OK'. Once the initialization process is complete, right-click on the unallocated space on the M.2 SSD and select 'New simple volume'. Go through the various settings of the new drive and apply these changes.
4. How do I enable m.2 SSD in BIOS?
To enable M2 SSD in BIOS, you will have to enter BIOS, navigate to 'SATA Configuration' and change the status of 'Configure SATA' to IDE and save changes. Restart the computer.
Summary
That's all the knowledge that you will need on how to fix m.2 drive not showing up. Now it's up to you to read this article carefully and fix this issue quickly. And don't forget to recover your data with Tenorshare 4DDiG recovery before you start fixing, because you don't deal with a data loss problem along with a storage drive problem.