Der Fehlercode 0x80070570 ist eine der häufigsten und frustrierendsten Fehlermeldungen des Windows-Betriebssystems. Es ist ein universeller Fehlercode, was bedeutet, dass er durch eine Vielzahl von Ursachen ausgelöst werden kann. Im Allgemeinen tritt dieser Fehlercode auf, wenn Ihr Computer während der Installation oder Aktualisierung bestimmte Dateien oder Ordner nicht lesen oder darauf zugreifen kann. In diesem Artikel besprechen wir, was 0x80070570 ist und wie Sie die Fehler beheben können.

Teil 1 Was ist 0x80070570?
Der Fehlercode 0x80070570 ist eine häufige Fehlermeldung auf PCs, Laptops und Tablets mit dem Betriebssystem Windows 10. Dieser besondere Fehler tritt während der Installation von Windows-Fehlercode 0x80070570 und ist in der Regel durch fehlerhafte Installationsmedien oder Festplattenprobleme verursacht. Auch beim Kopieren von Dateien oder beim Übertragen von Dateien mit einem USB-Stick kann der 0x80070570 Fehler auftreten, der dazu führt, dass Sie keine Dateien importieren können. Der Fehler 0x80070570 erscheint auch auf der externen Festplatte.
Teil 2 Wie wird der Fehler 0x80070570 angezeigt?
Der Fehler 0x80070570 kann in verschiedenen Versionen des Windows-Systems auftreten. Der Fehler 0x80070570 tritt normalerweise während der Neuinstallation oder Aktualisierung des Windows-Betriebssystems auf. Häufiger tritt es auch bei Datenübertragungen von USB oder externen Festplatten auf. Es gibt viele Gründe für den Fehler 0x80070570, im Allgemeinen gibt es die folgenden Gründe:
- Wenn Sie den Fehler 0x80070570 erhalten, könnte dies bedeuten, dass ein Teil Ihrer Festplatte beschädigt ist.
- Einige versteckte Verzeichnisse, die gelöscht werden müssen, werden nicht bereinigt.
- Das USB/externer Festplatte ist nicht richtig eingesteckt oder entfernt. Eine andere Möglichkeit ist, dass Ihr USB-Laufwerk beschädigt wurde.
- Überladene Windows-Registrierung oder fehlerhafte Einträge für nicht vorhandene Programme (häufig aufgrund fehlerhafter Software-Deinstallation).
- Versehentliches Löschen von Dateien aus der Registrierung und verursacht Systemausfall für Dateiverlust.
- Das Laufwerk ist beschädigt oder funktioniert nicht richtig, da dies Ihren Windows-Computer daran hindert, erforderliche Dateien richtig zu lesen.
- Der Computer wurde von einem Virus befallen.
Das Auftreten des Fehlers 0x80070570 ist sehr ärgerlich, während dieses Vorgangs funktioniert der Computer möglicherweise nicht richtig oder die Datei kann unbrauchbar werden, wodurch der Benutzer daran gehindert wird, weiter zu arbeiten. Sie müssen also den Fehler 0x80070570 rechtzeitig beheben. Sie können die unten angegebene Methode verwenden, um diesen Fehler zu beheben.
Teil 3 Wie kann ich den Fehlercode 0x80070570 beheben?
Lösung 1: Benutzen Sie die Eingabeaufforderung
Schritt 1: Halten Sie die „Windows“-Taste gedrückt und drücken Sie „R“ und geben Sie „cmd“ in die Befehlszeile ausführen ein. Halten Sie die Tasten „Ctrl+Shift“ zusammen und drücken Sie die Eingabetaste. Klicken Sie im nächsten Fenster auf „OK“, um Administratorberechtigungen zu erteilen.
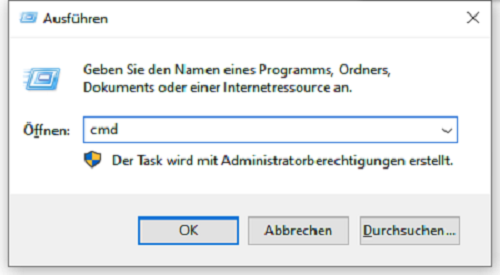
Schritt 2: Geben Sie „sfc /scan now“ in das CMD-Fenster ein und drücken Sie die Eingabetaste. SFC sucht nun nach beschädigten Windows-Dateien. Warten Sie, bis der SFC den Scan abgeschlossen hat, und starten Sie den Computer neu. Führen Sie anschließend das Windows Update-Tool aus, um zu überprüfen, ob das Problem behoben wurde.
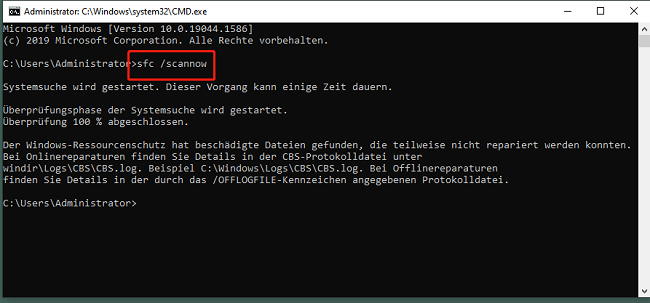
Schritt 3: Stellen Sie nach Abschluss des Scans sicher, dass Sie Ihren Computer neu starten.
Lösung 2: USB-Stick oder Festplatte mit Festplattenprüfung retten
Schritt 1: Öffnen Sie diesen PC, klicken Sie mit der rechten Maustaste auf die Partition, die Sie scannen möchten, und wählen Sie Eigenschaften aus dem Menü.
Schritt 2: Navigieren Sie zur Registerkarte Tools und klicken Sie auf die Schaltfläche Check.
Schritt 3: Aktivieren Sie Systemfehler automatisch beheben und klicken Sie auf Start.
Lösung 3: Überprüfen Sie die Festplatte auf Fehler
Wenn ein Fehler auftritt fehler 0x80070570 Unter Windows 10 hängt das Problem möglicherweise mit beschädigten Dateien auf Ihrer Festplatte zusammen. Um das Problem zu beheben, müssen Sie nur Ihre Festplatte auf Fehler überprüfen, indem Sie Folgendes tun:
Schritt 1: Drücken Sie die Taste „Windows + X“, um das Menü zu öffnen. Wählen Sie aus der Liste Windows PowerShell (Admin) aus.
Schritt 2: Wenn PowerShell geöffnet wird, geben Sie die folgende Zeile ein und drücken Sie die Eingabetaste, um den Befehl auszuführen. Denken Sie daran, dass Sie X durch den Buchstaben ersetzen müssen, der Ihr Laufwerk darstellt:chkdsk /fX:
Schritt 3: Der Chkdsk-Scan wird nun gestartet und scannt die ausgewählte Partition. Beachten Sie, dass chkdsk einen detaillierten Scan durchführt, sodass dies etwa 10 oder mehr Minuten dauern kann.
Lösung 4: Deaktivieren Sie die Antivirensoftware
Schritt 1: Drücken Sie die Taste „Windows + S“ und geben Sie „Windows Defender Wall“ ein. Wählen Sie aus der Liste aus.
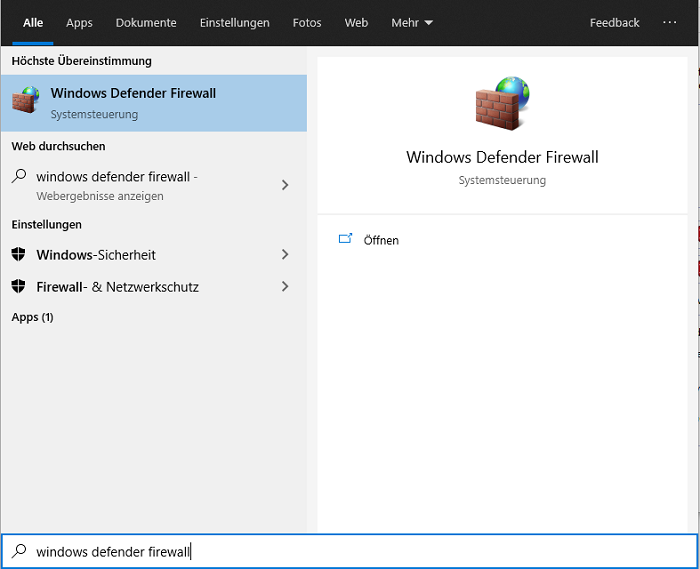
Schritt 2: Navigieren Sie im linken Bereich zu „ Windows Defender Firewall ein- oder ausschalten“.
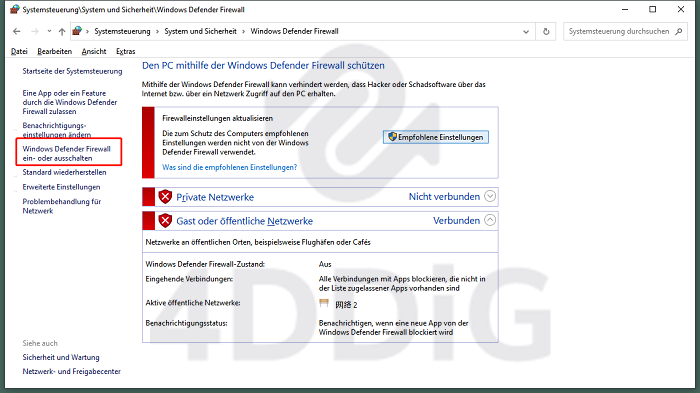
Schritt 3: Deaktivieren Sie jetzt den Echtzeitschutz.
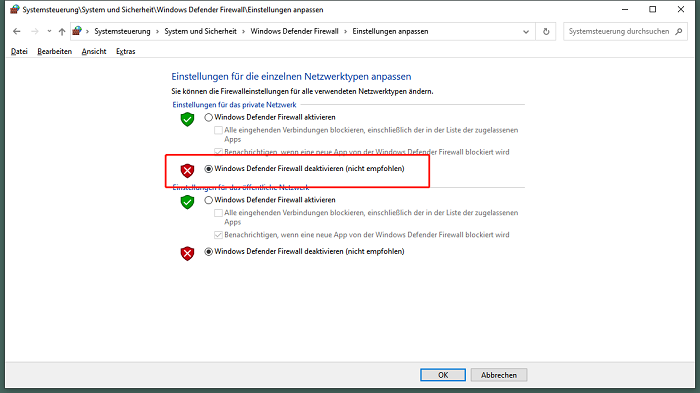
Diese Methode funktioniert nur für Windows Defender, aber wenn Sie ein Windows 10-Antivirenprogramm eines Drittanbieters verwenden, ist der Prozess anders.
Lösung 5: Starten Sie Ihr Windows-System neu
Ein Neustart des Computers kann manchmal auftretende Probleme beheben. Stellen Sie vor dem Neustart sicher, dass Ihre Dateien gespeichert und alle laufenden Programme beendet sind.
Schritt 1: Öffnen Sie das Startmenü und klicken Sie auf die Einschalttaste
Schritt 2: Halten Sie die Umschalttaste gedrückt und wählen Sie Neustart.
Lösung 6: Formatieren Sie die Festplatte
Ihre Daten mit 4DDiG Data Recovery wiederherzustellen
Wenn die oben genannten Lösungen das Problem 0x80070570 nicht beheben, können Sie Ihre Festplatte als letzte Option formatieren. Beim Formatieren des Laufwerks werden alle Daten gelöscht. Bevor Sie Ihre Festplatte formatieren, empfehlen wir Ihnen dringend, Ihre Daten zuerst mit Tenorshare 4DDiG Data Recovery wiederherzustellen. Hier ist, was 4DDiG noch zu bieten hat:
- Einfach zu bedienende und intuitive Benutzeroberfläche.
- Stellen Sie Daten von Windows-basierten Speichergeräten wie Festplatten, USBs und SD-Karten wieder her.
- Es kann Daten wiederherstellen, unabhängig von internen oder externen Geräten.
- Es verwendet einen fortschrittlichen MD5 Message-Digest-Algorithmus, um Dateien mit Genauigkeit wiederherzustellen.
- Wiederherstellung aller Windows-Versionen von 7 bis 11.
- Wiederherstellung von mehr als 1000 Dateitypen.
- Wiederherstellung von formatierten, beschädigten, gelöschten und beschädigten Dateien.
- Sie können Dateien vor der Wiederherstellung in der Vorschau ansehen.
Finden wir heraus, wie Sie 4DDiG verwenden können, um Windows-Daten nach einem Update in 3 einfachen Schritten wiederherzustellen:
Sicherer Download
Sicherer Download
- Wählen Sie den Standort aus
- Beginnen Sie mit dem Scannen
- Klicken Sie auf die Schaltfläche Wiederherstellen
Laden Sie zunächst die 4DDiG-Datenwiederherstellungssoftware herunter. Wählen Sie nach dem Herunterladen den Standort aus.

Warten Sie nun, bis 4DDiG den ausgewählten Speicherort scannt. Nach Abschluss des Scanvorgangs können Sie die gescannten Dateien auswählen und zur Schaltfläche „Wiederherstellen“ wechseln. Sie können sich auch vor der Wiederherstellung eine Vorschau anzeigen lassen.

Danach erhalten Sie ein Popup-Fenster, in dem Sie aufgefordert werden, einen Speicherort für die wiederhergestellten Dateien auszuwählen. Speichern Sie sie nicht an derselben Stelle, an der Sie sie verloren haben, um zu vermeiden, dass Dateien überschrieben werden oder erneut verloren gehen.

Formatieren Sie die Festplatte im Datei-Explorer
Nach der Datenwiederherstellung können Sie nun die folgenden Schritte ausführen, um Ihre Festplatte sicher zu formatieren.
Schritt 1: Drücken Sie "Windows-Taste + E", um den Windows-Datei-Explorer zu öffnen.
Schritt 2: Klicken Sie mit der rechten Maustaste auf die Festplatte oder das angeschlossene USB-Laufwerk und wählen Sie „Formatieren“.
Schritt 3: Wählen Sie im Fenster Format das Dateisystem aus.
Schritt 4: Aktivieren Sie „Schnellformatierung“ und klicken Sie auf „Start“, um das Gerät zu formatieren.
Häufig gestellte Fragen
1. Wie behebt man den Fehler 0x80070570, die Datei oder das Verzeichnis ist beschädigt?
Wenn der Fehler 0x80070570 auftritt, die Datei oder das Verzeichnis beschädigt ist, können Sie einige Schritte unternehmen, um das Problem zu beheben. Zuerst müssen Sie das Dateisystem auf Fehler überprüfen. Dazu können Sie den Befehl chkdsk verwenden. Dieser Befehl durchsucht Ihre Festplatte nach Fehlern und versucht, diese zu beheben.
2. Wie behebt man Windows, das die erforderlichen Dateien 0x80070570 nicht installieren kann?
Wenn die Fehlermeldung „Windows kann die erforderlichen Dateien 0x80070570 nicht installieren“ angezeigt wird, bedeutet dies, dass Ihr Computer Probleme beim Installieren einer neuen Software oder Hardware hat. Es gibt ein paar verschiedene Dinge, die diesen Fehler verursachen können, aber am häufigsten ist ein Problem mit dem Speicher auf Ihrem Computer.
3. Wie behebe ich einen Fehler bei einer beschädigten Datei?
Wenn beim Versuch, eine Datei zu öffnen, der Fehler „beschädigte Datei“ angezeigt wird, bedeutet dies, dass die Datei beschädigt ist und nicht geöffnet werden kann. Es gibt ein paar verschiedene Gründe, warum eine Datei beschädigt werden kann, aber meistens liegt es an einem unvollständigen Download oder einem Problem mit den Speichergeräten (wie einer Festplatte oder SD-Karte).
Fazit
Der Fehler 0x80070570 ist ein Windows-Fehler, der durch eine Vielzahl von Dingen verursacht werden kann, einschließlich Viren, Hardwareproblemen und Software Konflikten. Diese Fehlercodes können Schäden oder Datenverlust auf Ihrem Computer verursachen, daher müssen Sie bei der Fehlersuche für die Codes vorsichtig sein. Die Tenorshare 4DDiG Data Recovery ist eine zuverlässige und kostengünstige Lösung für die Datenwiederherstellung. Es bietet eine breite Palette von Funktionen, darunter eine hohe Erfolgsquote und eine schnelle Reaktionszeit. Die Tenorshare 4DDiG Software bietet außerdem eine benutzerfreundliche Oberfläche, mit der Benutzer ihre Daten schnell und einfach wiederherstellen können.