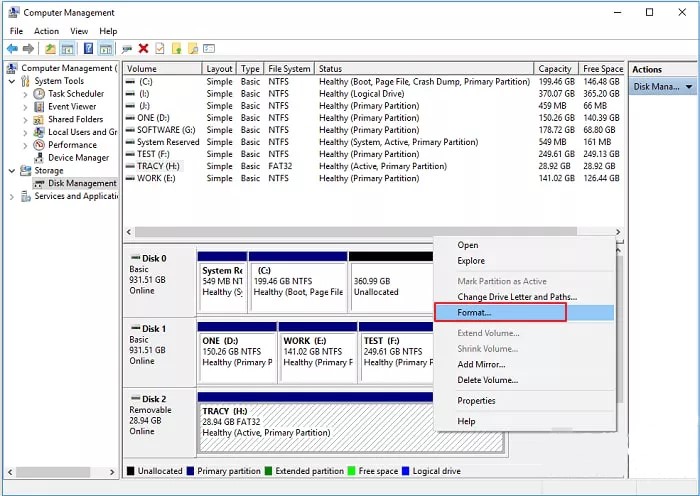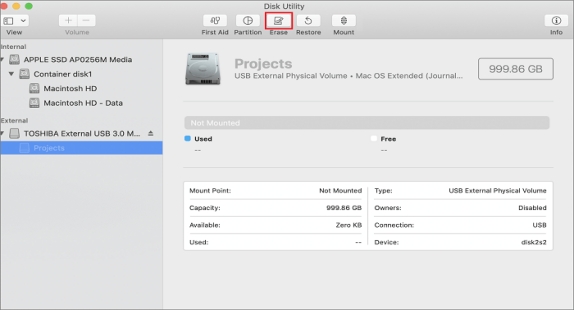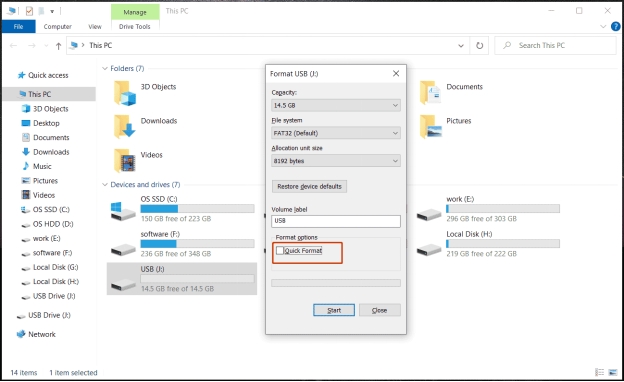Wie man Daten von einer Festplatte wiederherstellt, die nicht erkannt wird
Festplatten sind weit verbreitete Geräte zum Speichern einer großen Menge an Daten. Mit Festplatten entsteht die Notwendigkeit, die Daten im Falle eines Datenverlustes wiederherzustellen, aber leider gibt es Zeiten, in denen die Festplatte nicht vom PC aufgrund mehrerer Probleme erkannt wird, und Sie enden frustriert mit der Frage, wie man Daten von einer externen Festplatte wiederherstellt, die nicht erkannt wird. Nun, es ist ein häufiges Problem unter macOS- und Windows-Benutzern, dass ihre Festplatte nicht vom PC erkannt wird. Dies ist ein Problem, das ziemlich schwierig zu beheben zu sein scheint, aber mit den richtigen Methoden und Tools in der Hand, können Sie leicht tun, ohne viel Aufwand.

Video-Anleitung
Um Ihnen die Arbeit zu erleichtern, haben wir hier mehrere Methoden zur Wiederherstellung von Dateien von einer nicht erkannten externen Festplatte aufgeführt. Stellen Sie sicher, dass Sie jede der aufgelisteten Methoden gründlich durchgehen, damit Sie sich für die richtige, Ihren Anforderungen entsprechende Methode entscheiden können.
Aber vorher sollten Sie einen Blick auf einige der unten aufgeführten Probleme werfen, die auftreten, wenn die Festplatte vom PC nicht erkannt wird:
- Das Laufwerk ist nicht formatiert
- Das RAW-Laufwerk ist nicht initialisiert
- Auf das Laufwerk kann nicht zugegriffen werden
Lassen Sie uns nun weitergehen und erörtern, warum dieses Problem auftritt.
Teil 1: Warum wird meine Festplatte nicht erkannt?
Im Folgenden sind die Gründe für die Festplatte nicht erkennen auf PC:
- Die Festplatte hat ein Partitionsproblem
- USB-Kabel oder USB-Anschluss ist defekt
- Malware-Infektion und Virenbefall
- Das Dateisystem Ihrer Festplatte ist nicht mit dem Betriebssystem kompatibel
- Die Festplatte hat keinen Laufwerksbuchstaben
Manchmal wird die externe Festplatte nicht im Computerfenster angezeigt, sondern im Fenster "Datenträgerverwaltung", weil sie keine Partitionen enthält.
Drücken Sie daher zunächst die Tastenkombination "Windows-Taste + R", geben Sie diskmgmt.msc in das Dialogfeld "Ausführen" ein und drücken Sie dann die Eingabetaste, um zu prüfen, ob das Laufwerk in der "Datenträgerverwaltung" angezeigt wird.

Wenn Sie die Festplatte hier sehen können, können Sie glücklicherweise zuerst eine externe Festplattenwiederherstellung durchführen, indem Sie die 4DDIG-Datenwiederherstellungssoftware verwenden, um Daten von der Festplatte wiederherzustellen, und sie dann richtig formatieren, damit Windows oder andere Geräte darauf zugreifen und sie erkennen können. Sehen wir uns also an, wie man Daten von einer Festplatte wiederherstellt, die nicht erkannt wird.
Teil 2: Wie kann man Daten von einer Festplatte wiederherstellen, die nicht erkannt wird?
Wie man externe Festplattendaten wiederherstellt, wenn sie nicht erkannt werden, ist mit dem richtigen Werkzeug in der Hand überhaupt nicht schwer, und hier haben wir das gleiche für Sie.
Tenorshare 4DDiG ist ein magisches Werkzeug, das Ihnen helfen kann, die Daten von einer verlorenen Partition in nur wenigen Minuten wiederherzustellen. Mit beeindruckenden Funktionen und einer exzellenten Benutzeroberfläche ist Tenorshare 4DDiG die erste Wahl der Anwender, wenn es um Datenrettung geht. Ganz gleich, ob Sie Daten von einer verlorenen Partition, einer externen Festplatte, einem abgestürzten Computer oder einer lokalen Festplatte wiederherstellen möchten, 4DDiG ist da, um Ihnen zu helfen.
Sicher herunterladen
Sicher herunterladen
-
Zunächst müssen Sie die Tenorshare 4DDiG Windows Data Recovery auf Ihren PC herunterladen und installieren. Starten Sie das Tool und wählen Sie "Verlorene Partition". Später, Klicken Sie auf die "Start" Option, um fortzufahren.

-
Wenn Sie auf die Schaltfläche "Start" klicken, beginnt 4DDiG mit dem Scannen Ihrer verlorenen Partition, um Ihre verlorenen Daten auszugraben.

-
Sobald 4DDiG erfolgreich die verlorenen Daten von der verlorenen Partition gesammelt hat, können Sie die Dateien einfach in der Vorschau anzeigen und die Daten wiederherstellen, indem Sie auf die Schaltfläche "Wiederherstellen" klicken. Es wird ein Dialogfeld angezeigt, in dem Sie den Speicherort für die wiederhergestellten Dateien auswählen können. Nachdem Sie den Speicherort ausgewählt haben, klicken Sie auf "Ok", und das war's.

Teil 3: Profi-Tipps zur Behebung von nicht erkannten Festplatten unter Windows:
Hier finden Sie eine Reihe von Profi-Tipps, wie Sie Ihre Festplatte reparieren können, die von Ihrem Windows-PC nicht erkannt wird.
1. Versuchen Sie, die Festplatte an einen anderen USB-Anschluss anzuschließen
Die erste Möglichkeit, eine Festplatte, die von Windows nicht erkannt wird, zu reparieren, besteht darin, zu versuchen, sie an einen anderen USB-Anschluss anzuschließen. Wenn Sie den Anschluss der Festplatte an den PC ändern, kann die Festplatte angezeigt werden. Das können Sie tun.
-
Stecken Sie die Festplatte aus dem USB-Anschluss aus, in dem sie sich gerade befindet.
-
Wechseln Sie nun den USB-Anschluss und versuchen Sie, das Laufwerk wieder an Ihren PC anzuschließen.
Wenn diese Lösung funktioniert, bedeutet dies, dass das Problem mit dem USB-Anschluss Ihres Systems und nicht mit der Festplatte zusammenhängt.
2. Versuchen Sie, die externe Festplatte an einen anderen Computer anzuschließen
Wenn das Ändern des USB-Anschlusses nicht funktioniert, um das Problem der nicht erkannten externen Festplatte unter Windows zu beheben, dann versuchen Sie, die Festplatte an einen anderen PC anzuschließen. Dazu müssen Sie einfach den Anschluss der externen Festplatte an einen anderen PC wechseln.
Sie können nun überprüfen, ob die externe Festplatte von einem anderen PC erkannt wird. Wenn ja, dann gab es ein Problem mit dem vorherigen PC und wenn das Problem immer noch nicht behoben ist, dann gehen Sie zur nächsten Methode über.
3. Erstellen Sie ein neues Volume auf der nicht zugewiesenen Partition
Wenn Sie sehen, dass Ihre Festplatte in der Datenträgerverwaltung einfach nicht zugewiesen ist, müssen Sie einfach eine neue Partition dafür erstellen. Hier ist eine kurze Anleitung, wie Sie dies in einfachen Schritten tun können:
-
Klicken Sie mit der rechten Maustaste auf den nicht zugewiesenen Datenträger und wählen Sie "Neues einfaches Volume" aus der Liste der Optionen.
-
Nun wird ein "Assistent für neue einfache Datenträger" angezeigt. Sie müssen nur dem Assistenten folgen, um die Volume-Größe festzulegen und einen Pfad oder Laufwerksbuchstaben zuzuweisen.
-
Entfernen Sie anschließend die externe Festplatte und schließen Sie sie wieder an Ihren Windows-PC an.
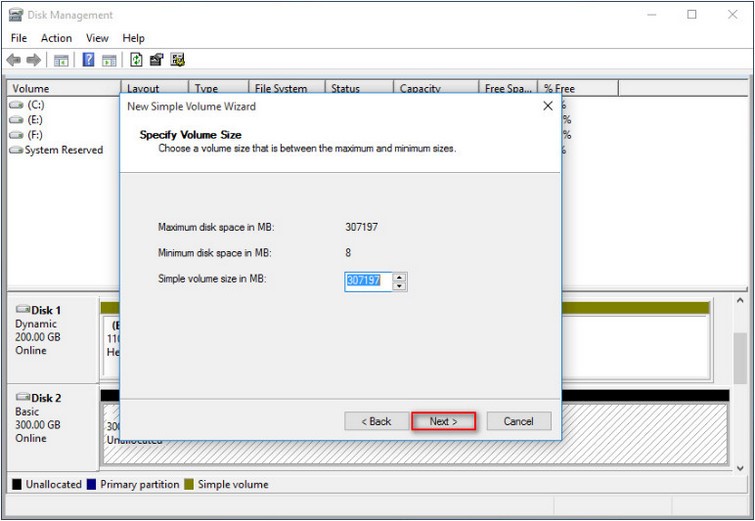
Sie werden feststellen, dass Ihre Festplatte erkannt wurde und im Windows Datei-Explorer angezeigt wird.
4. Datenträgertreiber aktualisieren
Die Aktualisierung der Festplattentreiber ist eine weitere Möglichkeit, das Problem "Festplatte nicht erkannt" auf dem Windows-PC zu beheben. Dazu müssen Sie einfach eine Reihe von Schritten befolgen, die unten angegeben sind:
-
Tippen Sie zunächst auf die Schaltfläche "Start", geben Sie "Geräte-Manager" ein und drücken Sie die "Enter"-Taste auf Ihrer Tastatur.
-
Wählen Sie hier die Option "Geräte-Manager", erweitern Sie die Kategorien, um den Namen Ihrer externen Festplatte zu finden, und klicken Sie einfach mit der rechten Maustaste darauf.
-
Wählen Sie nun "Treiber aktualisieren" aus der Dropdown-Liste und aktivieren Sie die Option "Automatisch nach aktualisierter Treibersoftware suchen".
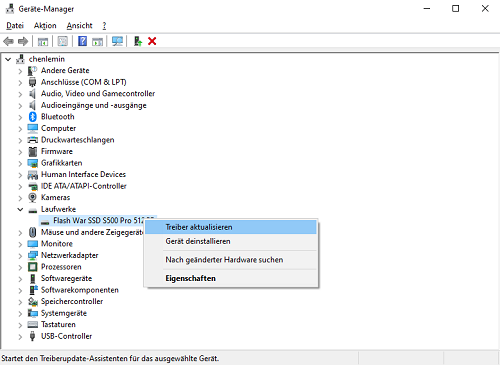
Das war's schon! Sie haben die Festplattentreiber erfolgreich aktualisiert.
5. Weisen Sie einen Laufwerksbuchstaben zu
Wenn keine der oben genannten Methoden funktioniert hat, um Ihr Festplattenproblem zu beheben, dann versuchen Sie, es durch Ändern oder Zuweisen eines Laufwerksbuchstabens zu beheben. Wenn die externe Festplatte keinen Laufwerksbuchstaben hat oder wenn der vorhandene Laufwerksbuchstabe mit anderen Festplatten kollidiert, wird Ihre Festplatte nicht auf dem PC angezeigt. In diesem Fall müssen Sie einen Laufwerksbuchstaben zuweisen, indem Sie die folgenden Schritte ausführen:
-
Klicken Sie mit der rechten Maustaste auf Ihre Festplatte und wählen Sie die Option "Laufwerksbuchstaben und Pfade ändern".
-
Wählen Sie anschließend die Option "Hinzufügen", wenn Ihre Festplatte keinen Laufwerksbuchstaben hat, oder wählen Sie "Ändern", wenn Ihre Festplatte bereits einen Laufwerksbuchstaben hat und Sie ihn ändern möchten.
-
Wählen Sie hier einen Buchstaben für das Laufwerk, und schon ist es fertig.
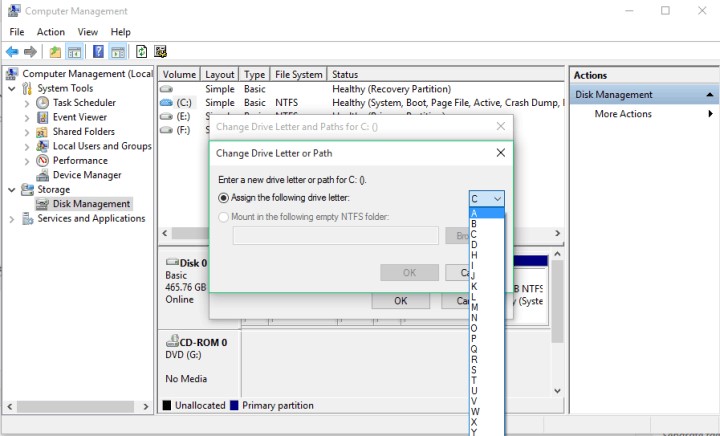
Sie können nun überprüfen, ob das Problem behoben ist! Falls das Problem weiterhin besteht, wechseln Sie zur nächsten Methode.
6. Festplatte formatieren
Manchmal kann ein nicht unterstütztes Dateisystem dazu führen, dass Ihre Festplatte vom PC nicht erkannt wird. In diesem Fall kann Ihnen das Formatieren der Festplatte helfen. Falls Ihre Festplatte partitioniert ist, aber trotzdem nicht vom PC erkannt wird, besteht die Möglichkeit, dass Ihre Festplatte mit einem anderen Dateisystem partitioniert ist.
Um dies zu beheben, müssen Sie die externe Festplatte mit dem NTFS-Dateisystem oder dem FAT32-Dateisystem neu formatieren, je nachdem, welches Dateisystem von Ihrem Windows-PC unterstützt wird. Dazu müssen Sie Folgendes tun:
-
Gehen Sie zu "Datenträgerverwaltung" und klicken Sie mit der rechten Maustaste auf die Festplatte.
-
Wählen Sie hier die Option "Format".
-
Wählen Sie nun unter Dateisystem "NTFS" oder "FAT32" aus, und das war's.
![Festplattenlaufwerk formatieren]()
HINWEIS : Wenn Sie Ihre Festplatte mit einem neuen Dateisystem formatieren, werden alle darauf gespeicherten Daten gelöscht. Stellen Sie daher sicher, dass Sie alle Daten vor dem Formatieren sichern, um Datenverluste zu vermeiden.
Lesen Sie dazu:
- Externe Festplatte von Seagate wird unter Win/Mac nicht angezeigt
- SSD wird in Windows 10/11 nicht angezeigt
- Externe Festplatte von Toshiba wird nicht angezeigt
Fazit
Im Großen und Ganzen ist die Wiederherstellung einer Festplatte, die nicht gelesen werden kann, nicht allzu schwierig, wenn Sie die richtigen Maßnahmen ergreifen. Wenn Sie alle oben genannten Lösungen ausprobiert haben, aber Ihre Festplatte immer noch nicht von Ihrem PC erkannt wird, dann gibt es möglicherweise Probleme mit Ihrer Festplatte selbst, die mit den oben genannten Methoden leicht behoben werden können. Wenn Sie Ihre Festplatte versehentlich formatiert haben und sich fragen, wie Sie Ihre Daten am besten wiederherstellen können, dann kann Tenorshare 4DDiG Ihnen helfen, Ihre Daten ohne Probleme wiederherzustellen. Egal, ob Sie Dateien von einer verlorenen Partition, einem lokalen Laufwerk oder einer externen Festplatte wiederherstellen möchten, 4DDiG wird Ihnen dabei am besten helfen.
Also, installieren Sie 4DDiG auf Ihrem PC jetzt und erleben Sie die besten Ergebnisse auf einer externen Festplatte nicht erkannt, wie man Daten wiederherstellen!
Sicher herunterladen
Sicher herunterladen
Lesen Sie auch
- Startseite >>
- Festplatte >>
- Wie man Daten von einer Festplatte wiederherstellt, die nicht erkannt wird