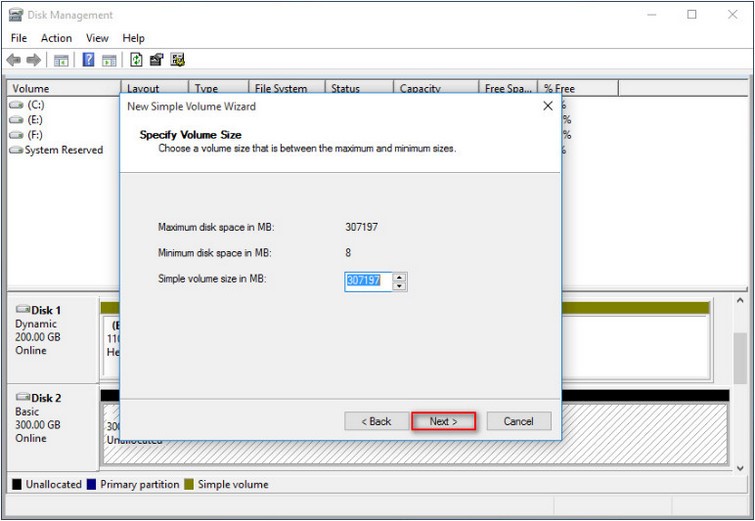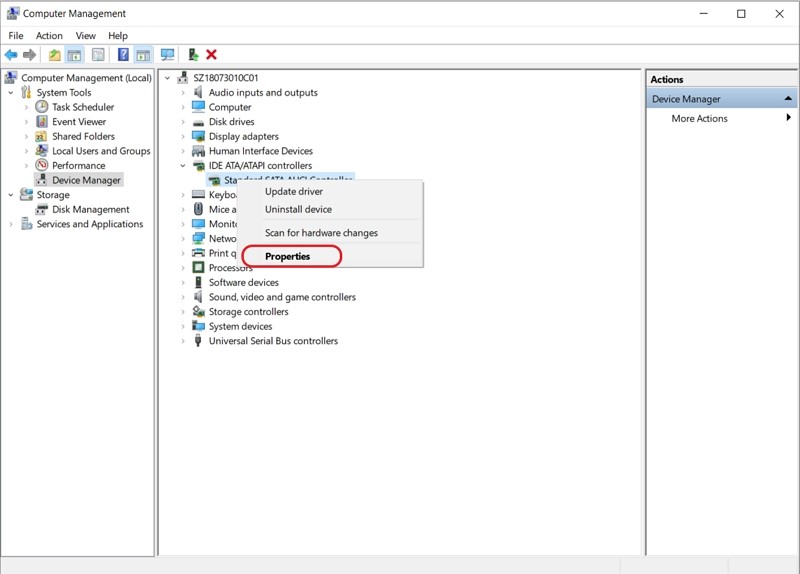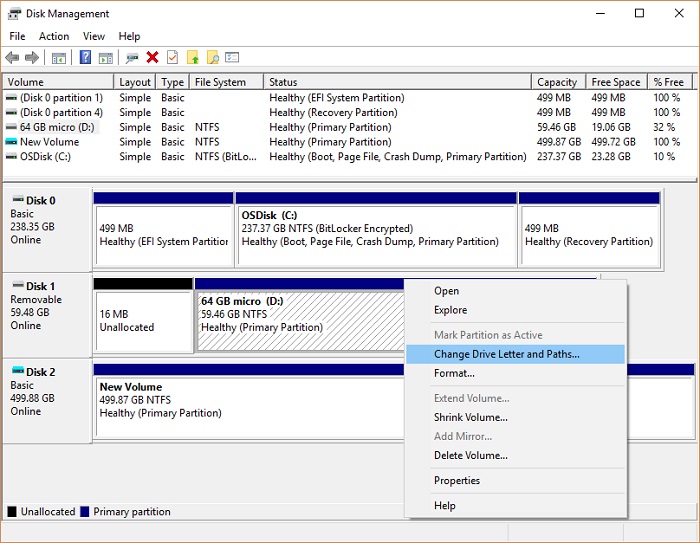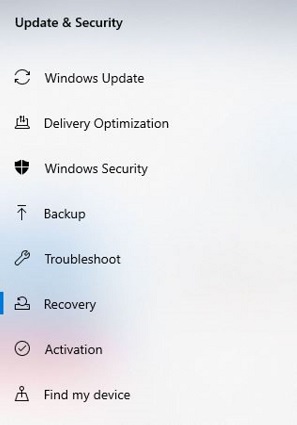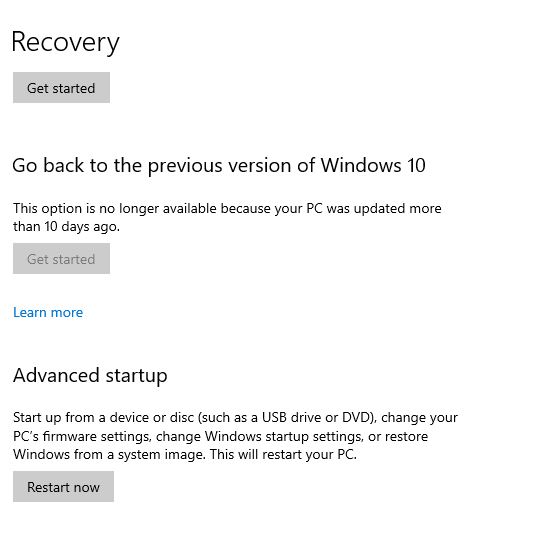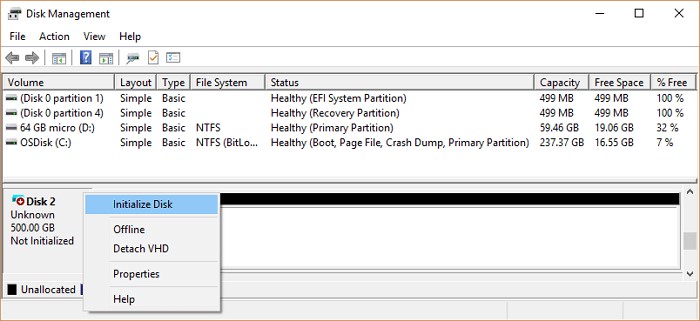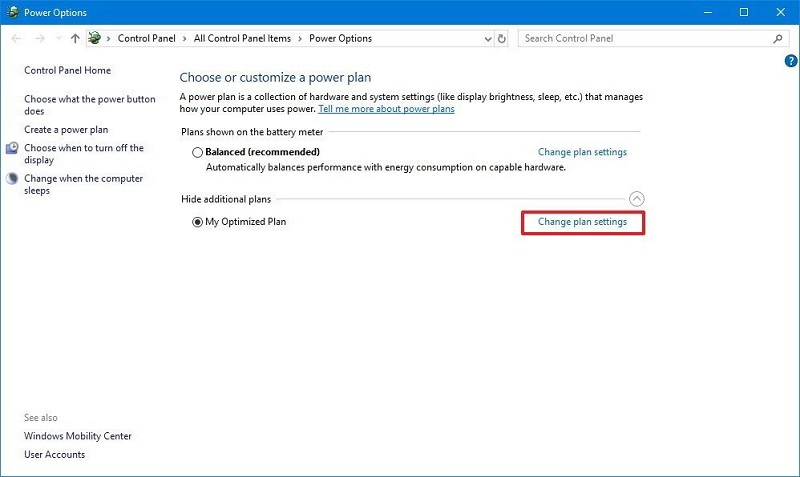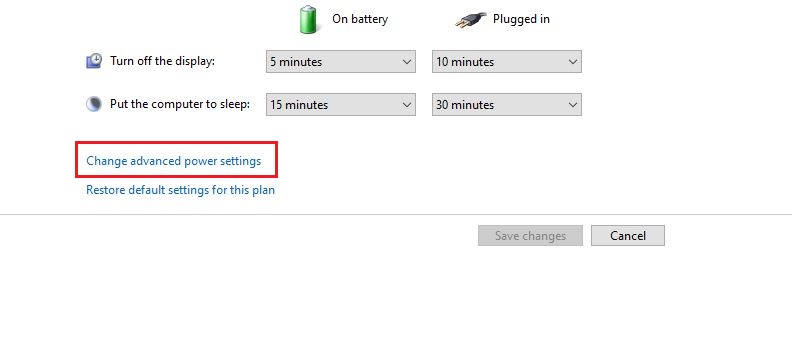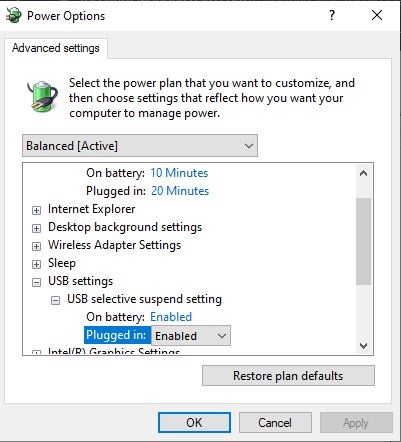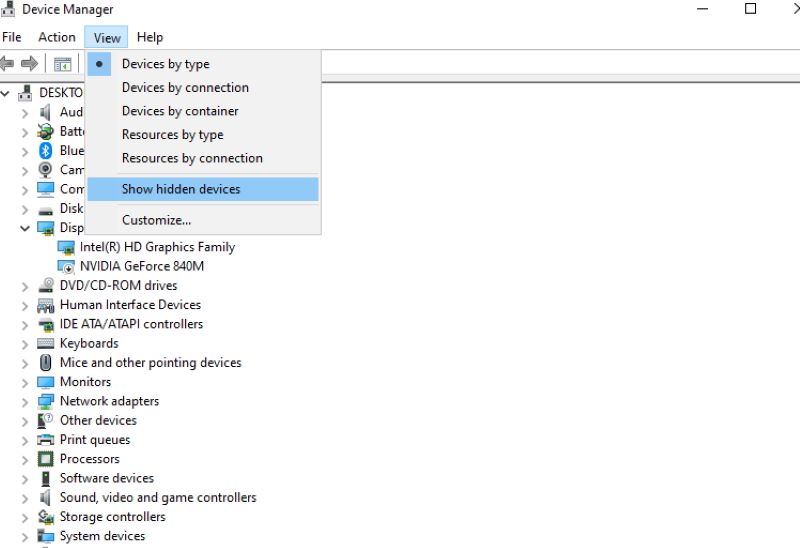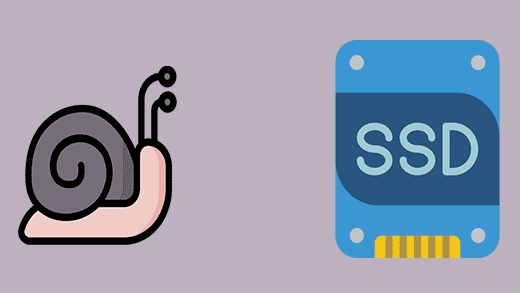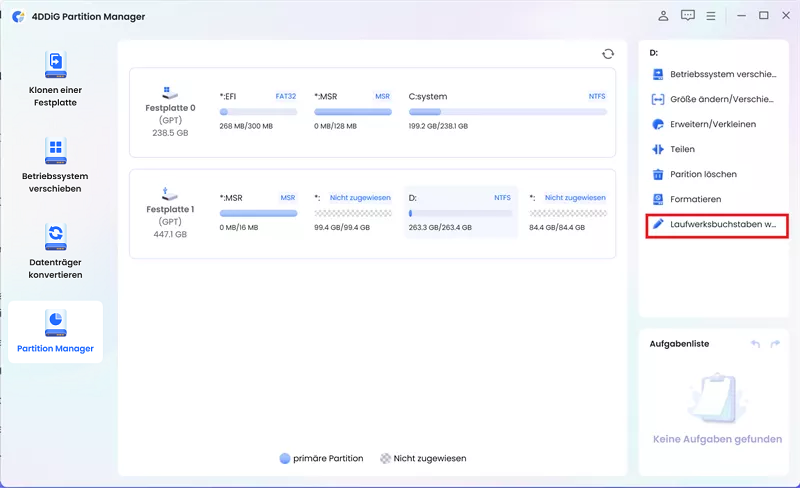Externe Toshiba-Festplatte wird nicht angezeigt - was tun?
"Meine externe Toshiba-Festplatte wird in meinem Laptop, der unter Windows 10 läuft, nicht angezeigt. Bei anderen Systemen mit den Betriebssystemen 7, 8, & 10 funktioniert sie jedoch einwandfrei, sogar bei Fernsehern und Androiden. Bitte schlagen Sie eine Lösung vor, um dieses Problem zu beheben.
Wenn es um die Wahl einer Festplatte geht, ist Toshiba eine der renommiertesten Marken, die hervorragende externe Festplatten anbieten, die sowohl in Qualität als auch Leistung gut sind. Aber leider stehen einige Benutzer von externen Festplatten von Toshiba vor dem Problem, dass die externe Festplatte Toshiba 1TB nicht erkannt wird oder die externe Festplatte von Toshiba nicht auf dem PC angezeigt wird. Wenn Sie sich also in der gleichen Situation befinden wie der oben genannte Benutzerfall und zuverlässige Lösungen für dieses Problem suchen, dann endet Ihre Suche hier.
In diesem Leitfaden haben wir eine Liste von effektiven Methoden zusammengestellt, die Ihnen helfen, das Problem der nicht funktionierenden externen Toshiba-Festplatte innerhalb weniger Minuten zu beheben. Beginnen wir also mit dem Leitfaden und lernen Sie einige der einfach anzuwendenden Schnelllösungen kennen. Aber bevor wir uns der Liste der Lösungen zuwenden, sollten wir erst einmal verstehen, warum das Problem mit der externen Toshiba-Festplatte auftritt.
Teil 1: Warum wird die externe Festplatte von Toshiba nicht angezeigt/erkannt?
Fragen Sie sich, warum die externe Toshiba-Festplatte nicht auf meinem Computer angezeigt wird? Wenn ja, dann haben wir eine Antwort für Sie. Es kommt vor, dass Sie Ihre Toshiba-Festplatte an den PC anschließen und eine Meldung wie "USB-Gerät wird nicht erkannt" erhalten. Wenn Sie auf diese Fehlermeldung stoßen, können Sie Ihre externe Toshiba-Festplatte nicht auf Ihrem PC anzeigen. Außerdem hören Sie zwar den Verbindungston, aber auf dem PC-Bildschirm wird nichts angezeigt, weil die automatische Wiedergabe nicht funktioniert.
Fragen Sie sich, warum die externe Toshiba-Festplatte nicht auf meinem Computer angezeigt wird? Wenn ja, dann haben wir eine Antwort für Sie. Es kommt vor, dass Sie Ihre Toshiba-Festplatte an den PC anschließen und eine Meldung wie "USB-Gerät wird nicht erkannt" erhalten. Wenn Sie auf diese Fehlermeldung stoßen, können Sie Ihre externe Toshiba-Festplatte nicht auf Ihrem PC anzeigen. Außerdem hören Sie zwar den Verbindungston, aber auf dem PC-Bildschirm wird nichts angezeigt, weil die automatische Wiedergabe nicht funktioniert.
- Fehlender Laufwerksbuchstabe
- Veralteter Treiber
- Virenbefall
- Korruptes Dateisystem auf der externen Festplatte
- Verpassen wichtiger Hardware- und Software-Updates
- Stromausfall
- Unsicherer Auswurf
- Teilungsfragen
- Toter USB-Anschluss
- Unlesbare Festplattenstruktur
Da Sie die Gründe für das Problem mit der Toshiba-Festplatte kennengelernt haben, lassen Sie uns nun weiter zu den Methoden zur Behebung dieses Problems gehen.
Teil 2: Wie man ein Toshiba-Laufwerk repariert, das nicht auf dem PC angezeigt wird
Hier ist ein Listicle der Top-und die meisten ratsamen Methoden zur Behebung Toshiba Drive Not Showing Up auf PC Problem.
1.Prüfen Sie den Anschluss der Toshiba-Festplatte
Der erste und wichtigste Weg, die Toshiba-Festplatte zu reparieren, ist die Überprüfung der Festplattenverbindung. Im Folgenden finden Sie einige Tipps, mit denen Sie die Verbindung zwischen Ihrer externen Toshiba-Festplatte und Ihrem PC überprüfen können.
- Verbinden Sie Ihre Toshiba-Festplatte mit einem anderen PC
- Verwenden Sie ein anderes USB-Kabel, um die Toshiba-Festplatte anzuschließen.
- Verwenden Sie ein anderes USB-Kabel, um die Toshiba-Festplatte anzuschließen. Verwenden Sie das Originalkabel, um Ihre Festplatte anzuschließen.
- Schließen Sie Ihre Festplatte an einen anderen USB-Anschluss an, der mit den hinteren Anschlüssen Ihres PCs verbunden ist.
2.Fix Toshiba Externe Festplatte Problem mit CMD-Befehl
Eine andere Möglichkeit, das Problem der externen Toshiba-Festplatte zu beheben, ist die Verwendung des CMD-Befehls. Der CHKDSK-Befehl ist ein Windows-Dienstprogramm, mit dem Sie die Integrität der externen Festplatte überprüfen und viele Dateisystemprobleme wie verlorene Cluster, Verzeichnisfehler und so weiter beheben können.
In den folgenden Schritten erfahren Sie, wie Sie das Problem mit der externen Toshiba-Festplatte mit dem CMD-Befehl beheben können:
-
Geben Sie zunächst "cmd" in das Suchfeld ein und drücken Sie die "Enter"-Taste auf Ihrer Tastatur.
-
Klicken Sie nun mit der rechten Maustaste darauf und wählen Sie die Option "Als Administrator ausführen".
-
Geben Sie anschließend "chkdsk *: /f" in die Windows-Eingabeaufforderung ein und drücken Sie die "Enter"-Taste. Sie können * durch den Buchstaben Ihrer externen Toshiba-Festplatte ersetzen.

Jetzt können Sie Ihre Toshiba-Festplatte anschließen und überprüfen, ob sie erkannt wurde.
3.Erstellen Sie eine neue Partition
Es kann vorkommen, dass die externe Toshiba-Festplatte im Windows-Explorer nicht sichtbar ist. Wenn Sie sie jedoch in der Datenträgerverwaltung überprüfen, können Sie sie dort sehen. Um Ihre externe Festplatte zu überprüfen und zu reparieren, führen Sie die folgenden Schritte aus:
-
Geben Sie zunächst in der Suchleiste die "Datenträgerverwaltung" ein und öffnen Sie sie sofort.
![den Befehl diskmgmt.msc eingeben]()
-
Klicken Sie dann mit der rechten Maustaste auf den nicht zugewiesenen Speicherplatz, wählen Sie die Option "Neues einfaches Volume" und tippen Sie auf die Schaltfläche "Weiter".
![neues einfaches Volumen]()
-
Nun müssen Sie die "Volume Size" auswählen und erneut auf die Schaltfläche "Next" klicken.
![eine neue Partition erstellen]()
-
Weisen Sie zu diesem Zeitpunkt den "Toshiba Drive Letter & Path" zu und klicken Sie erneut auf die Schaltfläche "Next", um den Vorgang abzuschließen.
-
Klicken Sie nun auf die Option "Fertigstellen" und warten Sie ein paar Minuten.
Und das war's! Sie haben eine neue Partition in nur wenigen einfachen und leicht zu befolgenden Schritten erfolgreich erstellt.
4.Aktualisieren Sie den Toshiba-Treiber für die externe Festplatte
Wenn keine der oben genannten Methoden funktioniert, um die Toshiba External Hard Drive Problem zu beheben, dann versuchen Sie es durch die Aktualisierung der Laufwerkstreiber zu beheben. Tatsächlich kann dieses Problem aufgrund des veralteten oder beschädigten Festplattentreibers auftreten; daher kann die Aktualisierung des externen Toshiba-Festplattentreibers Wunder bewirken, um dieses Problem zu beheben.
Das müssen Sie tun:
- Schließen Sie Ihre externe Toshiba-Festplatte an den PC an.
-
Klicken Sie nun mit der rechten Maustaste auf "Arbeitsplatz/Dieser PC" und wählen Sie in der Dropdown-Liste die Option "Eigenschaften".
![Toshiba-Treiber für externe Festplatten aktualisieren]()
- Tippen Sie hier auf die Option "Geräte-Manager" und erweitern Sie die Option "Laufwerke".
- Suchen Sie dann die problematische Toshiba-Festplatte, klicken Sie mit der rechten Maustaste darauf und wählen Sie die Option "Treiber aktualisieren" aus der Liste.
-
Klicken Sie nun auf die Option "Automatisch nach Treibersoftware suchen" und warten Sie, bis der Laufwerkstreiber aktualisiert wird.
![automatische Suche nach Treibersoftware]()
- Starten Sie Ihren PC neu, und versuchen Sie, die externe Toshiba-Festplatte erneut an Ihren PC anzuschließen.
Sie können nun überprüfen, ob sie angezeigt wird oder nicht.
5.Ändern Sie den Toshiba-Laufwerksbuchstaben
Das Ändern des Toshiba-Laufwerksbuchstabens kann Ihnen auch helfen, das Problem der nicht erkannten externen Toshiba-Festplatte in Windows 10 auf Ihrem PC zu beheben. Hier ist, wie diese Methode funktioniert:
-
Gehen Sie zu "Arbeitsplatz/Dieser PC", klicken Sie mit der rechten Maustaste darauf und wählen Sie "Verwalten" > "Datenträgerverwaltung".
-
Klicken Sie nun mit der rechten Maustaste auf den Datenträger Ihrer externen Toshiba-Festplatte und wählen Sie die Option "Laufwerksbuchstaben und Pfade ändern".
![change driver letter and paths]()
-
Klicken Sie dann in dem neuen Fenster auf die Schaltfläche "Ändern".
-
Weisen Sie hier Ihrer externen Toshiba-Festplatte einen neuen Laufwerksbuchstaben zu und klicken Sie auf die Schaltfläche "OK".
Das war's schon! Sie haben den Laufwerksbuchstaben von Toshiba erfolgreich geändert. Sie können nun überprüfen, ob das Problem weiterhin besteht oder nicht.
6.Starten Sie den PC im abgesicherten Modus
Oft können Sie den genauen Grund, warum das externe Toshiba-Laufwerk nicht angezeigt wird, nicht finden. In dieser Situation können Sie in Erwägung ziehen, den Computer im abgesicherten Modus neu zu starten. Auf diese Weise können Sie das Problem mit Ihrer Festplatte beheben. Hier sind die Schritte zum Neustart des PCs im abgesicherten Modus:
-
Öffnen Sie die "Einstellungen" Ihres Computers.
-
Tippen Sie auf die Option "Update & Sicherheit".
-
Klicken Sie im linken Bereich auf die Option "Wiederherstellung".
![Klicken Sie auf die Wiederherstellungsoption]()
-
Tippen Sie auf "Erweitertes Starten" und tippen Sie auf die Option "Jetzt neu starten".
![tippen Sie auf Erweitert neu starten]()
-
Ihr Computer wird sofort neu gestartet, und ein Bildschirm mit den Starteinstellungen wird angezeigt.
-
Drücken Sie die Taste "F4", und der Computer wird in den abgesicherten Modus wechseln.
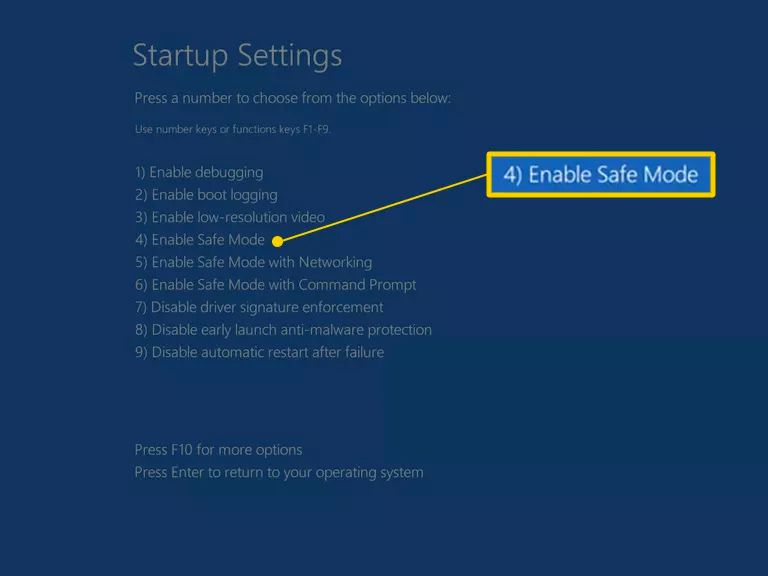
Schließen Sie schließlich Ihre Toshiba-Festplatte wieder an den Computer an und überprüfen Sie, ob sie vom System erkannt wird.
7.Prüfen Sie die Energieverwaltung für USB-Controller
Es kommt häufig vor, dass USB-Geräte nicht funktionieren, aber im schlimmsten Fall kann auch ein ganzer USB-Hub ausfallen. Führen Sie daher die unten aufgeführten Schritte aus, um die Energieverwaltung für die USB-Controller zu überprüfen:
-
Schalten Sie Ihren Computer ein und klicken Sie auf die Option "Start".
-
Klicken Sie auf die Option "Ausführen" und geben Sie den Befehl "devmgmt.MSC" in das Feld ein.
-
Tippen Sie im Fenster "Geräte-Manager" auf die Option "Universal Serial Bus Controllers".
![tippen Sie auf die Option Universal Serial Bus Controllers]()
-
Klicken Sie nun mit der rechten Maustaste auf den USB Root Hub.
-
Klicken Sie in den angebotenen Optionen auf die Option "Eigenschaften".
-
Klicken Sie auf die Option "Energieverwaltung" und deaktivieren Sie die Option "Dem Computer erlauben, dieses Gerät auszuschalten, um Energie zu sparen".
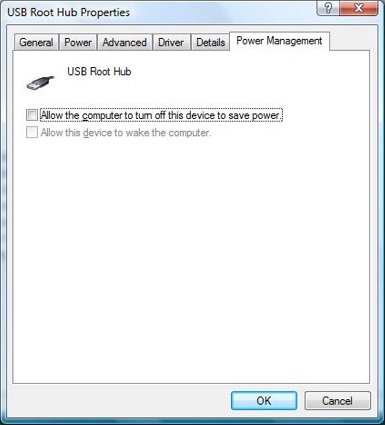
Hoffentlich lässt sich das Problem, dass die externe Toshiba-Festplatte nicht angezeigt wird, mit dieser Methode lösen.
8.Führen Sie die Windows-Fehlerbehebung aus
In einem Fenster gibt es mehrere Troubleshooter, die speziell entwickelt, um die Probleme des PCs zu beheben sind. So, um zu beheben Toshiba externe Festplatte nicht erkannt Windows 10, können Sie erwägen, die Troubleshooter. Hier sind die Anweisungen zum Ausführen der Problembehandlung in Windows:
-
Klicken Sie in der Suchleiste auf die Option "Troubleshoot Settings".
-
Klicken Sie auf die Option "Hardware und Geräte".
![Klicken Sie auf die Option Hardware und Geräte]()
-
Tippen Sie auf "Weiter", um das Problem zu beheben.
Warten Sie ein paar Minuten, bis der Erkennungsprozess abgeschlossen ist. Es wird eine Liste der bei der Erkennung gefundenen Fehler angezeigt. Tippen Sie auf Weiter, nachdem Sie das Problem ausgewählt haben, das Sie beheben möchten.
9.Initialisieren Sie die externe Toshiba-Festplatte
Beim Initialisieren einer Festplatte wird alles gelöscht, was darauf gespeichert ist. Danach können Sie das Laufwerk formatieren und dann weiter Dateien darauf speichern. Manchmal lässt sich die Festplatte jedoch aufgrund von Verbindungsproblemen, MBR-Schäden, fehlerhaften Blöcken usw. nicht initialisieren. Um Ihre Toshiba-Festplatte zu initialisieren, folgen Sie diesen Anweisungen:
-
Starten Sie das Fenster "Datenträgerverwaltung".
-
Klicken Sie mit der rechten Maustaste auf die nicht initialisierte Festplatte und wählen Sie die Option "Festplatte initialisieren".
![wählen Sie die Option Datenträger initialisieren]()
-
Wählen Sie den gewünschten Partitionsstil und tippen Sie auf die Option "Ok", um fortzufahren.

10.Aktivieren Sie die Legacy-USB-Unterstützung
Wenn Sie immer noch mit dem Problem konfrontiert sind, dass die externe Toshiba-Festplatte nicht auf dem Computer angezeigt wird, kann es daran liegen, dass die Legacy-USB-Unterstützung deaktiviert ist. Sobald Sie sie aktivieren, können Sie überprüfen, ob das Problem gelöst wurde oder nicht. Hier ist, was Sie tun müssen, um es zu aktivieren:
-
Starten Sie Ihren PC neu und rufen Sie das "BIOS-Dienstprogramm" auf, indem Sie auf die entsprechende Schaltfläche klicken.
-
Tippen Sie auf die Registerkarte "Erweitert" und wählen Sie die USB-Konfiguration.
-
Tippen Sie auf die Option "Legacy USB Support" und stellen Sie sie auf "Enabled".
![tippen Sie auf die Option Legacy-USB-Unterstützung]()
-
Verlassen Sie nun die Seite und stellen Sie sicher, dass Sie die vorgenommenen Änderungen speichern.
Wenn dies das Problem Ihrer Festplatte nicht löst, sollten Sie die nächste Methode ausprobieren.
11.Schalten Sie den USB-Hub ein und zeigen Sie alle versteckten Geräte an;
Wenn der selektive USB-Suspend-Modus auf dem PC eingeschaltet wird, wird der einzelne Anschluss irgendwie unterbrochen, ohne dass dies Auswirkungen auf andere Laufwerke hat. Um den USB-Hub einzuschalten, folgen Sie den unten aufgeführten Schritten:
-
Öffnen Sie "Energieplan" in der Suchleiste.
-
Wählen Sie die Option "Planeinstellungen ändern".
![wählen Sie die Option Planeinstellungen ändern]()
-
Tippen Sie auf die Schaltfläche "Erweiterte Energieeinstellungen ändern".
![tippen Sie auf die Option Erweiterte Energieeinstellungen ändern]()
-
Klicken Sie auf die Option "USB-Einstellungen" und tippen Sie dann auf "USB selective suspend setting".
-
Überprüfen Sie, ob sie aktiviert ist, und klicken Sie dann auf die Option "Deaktiviert".
![usb-Einstellungen für selektives Aussetzen deaktivieren]()
-
Tippen Sie auf die Option "Übernehmen" und klicken Sie dann auf die Option "OK".
-
Wenn das Gerät immer noch nicht erkannt wird, öffnen Sie den Gerätemanager und gehen Sie auf die Registerkarte "Ansicht".
-
Klicken Sie auf die Option "Ausgeblendete Geräte anzeigen".
![Klicken Sie auf die Option Versteckte Geräte anzeigen]()
Teil 3. Profi-Tipps: Daten von der externen Toshiba-Festplatte wiederherstellen
Während der Umsetzung der oben aufgeführten Methoden zur Behebung des Problems der Toshiba externe Festplatte nicht erkannt, wenn Sie am Ende Ihre Daten verloren haben, dann würden Sie brauchen, um Daten-Recovery-Software verwenden. Zweifellos ist der Verlust wertvoller Fotos, Videos, Audio- und anderer Dateien eine ärgerliche Situation, aber wenn Sie zuverlässige Software verwenden, dann können Sie alle gelöschten oder verlorenen Dateien wiederherstellen.
Unabhängig von den Faktoren, die dazu führen, dass die externe Toshiba-Festplatte nicht funktioniert, können Sie ihre Daten mit der Tenorshare 4DDiG Datenrettungssoftware wiederherstellen. Es kommt mit einem Scan und Vorschau-Option, die Sie verwenden können, um bestimmte Dateien mit großer Leichtigkeit wiederherzustellen. Außerdem benötigen Sie keine technischen Vorkenntnisse, um diese Software nutzen zu können. Um Tenorshare 4DDiG zu verwenden, laden Sie die neueste Version auf Ihren PC oder Mac von der offiziellen Website herunter. Folgen Sie dann den unten aufgeführten Schritten:
Sicher herunterladen
Sicher herunterladen
-
Installieren und starten Sie die Tenorshare 4DDiG Windows Data Recovery Software auf Ihrem PC. Schließen Sie die externe Festplatte an den Computer an und wählen Sie sie aus. Klicken Sie auf die Option "Start", um das Scannen von Daten auf dem Ziellaufwerk zu starten.

-
Sobald der Scanvorgang abgeschlossen ist, werden alle verlorenen Daten angezeigt. Der Fortschrittsbalken zeigt Ihnen die erledigte Aufgabe.

-
Wählen Sie die gewünschten Dateien aus und zeigen Sie sie in der Vorschau an. Dann klicken Sie auf die Option "Wiederherstellen", ein Dialogfeld erscheint, wählen Sie den Speicherort, wo Sie die Dateien wiederherstellen möchten. Klicken Sie abschließend auf die Option "Ok".

Das war's. Alle verlorenen Daten von der externen Festplatte werden innerhalb weniger Minuten auf Ihrem PC wiederhergestellt. Ist das nicht schnell?
Die Quintessenz
Die Verwendung einer externen Festplatte ist sicherlich von Vorteil, da sie Ihnen ermöglicht, den Speicherplatz zu erweitern. Aber aufgrund der oben genannten Gründe, manchmal wird es unzugänglich. Doch mit allen oben genannten Methoden, das Problem der Toshiba externe Festplatte nicht angezeigt wird gelöst werden. Sie können jede Methode befolgen, um das gewünschte Ergebnis zu erhalten, aber wenn Sie eine fortschrittliche Lösung wünschen, dann empfehlen wir Ihnen Tenorshare 4DDiG Hard Drive Data Recovery . Es ist die erstklassige Software zur Wiederherstellung von Festplattendaten, die Sie jemals finden werden.
Sicher herunterladen
Sicher herunterladen
Lesen Sie auch
- Startseite >>
- Festplatte >>
- Externe Toshiba-Festplatte wird nicht angezeigt - was tun?