An antivirus is like a cheat code to protect your PC from the evils of viruses and malware. And in this age where you can get infected from anywhere, it's paramount to protect your PC. Avast is one of the best antiviruses out there. It's trusted, secure, and weeds out viruses fast. However, it also has the tendency to delete your files if they are detected as a threat. These files can be important files and the deletion of which may put you in a fix. So if you are looking for a way to stop avast from deleting a file you will have to read our guide till the very end. In this guide on how to restore a file from avast virus chest, we will talk about what exactly is an avast virus chest and how you can access avast virus chest and claim your deleted files back.
Part 1: How Do I Access Avast Virus Chest Location?
The first part of retaining your files from the Avast Virus chest is to know where it's located. The avast chest location can be accessed through the Avast application. Here's how you can find out the avast virus chest location in 3 easy steps.
Step 1: Open the Avast Antivirus client on your PC.
Step 2: Once the app is open, go to the 'Protection' tab located on the left-hand side of the screen.
Step 3: In the Protection tab, you'll find tiles about different features. The 'Virus Chest' tile is located in the first row. Click it to access the Avast Virus Chest.
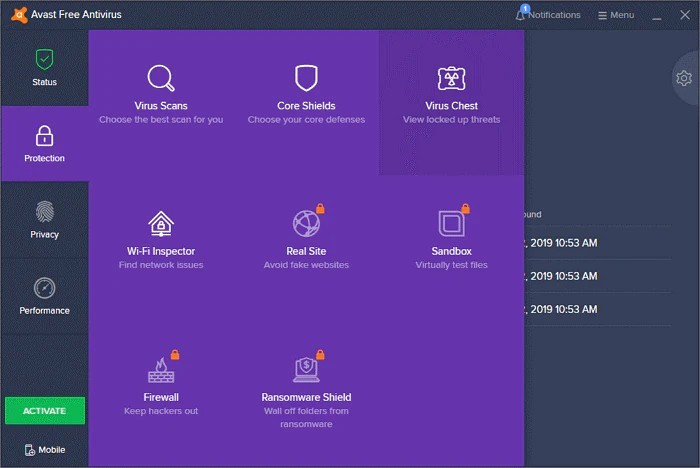
Part 2: How to Restore Files from the Avast Virus Chest?
Losing your files without warning is a scary predicament. But in this case, it's a predicament that you can easily get out of. All you have to do is to diligently follow our directions about how to find virus chest in avast and restore your files.
In the previous part, we saw where you can find the chest. Now let's go a step further.
Step 1: Access the Avast Virus Chest by launching the Avast client on your PC and going into the 'Protection' tab and clicking on the Virus Chest option.
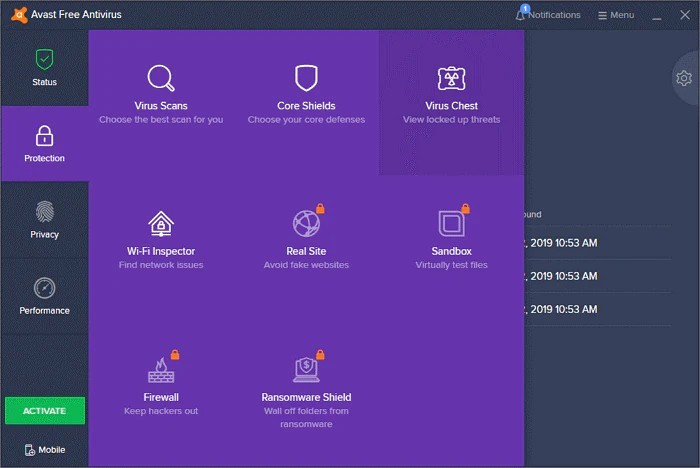
Step 2: In the 'Virus Chest' you'll be presented with all the files that have been deleted and stored in it.
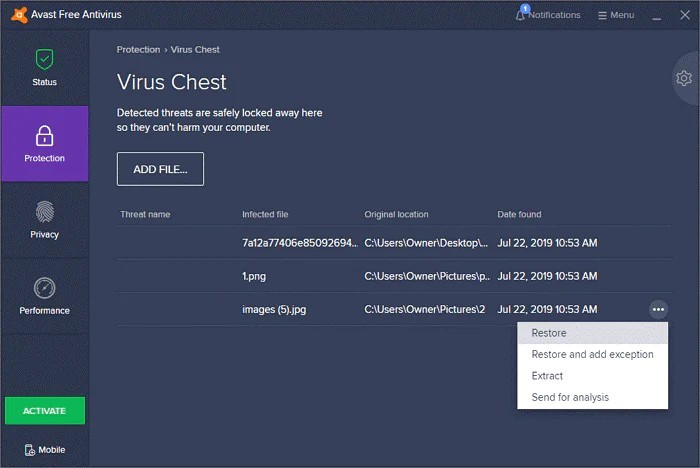
Step 3: To restore file from avast chest click on the file(s) that you want to be restored and select the 'Restore' option and Voila, all your files will now be restored on your device.
Part 3: How to Recover When Avast Virus Chest Restore not Working?
The avast chest restore file feature of the virus chest is a lifesaving feature, but there may be instances in which it won't be able to bring the files back. Errors like avast virus chest can't restore and avast virus chest restore not working are common and can severely impact the chances of you getting your files back.
In these situations of uncertainty, the only thing that will help you is the amazing Tenorshare 4DDiG data recovery software.
If avast can't restore file then 4DDiG will because it is powered with a smart algorithm and powerful features that not only bring back your files from the dead but also ensure a minimal quality loss. Some of the salient features of this wonderful data recovery app include:
- Recover deleted/corrupted/formatted/damaged files.
- Recovery of data from anywhere including Local & External Disks, Lost Partitions, Recycle Bin, Crashed PCs, etc.
- Support 1000+ files types including photos, videos, music, documents(PPT/Excel/Word), etc.
- Available for both Windows and Mac.
- Smart and intuitive interface with easy-to-use features.
- No hidden viruses, malware, or adware.
- Faster with a greater success rate than other apps available in the market.
Now that you know what's good about the 4DDiG app, let's look at how you can use it to recover data in case avast can't restore from virus chest.
Secure Download
Secure Download
- Once you launch the app you will be presented with a screen showing all the storage devices present on your PC. From Local to external, everything can be seen on this screen. Select the drive or storage from where your data was deleted and click on Scan.
-
Preview the files that are found. If you want to restore any particular file or all files you can select them to choose a location of your choice and click on 'Recover'.



That is all that you need to do to recover your deleted files if avast virus chest won't restore your deleted files.
Part 4: How to Stop Avast from Deleting a File?
Following the above steps will ensure that the files that have been deleted by avast are brought back. However, it will not stop avast from deleting it again. This can get annoying, so to break the circle you will have to make use of avast's 'Exceptions' feature. This ensures that avast won't delete your important files and you will not have to keep recovering them. To use it follow the steps below.
Step 1: Launch Avast Antivirus and go to 'Protection'. Here, select 'Virus Scans' from the tile of options.
Step 2: At the bottom of this window, you'll see the 'View Exceptions' option. On the next screen click on 'Add Exceptions' and add the file path, folder path, or website domain you want to exclude, and click OK.
You've successfully excluded your files from being flagged as a threat and deleted.
Part 5: Avast Chest FAQs
1. What Does Avast Virus Chest Delete My Files?
Avast Virus Chest can delete files if it detects them as potential threats to your PC. This can happen with executable files. To avoid this you can add your files that are getting deleted by avast in the exceptions list.
2. How do I remove Avast Virus Chest?
The Avast Virus Chest cannot be removed from your computer unless you uninstall the antivirus completely. However, avast antivirus can be disabled. To do that, right-click on the 'Avast Shield Control' in the Windows Taskbar and select the options for disabling the antivirus. The options include 10 minutes, 1 hour, Until the computer restart, or Permanently. Disabling your antivirus is not recommended and can make your PC vulnerable to the many viruses and malware floating around the internet.
The Avast Virus Chest cannot be removed from your computer unless you uninstall the antivirus completely. However, avast antivirus can be disabled. To do that, right-click on the 'Avast Shield Control' in the Windows Taskbar and select the options for disabling the antivirus. The options include 10 minutes, 1 hour, Until the computer restart, or Permanently. Disabling your antivirus is not recommended and can make your PC vulnerable to the many viruses and malware floating around the internet.
3. Where is the Avast quarantine folder?
Avast quarantine is an older name of the Avast Virus Chest. So if you are still seeing that option in your application it is highly recommended to update your antivirus. Out-of-date antiviruses cannot be trusted to handle modern threats. You can go to the Virus Chest in Avast by going to Protection and clicking on the Virus Chest option.
Summary
Antiviruses are sentries of the PC that protect against the threats of Viruses. But they might delete things that are flagged as potentially harmful by them and sometimes these files may be important to you. You can get these files back through the Avast Virus Chest where these deleted files are stored. But if that doesn't work you can always fall back on the tried and trusted option, the Tenorshare 4DDiG data recovery software. With a host of attractive features, it is the creme de la creme when it comes to data recovery.
✅ You May Also Like: How to Scan & Repair Virus-Infected Video Files Safely [Step-by-Step]
 ChatGPT
ChatGPT
 Perplexity
Perplexity
 Google AI Mode
Google AI Mode
 Grok
Grok
