How to clear an sd card?“Recently, I have changed my mobile phone and my memory card was a part of internal storage on the previous smartphone. Now, when I am inserting this SD card into my new phone (Moto G5) it keeps saying that you need to format the memory card after that you can access it. Is there anybody, who can help me out to resolve the need to format SD card before use issue, I do not want to lose all my data. Please help!”
Despite being so small in size, an SD card is a very useful gadget and for sure assists us with storing a large sum of information. But as the above user referenced, there comes a time when you want to erase the SD card. Before you consider the best possible way to make it happen, we are here to help you. Read this article cautiously to know precisely how to clear an SD card.
- Bonus: How to Recover Data after Clearing an SD Card?HOT
- Part 1: Why Should We Clear an SD Card?
- Part 2: How to Clear an SD Card on Android?
- Part 3: How to Reset an SD Card on Camera?
- Part 4: How to Wipe an SD Card Windows 10/11
- Part 5: How to Erase an SD Card on Mac?
Bonus: How to Recover Data after Clearing an SD Card?
After figuring out how to clear an SD card on Android, Mac, and PC, we believe you must now hot to recover lost data. If whenever or because of a mishap, you lose any of your data from your SD card, you should download Tenorshare 4DDiG data recovery. This software is intended to save you from any loss of files and is simple to utilize. It works for Windows and macOS. One can get back files in three easy steps back to the memory card. Here’s how:
- Recover from various loss scenarios like deletion, formatting, RAW, etc.
- Support to recover lost or deleted data from SD card, USB flash drives, hard drives, memory cards, digital cameras, and camcorders, among other storage devices.
- Support recover data from Windows and Mac computers
- Repair corrupt or damaged files from SD card and other removable devices.
- Compatible with over 2000 file types and file systems, including photos, video, documents, audios and others.
Secure Download
Secure Download
- Connect and Select the SD Card
- Scan the SD Card
- Preview and Recover from the SD Card
First of all, download and install Tenorshare 4DDiG on your system. Connect your SD card to your PC, launch the software, and afterward select the card to start scanning.
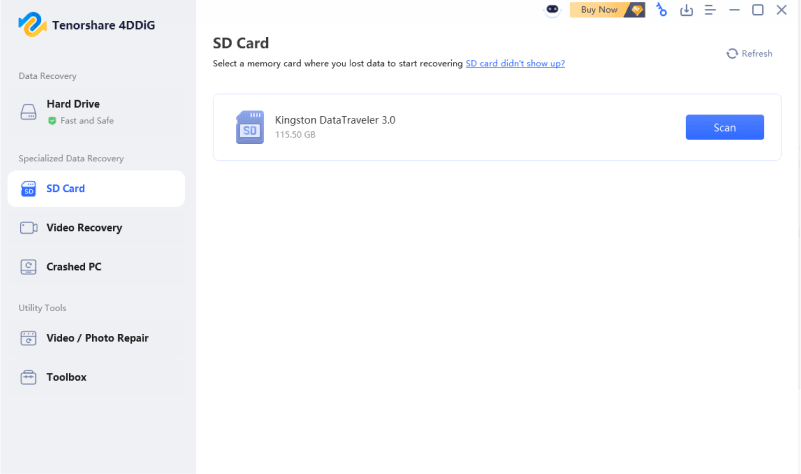
4DDiG quickly analyzes the SD card for missing files, and you might respite or stop the process any time.

Following the disclosure of the files, you can preview and save them back to them to a protected location.

Secure Download
Secure Download
Part 1: Why Should We Clear an SD Card?
There can be plenty of motivation behind why you need to erase the SD card. In any case, we have sorted out reasons why you might need to get it done.
- To reuse the SD card, we want to have more space, and accordingly, cleaning the SD card is one way to do it.
- Plenty of times, the SD card might stall out with an error that you can never anticipate. Furthermore, going for the format to fix errors of the SD card is an appropriate choice.
- The last reason could be giving the SD card to the one you know or somebody you don't. Regardless, you won't ever need to impart any of your files to anybody.

Part 2: How to Clear an SD Card on Android?
If you are wondering how to clear an SD card on an Android phone, this guide is for you. Kindly note that the choices may somewhat contrast due to your different Android gadgets.
Step 1: To begin, open the "Settings" application on your device.
Step 2: Open the "Storage" option to see the remaining storage in your gadget.
Step 3: Move down to the SD card options at the lower end. Tap the "Erase SD Card" option or "Format SD Card" according to the accessibility of the choice.
Step 4: Confirm your activities and go on by tapping the options needed, and this is how to reset an SD card through an Android gadget.
Part 3: How to Reset an SD Card on Camera?
If you are searching for how to wipe an SD card on the camera, the most effective method is with your camera itself. We have listed here the best way how to clear an SD card on camera:
Step 1: Back up the documents on the SD card to your PC and completely charge your camera battery.
Step 2: Switch off the camera and insert your SD card into the camera cardholder.
Step 3: Go to Menu after turning on the camera.
Step 4: From the camera menu, select the Setup menu > Format.
Step 5: Stand by while the camera formats your card.
Step 6: After formatting, the SD card, switch off the camera, and that's how to clear a memory card.
Part 4: How to Wipe an SD Card Windows 10/11
Fix 1: Clean an SD card in Windows Explorer
One of the answers to how to erase SD card is to use Windows Explorer. That can be the simplest way and time-saving. That is how to clean SD card through this technique.
Step 1: Connect your SD card with the PC to get going.
Step 2: Either double tap on "This PC" or press the Win + E keys together at this point to open Windows Explorer.
Step 3: See your SD card and all other drives under Removable Drive.
Step 4: Right-click your SD card and press the Format button on the screen. That's how to clear a micro SD card using Windows Explorer.
Fix 2: Erase SD Card in Disk Management
Step 1: First of all, open Disk Management on your Windows 10. For doing so, right-click the Start menu and pick "Disk Management" from the Menu.
Step 2: You can now play out the format on your SD card. You only need to select the partition on the SD card.
Step 3: Next, right-click your SD card and choose the "Format" choice.
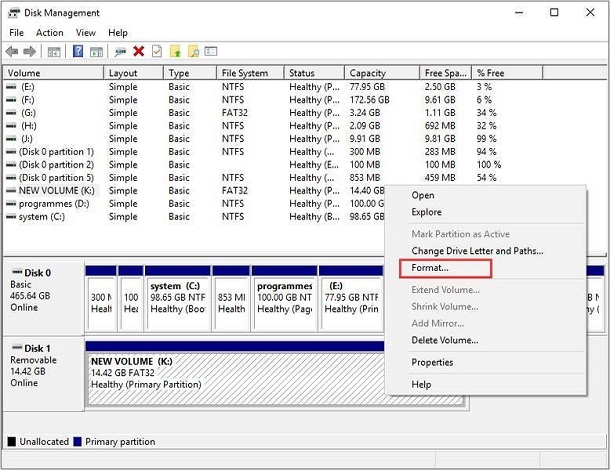
Step 4: Fill up the box that appears with all the information needed, such as partition label, file system, etc. Likewise, uncheck the little checkbox saying "Perform a Quick Format" and press OK.
Step 5: Again, press OK to affirm your activity, and that's how to clear an SD card Windows 10 immediately.
Fix 3: Wipe an SD Card in Command Prompt
First, connect your card to your PC and ensure it is readable. Then follow the steps underneath on how to clear an SD card on laptop:
Step 1: Search cmd on Windows 11/10, right-click on Command Prompt and pick run the program as an administrator.
Step 2: In the Window that opens, type "diskpart" and press "Enter" on your keyboard.
Step 3: See each of the accessible drives by typing list disk and pressing "Enter."
Step 4: Type disk and its number (for instance, disk 3) to select the SD card that needs a format.
Step 5: See each of the accessible volumes by typing list volume and pressing "Enter."
Step 6: Type select volume and its number (for instance, volume 2) and click the "Enter" key.
Step 7: Enter design fs=ntfs (or design fs=exfat) to let cmd format your card with NTFS or exFAT.
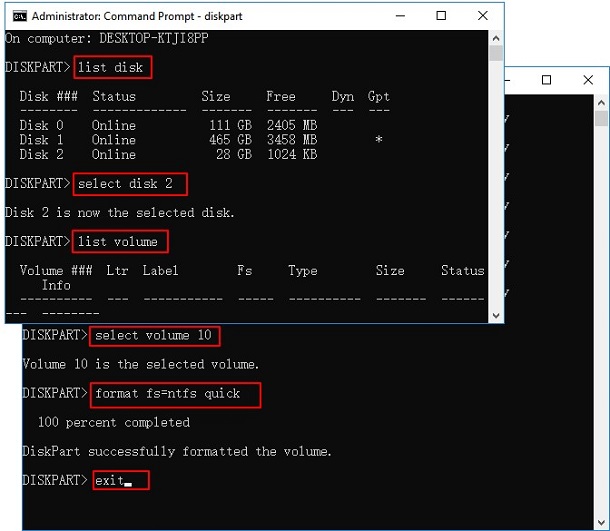
Then, at that point, you can close the program when DiskPart says it has effectively formatted the volume.
Part 5: How to Erase an SD Card on Mac?
Step 1: Connect your Mac and SD card and open the Disk Utility application on your Mac. You will see the First Aid tab by default when the Window opens.
Step 2: From the left pane, select the SD card and change it to the Erase tab.
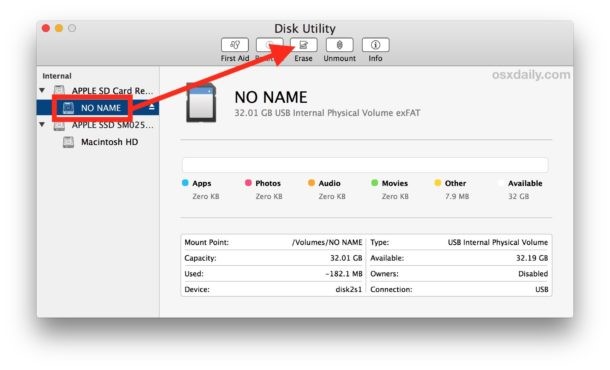
Step 3: Now, you should give a name to the card and pick the appropriate file format system. Mostly the best configuration is exFAT as Windows, and macOS supports it. Then, at that point, click on the Erase button and let the Disk Utility follow through with the job, and that's an answer to how to clear an SD card on Mac.
Related FAQs
1. How to fix SD card is write-protected?
SD cards can be write-protected because of some physical changes/reasons. The switch that shields the SD card from overwriting may be active. To fix this issue, disable the lock on the side of your SD card. Shift the switch in the opposite direction, and afterward, the SD card can be reconnected to the PC.
2. How can I reformat my SD card to use it normally again?
Step 1: Connect the SD card to your PC using a cardholder.
Step 2: Go to "This PC" and open Windows Explorer.
Step 3: Right-click your SD card, and, afterward, pick "Format."
Step 4: Choose your file system and set another name for your SD card.
Step 5: Click "Start" to affirm the process.
3. Can you erase and reuse SD cards?
Yes, you can erase (format) your SD card and use it again as a fresh SD card. Formatting your card means emptying it from the inside removing all the available data to make it look like a fresh-out-of-the-box SD card.
Summary
Presently you know a few approaches to delete SD card documents. Furthermore, if in some way you incidentally deleted a few files, you'll have a choice to get them back. Tenorshare 4DDiG can assist you with getting back deleted documents from an SD card or some other gadget. In this way, if you misplaced a file, you will have software that can restore the record in the best quality.


