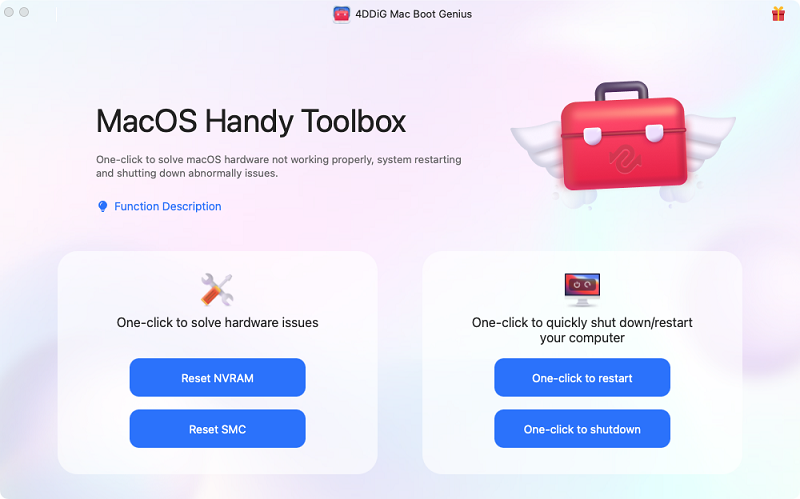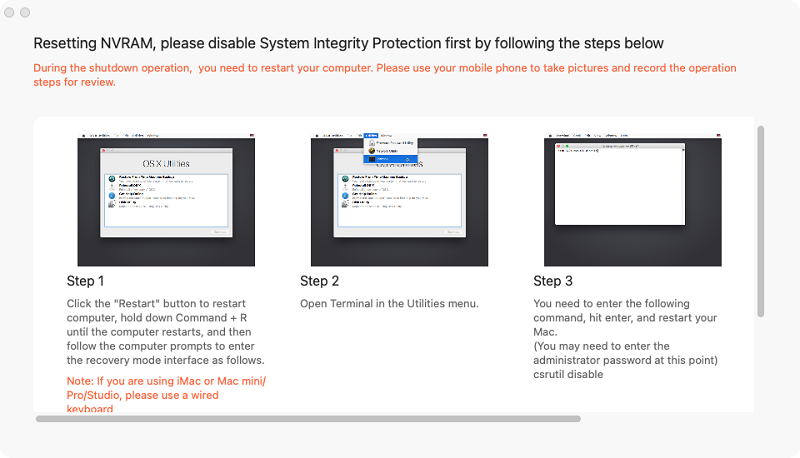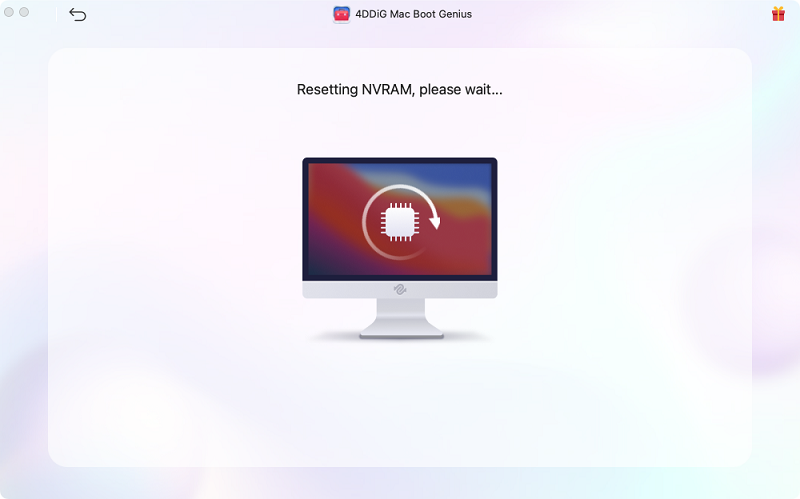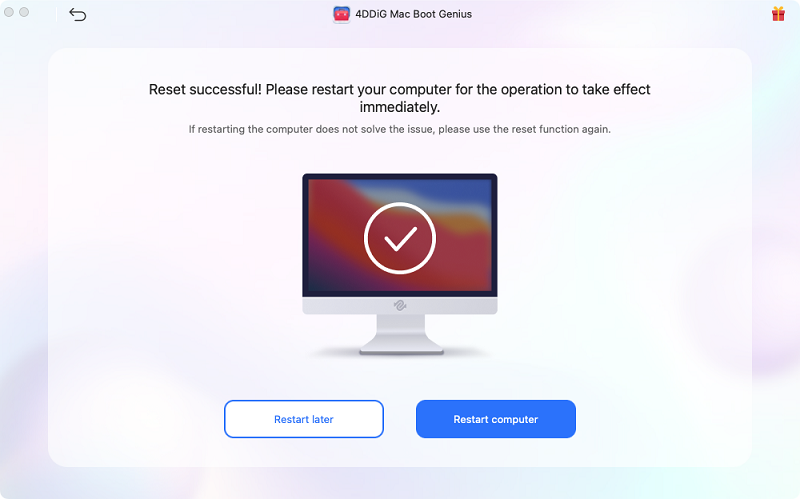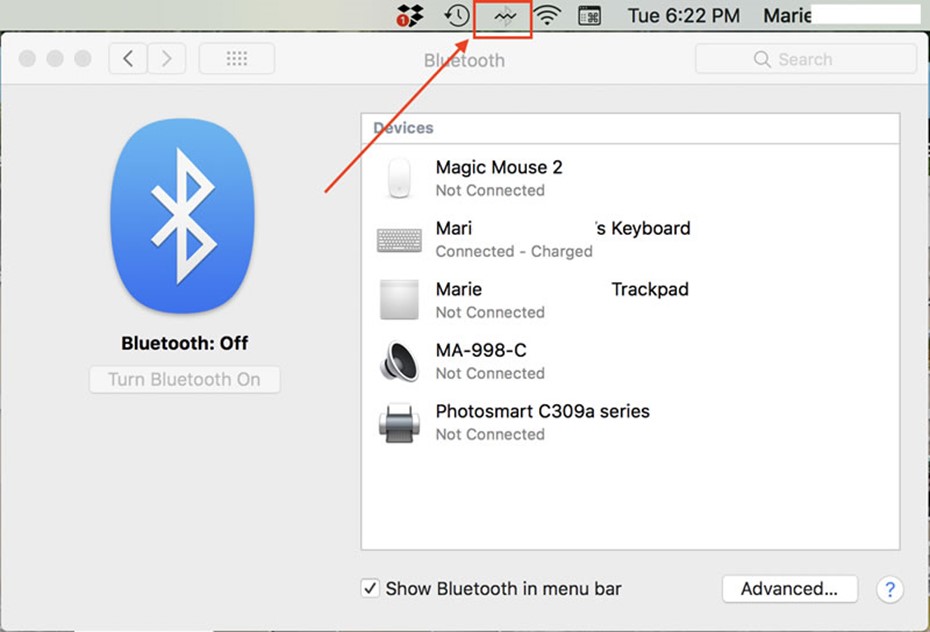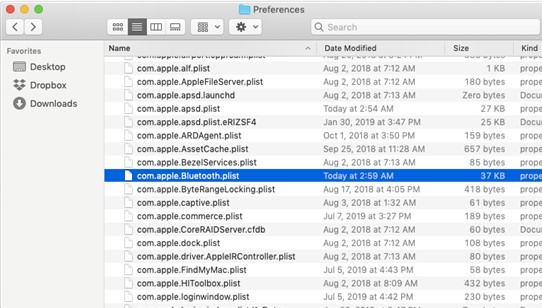How to Quickly Fix MacOS Sonoma Bluetooth Not Working
Utilizing powerful tools like 4DDiG Mac Boot Genius or simple troubleshooting steps, you can easily fix macos sonoma bluetooth not working.
MacOS Sonoma, the latest version of Apple's operating system, brings many features and improvements. However, even with its advancements, users may need help with issues occasionally. One such frustrating issue is macos sonoma bluetooth not working as expected. Whether it's a failure to connect to devices or sporadic disconnections, Bluetooth problems can disrupt your workflow and connectivity. In this article, we will delve into the reasons behind mac bluetooth not working and provide seven quick and effective methods to resolve them.
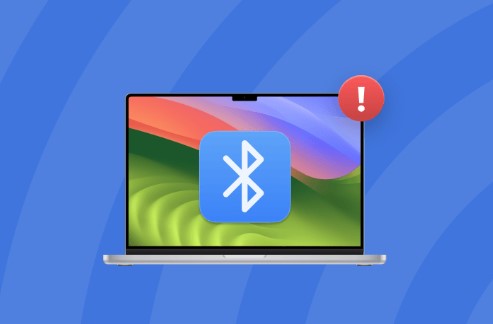
Part 1: Why Does macOS Sonoma Bluetooth Not Working
A range of factors can influence the intricacies of Bluetooth connectivity. Compatibility issues, software glitches, conflicting settings, and even hardware problems can contribute to Bluetooth won’t turn on mac. Understanding these underlying causes is crucial to implementing effective fixes. Let's explore these factors in detail:
- macOS Sonoma is a sophisticated operating system that introduces new features and improvements. However, these advancements can occasionally lead to compatibility issues with specific Bluetooth devices. If the drivers or firmware of your Bluetooth peripherals need to be updated to align with macOS Sonoma's requirements, you might encounter connectivity problems.
- Even well-designed software can experience glitches and bugs, and macOS Sonoma is no exception. An underlying system bug or glitch can disrupt the Bluetooth communication stack, resulting in devices failing to connect or maintain a stable connection.
- macOS Sonoma provides a range of customization options, including Bluetooth settings. In some cases, conflicting sets can lead to connectivity problems. For instance, an incorrect configuration in the Bluetooth preferences or interference from other wireless devices might hinder Bluetooth connectivity.
- While most Bluetooth issues are often attributed to software, hardware malfunctions should not be ruled out. Faulty Bluetooth hardware components within your Mac or Bluetooth devices can cause intermittent or persistent connectivity problems.
- Bluetooth operates on radio frequencies, which means it can be affected by electromagnetic interference from other devices or networks running in the same frequency range. This interference can disrupt the Bluetooth signal, leading to connectivity issues.
- Maintaining up-to-date firmware and drivers is crucial for optimal performance, as with any technology. Outdated Bluetooth firmware or drivers can introduce compatibility problems with macOS Sonoma, resulting in connectivity hiccups.
- System corruption can occur for various reasons, such as improper shutdowns, software conflicts, or hardware issues. A corrupted system can affect your Mac's functionality, including Bluetooth connectivity.
- Environmental factors can also influence Bluetooth connectivity. Thick walls, metal objects, and other physical barriers can weaken the Bluetooth signal, leading to intermittent or weak connections.
Part 2: How to Quickly Fix macOS Sonoma Bluetooth not Working
Way 1: Reset NVRAM to Remedy the Issue via 4DDiG Mac Boot Genius
A comprehensive solution is essential when tackling complex system issues like Bluetooth malfunction. 4DDiG Mac Boot Genius is an effective tool for troubleshooting macOS Sonoma problems, including macos sonoma bluetooth not working cases. This software offers advanced features like NVRAM reset, which can often reset critical system settings and resolve connectivity problems. With its user-friendly interface and well-crafted solutions, 4DDiG Mac Boot Genius is a reliable choice.
- One-click reset NVRAM to resolve Mac audio volume issues.
- Reset SMC to fix Mac won't boot issues.
- Solve your keyboard or Bluetooth doesn't respond normally.
- Fix strange mouse scrolling and clicking speeds problems.
- Fix the battery or status lights behave strangely.
Secure Download
Secure Download
-
Install 4DDiG Mac Boot Genius, and then launch the app and tap on Reset NVRAM.

-
A prompt will let you disable SIP first. Based on different Macs, we will show respective on-screen wizards to help you get it done.

-
After you disable SIP successfully, you can now input your mac password to start resetting NVRAM.

-
When you've finished resetting NVRAM, just restart your Mac.

Way 2: Restarting Bluetooth
Bluetooth connectivity issues can sometimes be attributed to temporary glitches or hiccups within the Bluetooth service. Restarting the Bluetooth service can often refresh the connection and resolve minor problems.
- Click on the Apple menu located in the upper-left corner of your screen. From the drop-down menu, select "System Preferences."
- Within the System Preferences window, locate and click on the "Bluetooth" icon. This action will open the Bluetooth preferences panel, displaying a connected and available devices list.
- In the Bluetooth preferences panel, click the "Turn Bluetooth Off" button. It will deactivate the Bluetooth service on your Mac.
- Allow a few seconds to pass after turning off Bluetooth. Click the "Turn Bluetooth On" button to reactivate the Bluetooth service. This process can take a moment as the service initializes.
-
After Bluetooth has been reactivated, attempt to connect your Bluetooth devices once more. Observe the behavior to see if the issue has been resolved. Devices should now be able to establish connections more reliably.

Way 3: Delete Bluetooth Preferences on Mac Device
Corrupted preference files related to Bluetooth settings can lead to bluetooth mouse not connecting mac and pairing problems. Deleting these files can reset Bluetooth settings and resolve the issue.
- Open a Finder window by clicking the blue and white smiley face icon in your dock, or press "Command + N" to open a new Finder window.
- Click "Go" in the top menu bar in the Finder window. Then, select "Go to Folder." A dialog box will appear.
- In the dialog box, enter the following path: "~/Library/Preferences" (without the quotes). Press the "Go" button.
- Among the files in the Preferences folder, find and select "com.apple.Bluetooth.plist." This file contains Bluetooth settings and preferences.
- Drag the selected "com.apple.Bluetooth.plist" file to the Trash. You might be prompted to enter your administrator password to confirm the action.
- With the file deleted, restart your Mac. This step allows the system to adjust to the absence of the corrupted Bluetooth preference file.
Way 4: Delete the Bluetooth .plist files
In addition to the main preference file, there are auxiliary .plist files that can influence Bluetooth connectivity. Deleting these files alongside the main preference file can provide a more comprehensive solution to macbook bluetooth not working problems.
- Repeat steps 1 and 2 from "Way 3: Delete Bluetooth Preferences on Mac Device."
- Among the files in the Preferences folder, look for "com.apple.Bluetooth.plist.lockfile" and "com.apple.Bluetooth.plist.cache."
- Drag both "com.apple.Bluetooth.plist.lockfile" and "com.apple.Bluetooth.plist.cache" to the Trash.
-
Perform a system restart to apply the changes made.

Way 5: Make Sure the Hardware Is Proper
In some instances, perceived Bluetooth won’t turn on mac issues might be due to hardware-related problems. Ensuring the proper functionality of Bluetooth hardware components can help eliminate these concerns.
- Begin by restarting your Mac. Sometimes, a simple restart can resolve minor hardware glitches.
- Once your Mac is back up, check the Bluetooth hardware components. These might be located in the System Information menu.
- If the problem involves external Bluetooth devices (e.g., headphones, keyboards), ensure they are powered on and adequately charged.
- Try to connect your Bluetooth devices to your Mac and assess whether the problem persists.
Way 6: Disable Handoff on macOS Sonoma
Handoff, a feature that facilitates seamless transitions between Apple devices, can sometimes cause conflicts that interfere with Bluetooth connections.
- Click on the Apple menu located in the upper-left corner of your screen. From the drop-down menu, select "System Preferences."
- In the System Preferences window, locate and click the "General" icon. It will open the General preferences panel.
-
In the General Preferences panel, you will find an option labeled "Allow Handoff between this Mac and your iCloud devices." Uncheck this option to disable Handoff.

Way 7: Reinstalling the MacOS Sonoma
In situations where Bluetooth problems are deeply rooted in the system, a complete reinstallation of macOS Sonoma might be necessary to address these issues. Before reinstallation, ensure all your important data is securely backed up to prevent loss.
- Restart your Mac and simultaneously hold down the "Command + Option + R" keys until the Apple logo appears. It will initiate Internet Recovery mode.
- Follow the on-screen instructions to reinstall macOS Sonoma. This process might take some time, and an internet connection is required.
- After the reinstallation, restore your backed-up data from the backup you created earlier.
Part 3: FAQ
Q1: How to Turn on Bluetooth on macOS Sonoma?
Enabling Bluetooth on macOS Sonoma is simple.
- Click on the Apple menu, go to "System Preferences," and click "Bluetooth."
- Ensure that the Bluetooth switch is turned on.
Q2: How to Solve Magic Mouse Not Connecting to Mac Bluetooth?
If your Magic Mouse is not connecting, try the following steps:
- Ensure the mouse has sufficient battery.
- Turn Bluetooth off and on.
- Restart your Mac.
- Reset the Bluetooth module by holding "Shift + Option" and clicking on the Bluetooth icon in the menu bar.
Q3: How Do I Clear My Bluetooth Cache on MacOS Sonoma?
To clear the Bluetooth cache, follow these steps:
- Turn off Bluetooth.
- Delete the files at "~/Library/Preferences/com.apple.Bluetooth.plist," "com.apple.Bluetooth.plist.lockfile," and "com.apple.Bluetooth.plist.cache."
- Restart your Mac and turn Bluetooth back on.
Conclusion
MacOS Sonoma offers a seamless and productive user experience, but macos sonoma bluetooth not working issues can hinder its functionality. By understanding the underlying causes and implementing these seven effective solutions, users can quickly resolve Bluetooth problems and enjoy uninterrupted connectivity. Utilizing powerful tools like 4DDiG Mac Boot Genius or simple troubleshooting steps, the power to regain control over your macOS Sonoma Bluetooth lies in your hands.