How to Show Hard Drives on Mac?
Frustrated by an invisible Mac hard drive? Equip yourself with insights from this article for easy troubleshooting. Need help? Count on 4DDiG Mac Data Recovery.
How to show hard drive mac? Modern technology has brought numerous benefits to our lives, and one of the most significant conveniences is the ability to store vast amounts of data on portable hard drives. Rapid access to the Mac HD directory may be helpful in various scenarios. You may access many directories at once. Mac users, however, might encounter a frustrating situation when their external hard drive not showing up mac. While Mac systems are known for their user-friendly interfaces, occasional technical glitches can impede the seamless experience.
This article delves into the common issue of hard drives not being visible on Mac computers and provides comprehensive solutions to rectify the problem. We will explore the reasons behind external drive not showing up mac inconvenience, offer step-by-step guidelines to retrieve and show Hard drive drive on Mac, and address related queries.

Part 1: Why Can't I See My Hard Drive on Mac?
It's not uncommon for Mac users to encounter the perplexing issue of their hard drives failing to appear on their desktops or in Finder. This problem can arise due to a variety of reasons, including:
Connection Issues:
Loose cables, faulty connectors, or inadequate power supply can disrupt the connection between the hard drive and the Mac, leading to invisibility.Incompatible Format
If the hard drive is formatted in a file system that macOS doesn't recognize, such as NTFS, it will only show up if additional software is used.Corrupted File System
A corrupted or damaged file system on the hard drive can prevent macOS from recognizing it.Driver Problems
Outdated or incompatible drivers can hinder communication between the Mac and the external hard drive.System Software Bugs
macOS updates or glitches occasionally result in issues recognizing external drives.Hard drive failure
Your drive may have been physically damaged due to component failure, head accident, or other factors.
Part 2: How to Retrieve and Show Hard Drive Data on Mac?
One reliable solution to recover and show hard drive mac is using the 4DDiG Mac Data Recovery. This software has powerful capabilities for retrieving lost or deleted data from various storage devices, including hard drives, SSDs, memory cards, and more. Its advantages include
4DDiG can recover a wide range of file types, including documents, photos, videos, and more, regardless of how the data was lost. Users can preview recoverable files before proceeding with the recovery process, allowing for selective retrieval. With its non-destructive approach, 4DDiG ensures that the recovery process doesn't harm your existing data. Choosing 4DDiG Mac Data Recovery to address the problem of missing hard drive data is wise, as its intuitive interface and advanced features make data recovery hassle-free and efficient.
-
After you install the program, please choose a location to begin scanning. Hover over the location, and you can click the appearing “Scan” to start searching for lost files.
FREE DOWNLOADSecure Download
FREE DOWNLOADSecure Download

-
After the scan completes, tap on file types to preview the details.

-
Hit 'Recover', then pick a storage location. To avoid permanent data loss, please don’t save the retrieved files to the partition where you lost them.

Part 3: How Can I Show Hard Drive Icon on Mac Desktop
The Finder plays a crucial role when displaying icons on your Mac's desktop, including those of storage devices like hard drives. It manages the presentation of your desktop and its associated icons, ensuring easy access to your most important files and folders. However, the default settings occasionally lead to the disappearance of specific icons, which can be perplexing. If you find yourself in a situation where you want to keep your hard drive icon visible on your Mac's desktop for convenient data access, fear not – there's a straightforward solution to external drive not showing up mac that involves adjusting Finder options.
To initiate the process, the key is to bring the Finder to the forefront. You can quickly check for the word "Finder" in your Mac's menu bar – if it's not there, click on the "Finder" icon in the Dock to make it appear at the forefront of your screen. Once you've ensured that the Finder is active, you can proceed with the steps below to display your hard drive icon on your Mac's desktop:
- Locate the Finder icon on your Mac's Dock (the row of icons at the bottom of your screen). It looks like a smiling blue face.
- With the Finder open, click on the "Finder" option in the top-left corner of the screen. A drop-down menu will appear. From this menu, select "Preferences."
- In the Preferences window, you'll see several tabs at the top. Click on the "General" tab to access general settings related to Finder.
- Within the General tab, you'll find a list of items you can display on your desktop. Look for the section labeled "Show these items on the desktop." Here, you'll see checkboxes next to various items, including hard disks, external disks, CDs, DVDs, and iPods.
- To ensure that the icon for your external hard drive appears on the desktop, check the box next to "External disks." This action indicates to your Mac that you want external disks to be visible on the desktop.
- After checking the box, you can close the Finder Preferences window.
Showing or hiding your Mac's hard disks or drives on the desktop is easy. If you ever need quick access to your Mac's data, double-click the icon of your Mac HD drive on the desktop, and you'll be taken to where all your Mac data is stored.
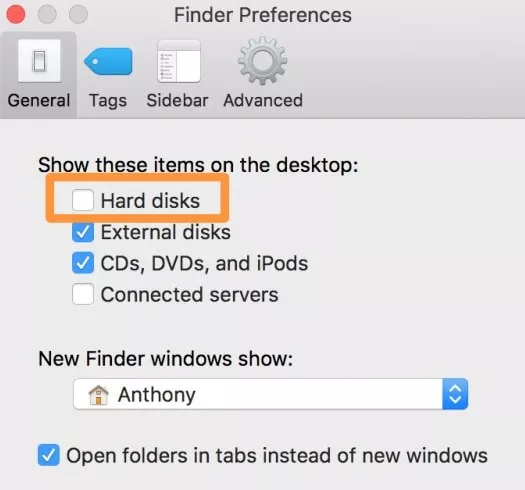
Part 4: How to Find a Missing External Drive on Mac
Encountering a situation where your external hard drive not mounting mac can be incredibly frustrating, especially when you need to access essential files promptly. Additionally, the data stored on the external hard drive might be corrupted, potentially contributing to the issue of it not showing up on your Mac. Thankfully, several solutions are available to navigate this predicament with relative ease. Let's delve into these potential remedies:
Mounting the External Hard Drive on Mac
It's plausible that your Mac already detects the external hard drive but does not display its icon on your desktop. If this is the case, you can conveniently mount and regain access to your drive by following these straightforward steps to solve hard drive not mounting mac:
- Initiate the process by accessing the Finder menu and selecting "Preferences."
- Within the Finder preferences window, navigate to the "General" tab.
- Ensure the "External disks" option under "Show these items on the desktop" is checked.
- Additionally, you can configure your Mac to exhibit an external hard drive within Finder. To achieve this, navigate to "Finder" > "Preferences" > "Sidebar." Tick the "External disks" option in the "Locations" menu.
Utilizing Disk Utility to Perform First Aid
If the above method is not working, you can take matters into your own hands by employing Disk Utility's First Aid tool, which can diagnose and potentially resolve problems that may impede the macbook not recognizing external hard drive. This tool is particularly effective for addressing various issues associated with external and HD drives. Below is a step-by-step guide on running First Aid on your external hard drive:
- Begin by launching Disk Utility. You can either employ Spotlight Search or navigate to "Finder" > "Applications" > "Utility."
Select your external hard drive within Disk Utility. Proceed to the "First Aid" tab and opt to run diagnostics by clicking "Run."

Part 5: People Also Ask
Q1: Why isn't my external hard drive on my Mac?
WD hard drive not showing up mac can occur due to connection issues, incompatible formats, corrupted file systems, driver problems, or system software bugs.
Q2: How do I access my external hard drive from Terminal Mac?
You can use the Terminal and the "cd" command to navigate to the external drive's directory. To access your external hard drive via Terminal on Mac:
- Open Terminal from Applications > Utilities.
- Identify your drive's name.
- In Terminal, use cd /Volumes/DriveName to navigate.
- Use commands like ls to list contents.
Q3: How do I see all files on my hard drive?
- Go to Utilities-Terminal and enter the following command: defaults write com.apple.Finder AppleShowAllFiles true
- Press Enter and Type in: killall Finder.
- You will see all files on your Mac's hard disc when you press enter.
- To reverse the changes, type: defaults write com.apple.Finder AppleShowAllFiles false. Then hit the enter key.
Conclusion
In the digital age, accessing and managing external storage devices is vital. The inconvenience of not being able to see your hard drive on your Mac can be daunting, but armed with the knowledge of the common causes and solutions outlined in this article; you're well-equipped to troubleshoot and overcome show hard drive mac issue. Whether it's resolving connectivity problems or making simple adjustments in settings, you can ensure that your hard drive becomes visible and your data remains accessible. And in case of a mishap, 4DDiG Data Recovery for Mac is always here to your help so that you don't have to suffer from a data loss situation.




