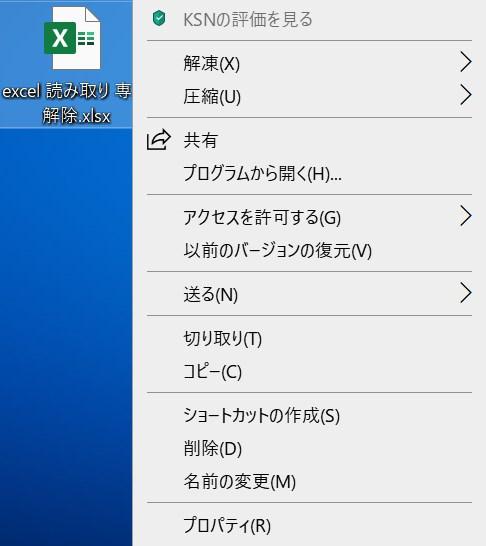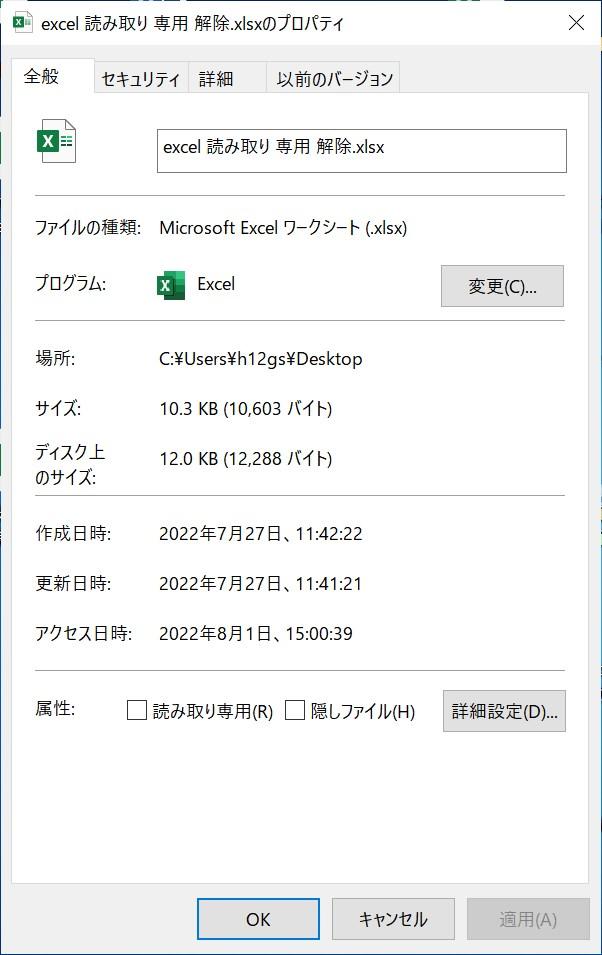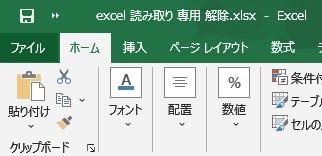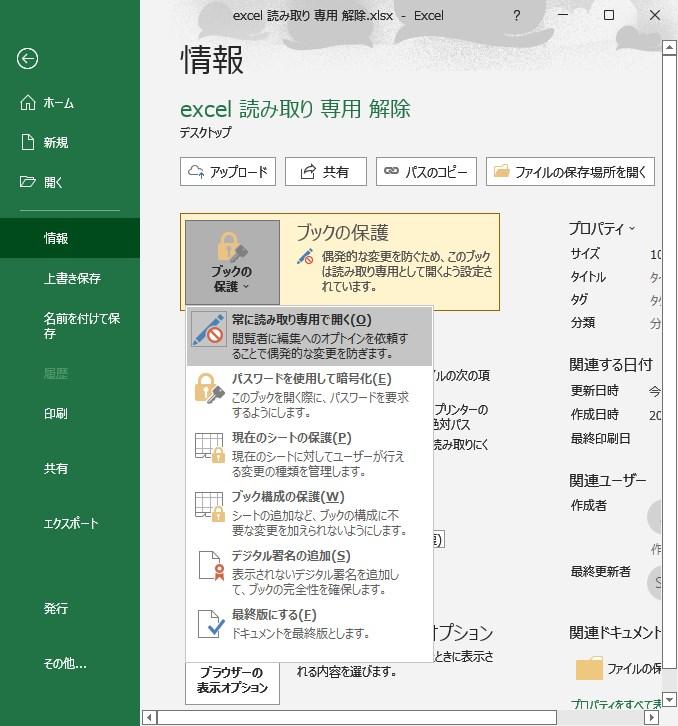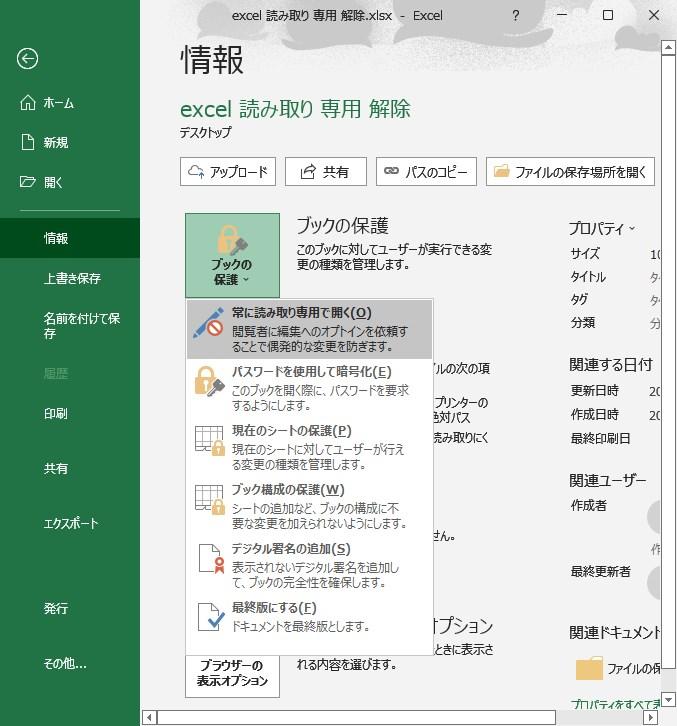Excelファイルを開こうとしたら、「読み取り専用」と表示されて編集できない…そんな経験はありませんか?この記事では、Excelで読み取り専用を解除する方法を、初心者の方にもわかりやすく解説します。
Part1:エクセルの「読み取り専用」を解除する方法
方法1.ファイルのプロパティから読み取り専用を解除する
まず、エクセルファイルのプロパティからエクセルの「読み取り専用」を簡単に解除できます。
エクセルファイルを右クリックし、「プロパティ」をクリックします。

下側にある「読み取り専用」のチェックを外して「OK」をクリックします。

この方法でフォルダーのプロパティを選択して「読み取り専用」のチェックを外すと、フォルダーのファイル全体の読み取り専用を解除することも可能です。
方法2.ブックの保護から読み取り専用を解除する
また、エクセルを開いた状態で、「ブックの保護」から読み取り専用を解除することもできます。
エクセルを開いた状態で「ファイル」タブをクリックします。

左側メニューの「情報」をクリックすると、「ブックの保護」が黄色くなっています。「ブックの保護」をクリックして「常に読み取り専用で開く」をクリックすると白く戻り、読み取り専用が解除されます。

方法3.Excelファイルを開いた状態で解除する
Excelファイルを開いた状態で解除する方法です。
エクセルを開いた状態で「ファイル」タブをクリックします。

「常に読み取り専用で開く」のチェックを外す: 「情報」タブの「関連ファイル」セクションに、「常に読み取り専用で開く」という項目があれば、そのチェックを外します。

方法4.保存のオプションから読み取り専用を解除する
エクセルファイルを保存する際に、「読み取り専用を推奨する」ことを解除する方法です。
「ファイル」タブから「保存」を選択: Excelファイルを開き、「ファイル」タブから「保存」を選択します。
「ツール」をクリック: 「保存」画面で、「ツール」ボタンをクリックします。
「全般オプション」を選択: ドロップダウンメニューから「全般オプション」を選択します。
「読み取り専用を推奨する」のチェックを外す: 「全般オプション」画面で、「読み取り専用を推奨する」のチェックを外し、「OK」ボタンをクリックします。
Part2:Excelの読み取り専用を設定する方法
また、Excelファイルのプロパティから読み取り専用に設定する方法をご紹介します。
エクセルファイルを右クリックし、「プロパティ」をクリックします。

下側にある「読み取り専用」のチェックをつけて「OK」をクリックします。

Part3:Excelの読み取り専用が解除できない時の対処法
Excelの読み取り専用が解除できないケースがあります。原因と対処法は Wordのの読み取り専用を解除できない場合の対処法を参照してください。
Part4:削除されたExcelファイルを復元する方法
読み取り専用を解除できない例で、「ストレージ容量を空けようとして、間違えて必要なファイルまで消してしまった!」「Excelファイルが壊れていて、復元したい」「Excelファイルが壊れているなんてわからずに、削除した…」という場面が考えられます。
削除されたExcelファイルは、データ復元ソフト「Tenorshare 4DDiG」で復元できます。Tenorshare 4DDiGは、誤って削除してしまったExcelファイルをはじめ、様々な種類のデータを復元できる強力なデータ復元ソフトです。ここでは、4DDiGを使って削除されたエクセルファイルを復元する手順を詳しく解説します。
安全的なダウンロード
安全的なダウンロード
- ハードディスクをスキャン:
Tenorshare 4DDiGの公式ウェブサイトからソフトウェアをダウンロードし、パソコンにインストールします。プログラムが起動後の画面で、「ドライブ」を選択して、復元したいエクセルが存在するドライブやパーティションをスキャンします。

- Excelファイルをプレビュー:
しばらく待つと、指定した場所にあるすべてのファイルが表示されます。復元前にプレビュー機能を提供します。Excel、Word、PDFなど、さまざまなファイルをプレビューできます。

- エクセルファイルを復元:
右下の「復元」をクリックし、復元したファイルの保存場所を選択し、例えばOneDriveまたはGoogle Driveなどのクラウドディスクに保存することを検討してください。
 注意: 保存パスを元の場所を選択すれば、データが上書きして復元できない恐れがあります。
注意: 保存パスを元の場所を選択すれば、データが上書きして復元できない恐れがあります。
Part5:まとめ
エクセルで読み取り専用を設定または解除する方法と、削除・破損したExcelファイルを復元する方法についてご紹介しました。基本的には、今回ご紹介した方法でExcelの読み取り専用を設定・解除できます。読み取り専用を解除できない場合、Excelファイルの破損が考えられます。諦めて消したりせずに、Tenorshare 4DDiGで簡単にExcelファイルを復元しましょう。