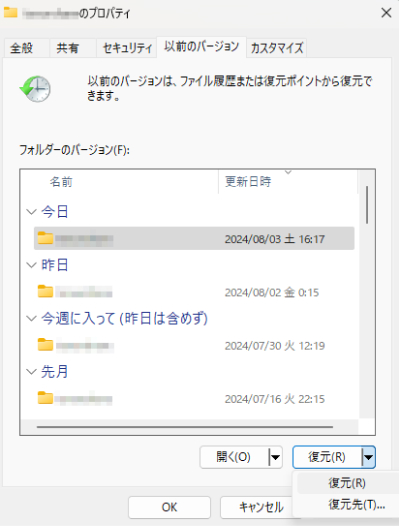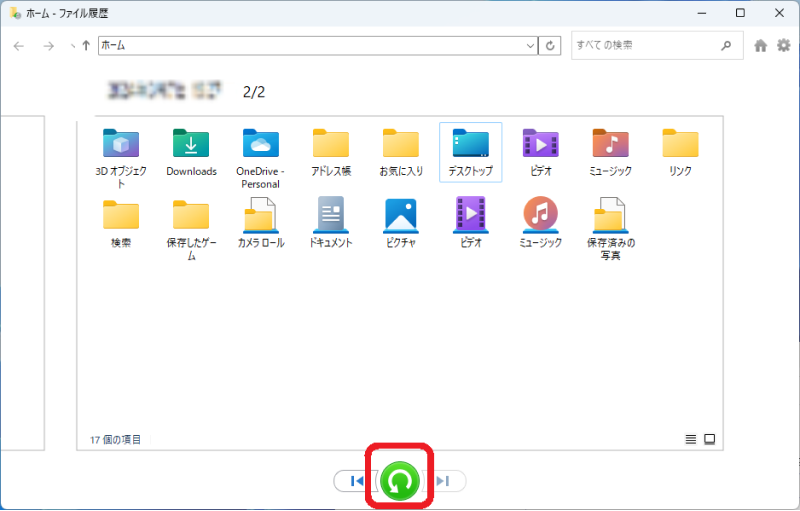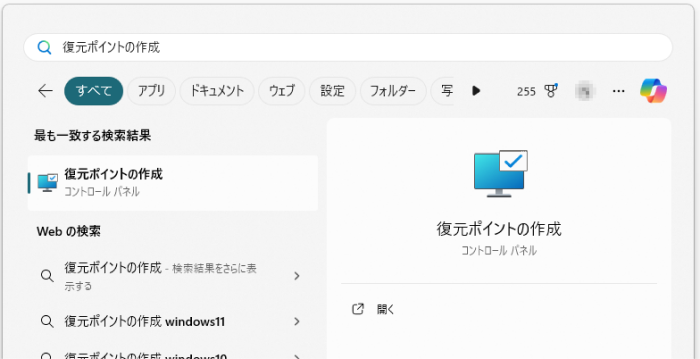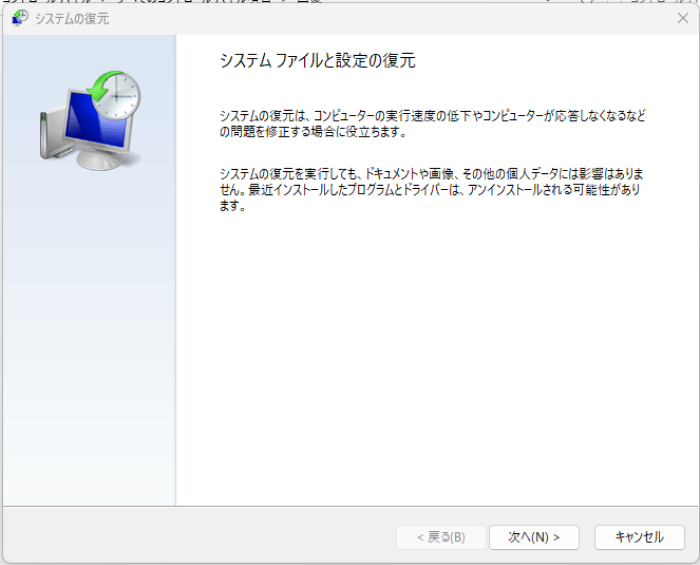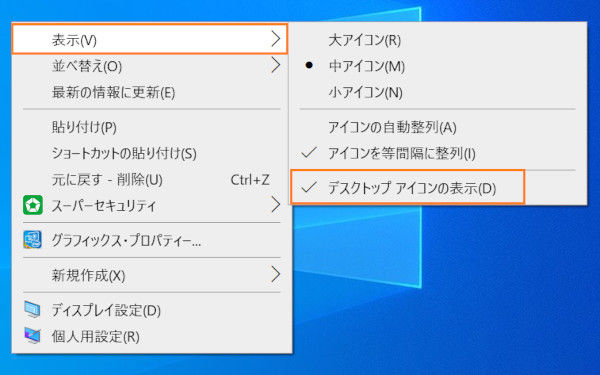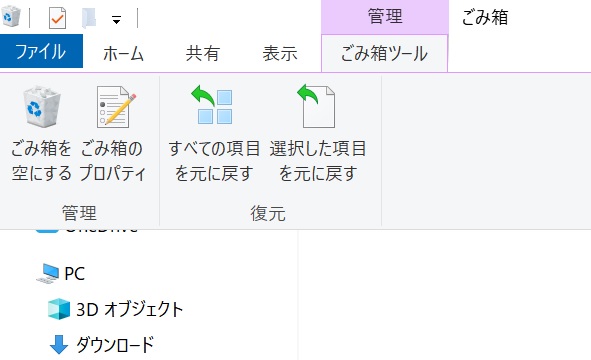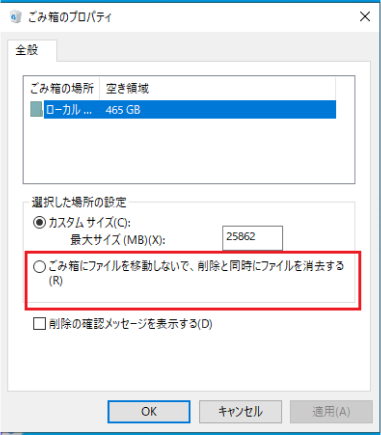Windowsを使っていて、間違って大切なファイルを削除してしまった経験はありませんか? 通常、削除したファイルは一時的にゴミ箱に保管されますが、何らかの理由でゴミ箱に入らずに消えてしまうことがあります。
この記事では、ゴミ箱にない削除済みファイルを復元するためのあらゆる方法を徹底的に解説します。落ち着いて、まずはこの記事を読んで、復元の可能性を探ってみましょう。
Part1:削除したファイルがゴミ箱にない原因
通常、削除したデータはゴミ箱に移動するはずですが、ゴミ箱の設定を「ゴミ箱にファイルを移動しないで、削除と同時にファイルを消去する」にしていた場合、ゴミ箱を経由せずにファイルを削除することになっている可能性があります。
削除したファイルがゴミ箱に見当たらない場合、いくつかの原因が考えられます。まずは原因を特定することで、適切な復元方法を見つけることができます。
- 「Shift + Delete」キーで完全に削除した:「Shift」キーを押しながら「Delete」キーを押すと、ファイルはゴミ箱を経由せずに完全に削除されます。
- ファイルサイズが大きすぎる:削除しようとしたファイルのサイズがこの制限を超えている場合、ゴミ箱には移動せずに完全に削除されることがあります。
- USBメモリや外付けHDDなどの外部ストレージから削除した:USBメモリや外付けHDDなどの外部ストレージから削除したファイルは、通常、パソコン本体のゴミ箱には移動しません。
- ネットワーク上の共有フォルダから削除した:共有フォルダの設定によっては、完全に削除されるか、ネットワーク上の特定の場所に移動する場合があります。
- ゴミ箱の設定が「ファイルを完全に削除」に変更されている:ゴミ箱の設定が「ファイルを削除したらすぐに削除する(ゴミ箱に移動しない)」になっている場合、削除したファイルはゴミ箱に移動しません。
- 一時ファイルやシステムファイル:システムが自動的に作成・削除する一時ファイルや、重要なシステムファイルは、誤操作を防ぐためにゴミ箱に移動しない設定になっている場合があります。
Part2:削除したファイルがゴミ箱にないときの復元方法
ゴミ箱にファイルがない場合でも、いくつかの方法で復元できる可能性があります。ご自身の状況に合わせて、以下の方法を試してみてください。
方法1.Windowsの「以前のバージョン」機能を利用する
Windowsには、「以前のバージョン」という、ファイルの履歴から復元できる便利な機能が搭載されています。これは、システムの復元ポイントやファイル履歴機能が有効になっている場合に利用できます。
-
復元したいファイルやフォルダが元々保存されていた場所を開きます。
-
右クリックし、「プロパティ」を選択します。
-
「以前のバージョン」タブをクリックします。利用可能なバージョンの一覧が表示されるので、復元したい時点のバージョンを選択し、「開く」をクリックして中身を確認します。

-
消してしまったファイルやフォルダが見つかったら、選択して「復元」をクリックします。
方法2.ファイル履歴機能を利用する
ファイル履歴は、Windowsが自動的にファイルの変更履歴を保存する機能です。事前に設定しておけば、過去のバージョンのファイルを復元することができます。
-
「設定」>「更新とセキュリティ」>「バックアップ」 (または Windows 8/8.1 の「ファイル履歴」) を開きます。
-
「個人用ファイルの復元」をクリックします。
-
復元したいファイルまたはフォルダーを参照して選択します。「復元」ボタン (緑色の円形の矢印) をクリックします。

-
既定の場所とは異なる場所に復元したい場合は、「復元」ボタンの横にある下向き矢印をクリックし、「別の場所に保存」を選択します。
方法3.システムの復元を試す(システム全体を過去の状態に戻す)
システムの復元は、Windowsの設定やインストールされたアプリケーションなどを、過去の特定の時点の状態に戻す機能です。ファイルの削除時にシステムの復元ポイントが作成されていれば、この機能を利用して消したファイルを復元できる可能性があります。
-
検索バーに「復元ポイントの作成」と入力し、「復元ポイントの作成」を開きます。

-
「システムの復元」ボタンをクリックします。

-
復元したい時点の復元ポイントを選択し、「影響を受けるプログラムのスキャン」をクリックして、復元によって影響を受ける可能性のあるアプリケーションなどを確認します。内容を確認したら「次へ」をクリックし、「完了」をクリックして復元を開始します。
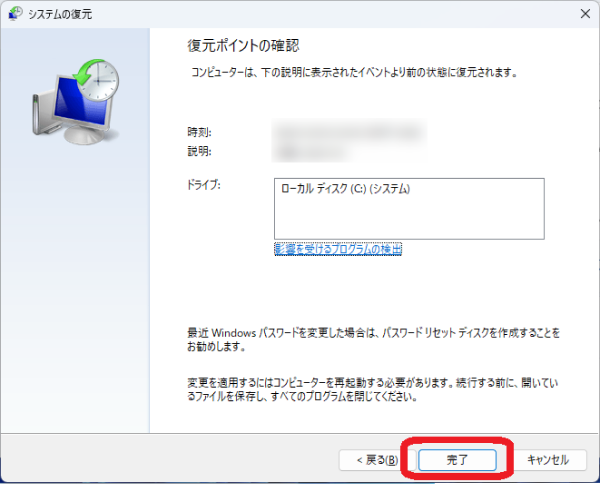
方法4.専用のデータ復元ソフトを利用する
上記の方法で復元できなかった場合、データ復元ソフトの利用を検討しましょう。データ復元ソフトは、デスクトップから消えたファイルや、HDD/SSDなどの記憶媒体から削除したファイルデータをスキャンし、復元を試みる専門的なツールです。
特におすすめのデータ復元ソフトはTenorshare 4DDiGです。Tenorshare 4DDiGは、ゴミ箱にない削除されたファイルを復元するための強力なツールとなりえます。無料版でスキャンとプレビューを試してみて、復元できる可能性を確認してみることをお勧めします。
データ復元ソフト Tenorshare 4DDiGは、内蔵/外付けHDD/SSD、USBメモリ、SDカードなど、様々な記憶媒体からデータを復元でき、ゴミ箱に見つからないファイルを一つ一つ探す手間を省き、効率的に復元作業を行えます。
安全的なダウンロード
安全的なダウンロード
Tenorshare 4DDiG を起動し、削除したファイルが存在するハードディスクやパーティション(例えば:ゴミ箱)を選択し、スキャンします。

しばらく待つと、ゴミ箱にないファイルやフォルダが表示されます。復元前に、写真、ビデオ、ドキュメントなどのファイルをダブルクリックすることによりプレビューが可能です。

復元したいファイルを選択し、保存場所を選択します。例えばOneDriveまたはGoogle Driveなどのクラウドディスクに保存することを検討してください。
 注意: 保存パスを元の場所を選択すれば、データが上書きして復元できない恐れがあります。
注意: 保存パスを元の場所を選択すれば、データが上書きして復元できない恐れがあります。
方法5.データ復旧業者に依頼する
個人でのデータ復旧が難しい場合や、重要なデータでどうしても復元したい場合は、専門のデータ復旧業者に依頼することを検討しましょう。データ復旧業者は、高度な技術と専門的な設備を用いて、物理的に破損したHDDやSSDからのデータ復旧も行っています。
Part3:よくあるご質問
質問1.削除したファイルがゴミ箱にない場合、どうなりますか?
ゴミ箱にファイルがないということは、そのファイルがゴミ箱を経由せずに直接削除されたか、ゴミ箱からさらに削除された可能性が高いです。データ復元ソフトを使用することで、削除されたデータの痕跡を探し出し、復元できる可能性があります。
質問2.ファイルを削除してゴミ箱を空にするとどうなりますか?
ファイルを削除してゴミ箱を空にすると、そのファイルは基本的に完全に削除され、「元に戻す」が不可になります。
質問3.Windows 10の復元ポイントはどこにありますか?
Windows 10 の復元ポイントは、各ドライブの「\System Volume Information」というフォルダー内に保存されています。
まとめ
削除したファイルがゴミ箱に見当たらない場合でも、諦めずに様々な復元方法を試してみることが重要です。特に「Shift + Delete」で削除した場合やゴミ箱を空にしてしまった場合は、早めにデータ復元ソフトTenorshare 4DDiGを利用することをおすすめします。
そして何よりも、日頃からバックアップを徹底し、大切なファイルを失うリスクを減らすことが最も重要です。