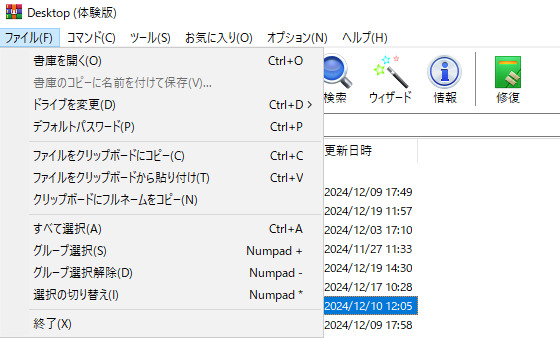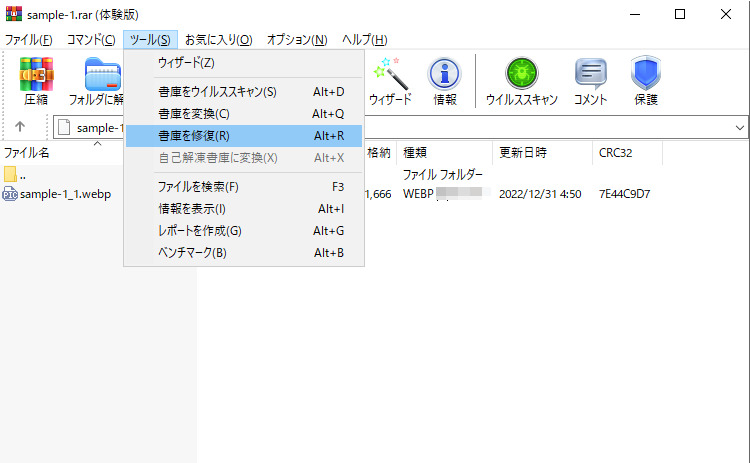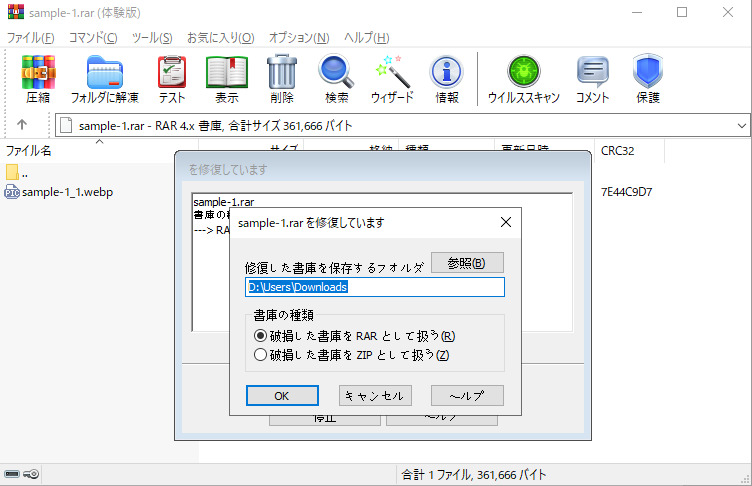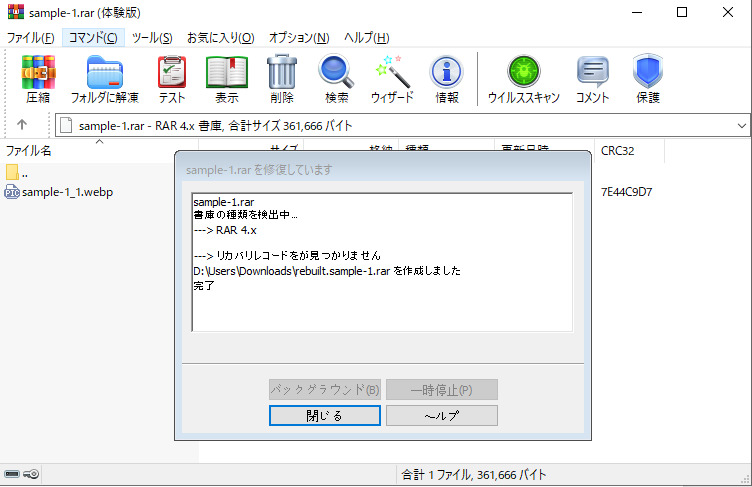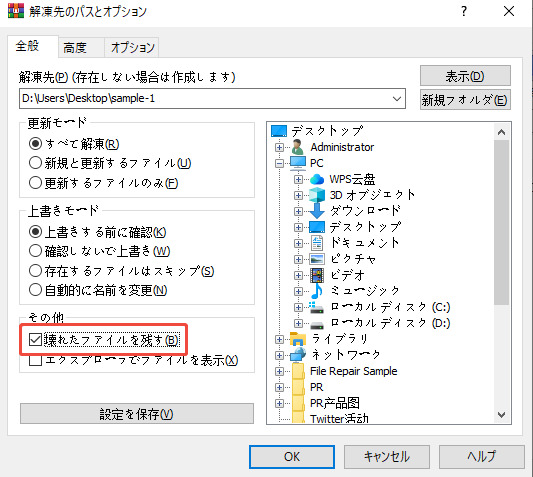RARファイルは正式名称を「Roshal Archive Compressed File」といい、zipファイルよりも圧縮率が高いです。そのほか、特有のメリットがあります。ところが、このRARファイルが破損してしまうことがあるのです。破損してしまうと、抽出ができません。そこで必要になってくるのがRARファイルの修復ですが、その方法をご存じでしょうか。
ご存じでない方も多いでしょうから、この記事で修復方法を説明します。ぜひ試して、破損したRARファイルを修復してください。
方法1:無料のオンラインサイトで破損したRARファイルを修復する
最初の方法は、無料のオンラインファイル修復サイトを利用することです。RARファイルを含む開けない、空白、文字化けしたファイルを修復可能で、ドラッグ&ドロップの簡単操作が魅力です。修復時間は約1分、高成功率98%を誇り、無料で利用できる点も大きな特長です。初心者から経験者まで、誰でも手軽に使える信頼のツールです。
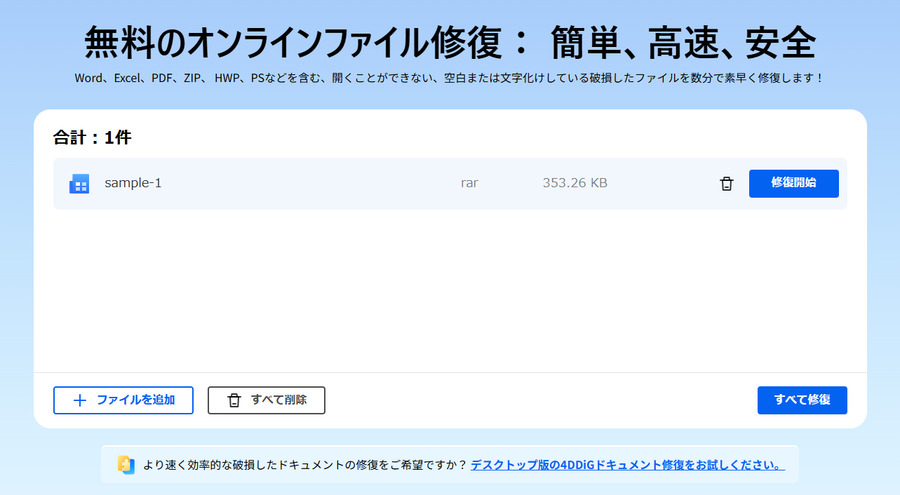
方法2:WinRARの隠れた機能で破損したRARファイルを簡単に修復する
WinRARには、破損したRARファイルを修復できる隠れた機能があります。この方法は追加のソフトやインターネット接続を必要とせず、手軽に利用可能です。この機能はWinRARユーザー向けに設計されており、操作は非常に簡単です。特にインターネット接続がない場合やソフトのインストールが難しい場合に役立つ方法です。
WinRARを起動
システムでWinRARツールを開きます。
ファイルを選択
「ファイル」タブをクリックし、「書庫を開く」を選択するか、Ctrl + O を押して修復したいファイルの場所を指定します。破損したRARファイルを選択し、リストに表示させます。

修復を開始
「ツール」タブをクリックし、「書庫を修復」を選択します。

保存場所を指定
修復されたファイルの保存場所を指定するため、「参照」ボタンをクリックします。保存先を選び、「破損したアーカイブをRARとして扱う」または「破損したアーカイブをZIPとして扱う」を選択します。

修復完了
数秒以内に修復が完了し、新しいアーカイブが指定した場所に保存されます。

方法3:プロ向け修復ソフトで破損したRARファイルを完全に復元する
「方法1」で紹介したオンラインサイトは、手軽に利用できる便利なツールですが、1日のアップロード数(最大3つ)やファイルサイズ(最大300MB)に制限がある点がデメリットです。一方、プロ向けの「デスクトップ版4DDiG File Repair」は、これらの制限を一切気にすることなく使用できます。
また、修復速度と効率も向上しており、大量のRARファイルや大容量ファイルでもストレスなく修復が行えます。より快適な体験を求めるなら、デスクトップ版がおすすめです。以下の特長があります:
- 無制限の柔軟性:アップロード数やファイルサイズに制限なし。
- 高速で効率的:よりスムーズかつ迅速に修復可能。
- 大容量ファイル対応:大量のRARファイルや大容量ファイルもストレスフリーで処理。
4DDiG File Repairを起動します。左側のメニューバーの「ファイルの修復」タブをクリックします。次に、「ファイル修復」を選択します。

「ファイルを追加する」ボタンをクリックし、破損したRARファイルを追加します。

「すべてを修復」ボタンをクリックすると、プログラムは自動的にRARファイルを修復します。

ファイルの修復が完了すると、修復されたRARファイルをプレビューして、指定した場所に保存できます。

上記の操作でRARファイル修復に失敗した場合は、「高度な修復」機能を選択して、より深い修復を行うことも可能です。
方法4:破損したRARファイルを強制的に抽出する【リスクあり】
リスクはありますが、破損したRARファイルを強制的に抽出することもできます。その手順を紹介しましょう。
破損したRARファイルに右クリックして、「このアプリケーションで開く」→「WinRAR」を選択する
ツールバーで「フォルダに解凍」をクリックする

新しいウィンドウで保存先を設定し、「その他」の「壊れたファイルを残す」にチェックを入れる

「OK」をクリックして破損したRARアーカイブを解凍する。エラーメッセージが表示されても無視する
RARファイルの修復に関するよくある質問
RARファイルの修復に関してよくある質問が寄せられているので、そのうちのいくつかに回答します。
質問1:なぜRARファイルは破損するのか?
RARファイル破損の原因としては、次のようなことが考えられます。
- ダウンロードエラー:ネット回線が不安定になっていたり、ダウンロードが中断されたりした場合
- 不適切な圧縮や解凍が行われた:電源切れ、セキュリティソフトなどの影響、不安定なハードディスクなどによる
- パソコンに不具合が生じた:CPU、ハードディスク、マザーボードなどの故障
質問2:無料のRAR修復ソフトはどれが良いですか?
本文で紹介した「4DDiG File Repair」がおすすめです。
質問3:WinRAR以外でRARファイルを修復する方法はありますか?
ファイル修復ツールやオンラインサイトで修復はできますが、WinRARの方が1枚上手です。
最後に
今回は、破損したRARファイルの修復方法を解説しました。RARファイルはいくつかの原因で破損することがありますが、修復法も用意されています。そのため、慌てずに実行すれば、修復される可能性も高いです。
そんな中でも、「デスクトップ版」はおすすめの修復ツール。簡単ステップでRARファイルの修復ができます。オンラインサイト版もデスクトップ版も無料で利用できますから、ぜひ使ってみてください。