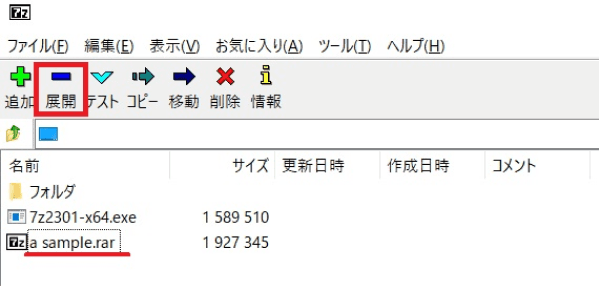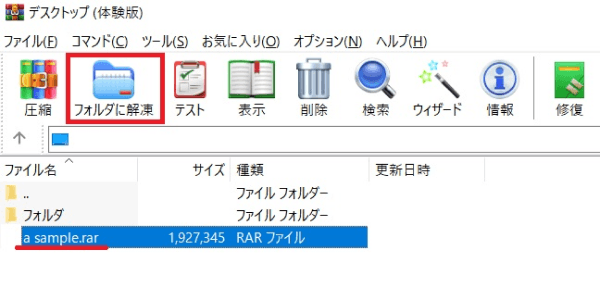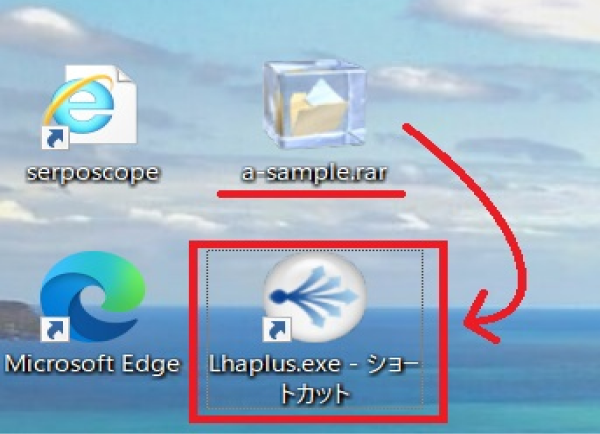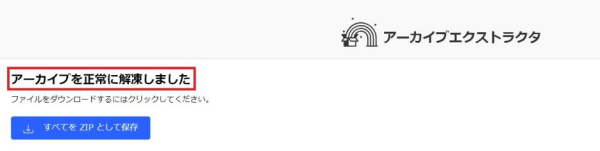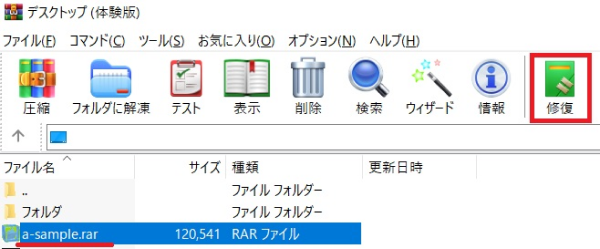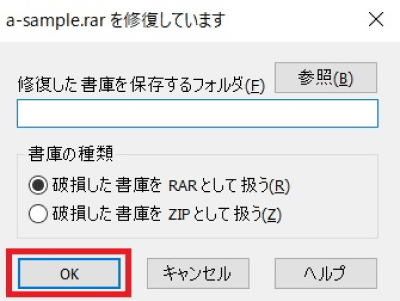ダウンロードしたりメールで送られてきたRARファイルを解凍してWindows11で使いたいけど、開き方がわからない、解凍できないということはありませんか?
それは、使っているパソコンに解凍に必要なソフトをインストールしていないからです。 RAR形式のファイルとは、一種の圧縮データです。よく聞くzipファイルよりも圧縮率が高いので、容量を小さくできます。 RARを無料で解凍できるソフトは複数あるので、Windows11で使えるおすすめの解凍方法と、解凍できなかったときの対処方法をこの記事でご紹介いたします。
解凍しているうちに誤って消してしまったRARファイルの復元方法もご紹介いたしますので、ぜひ最後までご覧ください。
Part1: Windows11でRARファイルを解凍する方法
ここでは、RARファイルを解凍してWindows11で開けるようにする方法を4つご紹介いたします。
方法1.7-ZipでRARファイルを解凍する
1つ目は、7-Zipを使う方法です。 手順は以下の通りです。
-
解凍・圧縮ソフト7-Zipをダウンロード→パソコンにインストール→7-Zipを起動
RARファイルを選択→「展開」をクリック

-
保存先を選択→「OK」をクリック→解凍されたファイルが生成される→完了
方法2.WinRARでRARファイルを解凍する
2つ目は、WinRARを使う方法です。 手順は以下の通りです。
-
解凍・圧縮ソフトWinRARをダウンロード→パソコンにインストール→WinRARを起動
RARファイルを選択→「フォルダに解凍」をクリック

-
解凍先を選択→「OK」をクリック→解凍されたファイルが生成される→完了
方法3.LhaplusでRARファイルを解凍する
3つ目は、Lhaplusを使う方法です。 手順は以下の通りです。
-
解凍・圧縮ソフトLhaplusをダウンロード→パソコンにインストール
デスクトップに生成されたLhaplusに解凍したいRARファイルをドラッグ

-
解凍されたファイルが生成される→完了
方法4.Archive Extractorというファイル解凍サイトでRARファイルを解凍する
4つ目は、ファイル解凍サイトArchive Extractorを使う方法です。 手順は以下の通りです。
-
Archive Extractorにアクセス→解凍したいRARファイルを選択
「アーカイブを正常に解凍しました」と表示されたら完了です。

-
保存して終了
Part2: RARファイルを解凍できない際の主な原因と対処法
Windows11で紹介したソフトを使ってRARファイルを解凍しようと思っても、エラーが出たり、開けない等で解凍できないケースがあります。 ここでは、その原因と対処法をご紹介いたします。
1. 7-zipでRARファイルを解凍できない場合
7-zipでRARファイルを解凍できない原因は、ソフトのバージョンが古い、もしくはRARファイルの一部が壊れていることが考えられます。
まずは7-zipのバージョンを確認し、新しいバージョンが出ている場合はインストールしてからRARファイルを解凍してみましょう。
RARファイルが壊れたままでは7-zipで解凍ができません。 RARファイルをダウンロードしなおすか、送ってもらったファイルなら再度壊れていないRARファイルを送ってもらってから解凍しましょう。
2. LhaplusでRARファイルを解凍できない場合
LhaplusでRARファイルを解凍できない原因は、7-zipの例と同様にソフトのバージョンが古い、もしくはRARファイルの一部が壊れていることが考えられます。 また、Lhaplusでは4GB以上のファイルは解凍できません。 ファイルの容量を低くするか、4GB以上のファイルに対応した解凍ソフトを使用しましょう。
3. WinRARでRARファイルを修復
WinRARでは、破損したRARファイルを修復することができます。 修復の手順は以下の通りです。
WinRARを起動し、破損したRARファイルを選択→「修復」をクリック

参照から保存先フォルダを選択→「OK」をクリック

Part3: 追加情報:Windows11で削除したRARファイルを戻す方法HOT
RARファイルの解凍途中のトラブルでデータが消えてしまった、なんてこともあると思います。そんなときにおすすめなのが、「Tenorshare 4DDiG」です。削除されてしまったファイルの復元、破損ファイルの修復やクラッシュしたハードディスクからのファイル回復などが可能です。
復元できるデータは、写真、動画、音声ファイルのほかWordやExcel、メールなど多岐にわたります。もちろん、RARファイルも復元可能です。操作もとても簡単ですので、データを復元したい場合はぜひ「Tenorshare 4DDiG」を使用してみてください。
- インストールと起動:
Tenorshare 4DDiGの公式ウェブサイトからソフトウェアをダウンロードし、パソコン上にインストールします。インストールが完了したらアプリケーションを起動します。
無料ダウンロードPC向け安全的なダウンロード
無料ダウンロードMAC向け安全的なダウンロード
- スキャン対象の選択:
プログラムが起動後の画面で、復元したいデータが存在するドライブやパーティションを選択して、スキャンします。

- ファイルのプレビュー:
削除されたファイルを全てスキャンするのには時間がかかります。スキャン結果が出ましたら、詳細をプレビューするためにお探しのファイルタイプをクリックすることができるようになります。

- 復元場所の選択:
復元したファイルの保存場所を選択します。 なお、元の場所に直接データを復元するのはおすすめしません。異なる場所、例えば外部ドライブにデータを保存することを検討してください。「復元」をクリックして、復元作業が開始します。
 注意:: 保存パスを元の場所を選択すれば、データが上書きして復元できない恐れがあります。
注意:: 保存パスを元の場所を選択すれば、データが上書きして復元できない恐れがあります。
Part4:まとめ
ここまで、Windows11でRARファイルを解凍する方法と、解凍できなかったときの対処法をご紹介してきました。
RARファイルは、無料のソフトを使って解凍することができます。もし解凍できなかった場合は、バージョンが最新かどうか確認しましょう。ソフトのせいではなくRARファイル自体が壊れている場合もあるので、そのときはダウンロードしなおすか、ファイルを修復してから解凍してみてください。
万が一RARファイルが消えてしまったら、「Tenorshare 4DDiG」を使用してみてください。RARファイルのほかにも様々に対応しているので、事前にダウンロードしておきましょう。