PDF内のテキストを抽出したいと思うことはありませんか?テキストをうまく取り出せれば、レポート作成や資料の再利用、翻訳作業などさまざまな場面で活用できます。
抽出方法はいくつかありますが、この記事ではOCRツールを使った方法に注目し、特におすすめのOCRツールをご紹介します。OCRを利用すれば、PDFからスムーズにテキストを取り出すことができて非常に便利です。ぜひ紹介するツールを試してみてください。
PDFをOCR化してテキストを抽出する方法とは?
PDFをOCR化して、テキストを抽出する方法がどのようなものか、解説しましょう。
OCR(光学文字認識)の仕組みと活用例
OCR(光学文字認識)は、PDFに含まれる文字情報を画像としてではなく、テキストデータとして認識できる技術です。PDFに埋め込まれた文字をコンピューターが自動的に読み取り、編集可能なテキストに変換します。
この技術により、次のようなことが可能になりました。
- テキストのコピーや編集がしやすくなる
- PDF内の文字を検索できるようになる
- スキャンされたPDFをテキストとして活用できるようになる
OCRは、紙の書類をスキャンしたPDFや、画像化された資料から情報を抽出したいときに特に役立ちます。
無料で使えるPDFからテキストを抽出できるおすすめのOCRツール
無料で使えるPDFからテキストを抽出できるOCRツールを紹介しましょう。
OLMOCR|AI駆動の高精度OCRツール
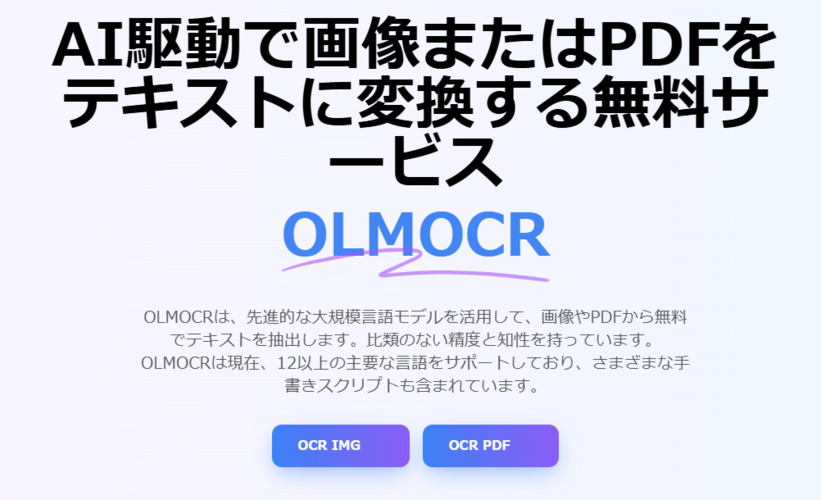
最新のAI「Vision Language Model(VLM)」を搭載したOCRツールで、画像とテキストの両方を理解しながら自然な文脈でテキストを抽出できます。段落やリスト構造も保ったまま文字を抽出できるため、ビジネス文書や報告書の処理にも最適です。クラウドベースで高速処理が可能な点も魅力です。
- メリット
- デメリット
-
- AIによる高精度なテキスト認識
- 文書構造を保持した抽出が可能
- 大規模なPDF処理に対応
- 低コストでの利用が可能
-
- 特殊なフォーマットの文書には対応が難しい場合がある
- OCR以外の機能は搭載されていない
高精度な文字認識が必要なビジネスユーザーや、大量のPDF処理を行う企業に最適です。
SmallPDF|シンプルで使いやすいオンラインOCR
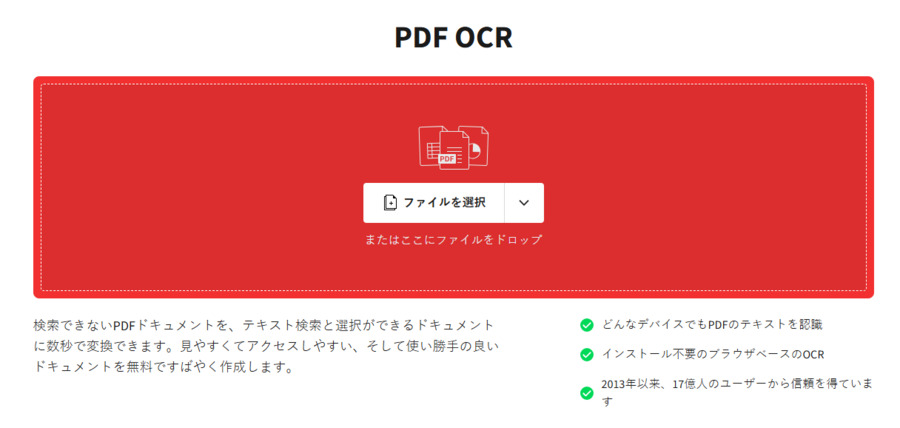
PDFの編集や変換に対応したオンラインツールの一つで、OCR機能を使えばスキャンされたPDFを数秒で検索可能なテキストへと変換可能です。視認性が高く、どのデバイスからでも簡単に利用できる点が、日常的にPDFを扱うユーザーに支持されています。
- メリット
- デメリット
-
- 直感的で使いやすいUI
- マルチデバイス対応
- 無料プランで基本機能を利用可能
-
- 無料版では機能や容量に制限がある
- 有料プランへの誘導が強め
直感的に使えるOCRツールを求める日常的なPDFユーザーや、簡単なPDF編集を行いたい個人におすすめです。
iLoveOCR|PDFのレイアウトを維持してテキストを抽出
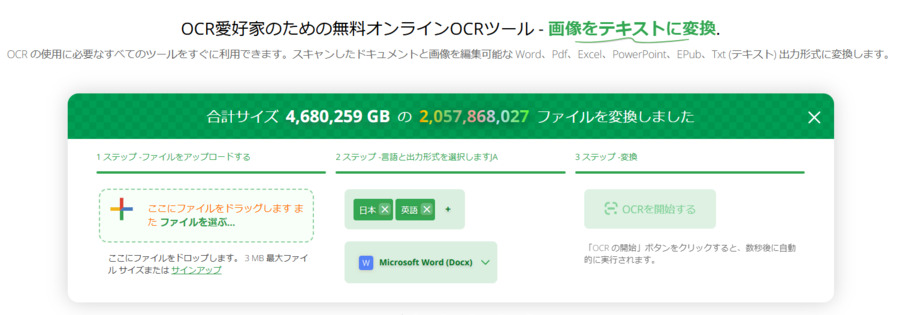
視覚的なレイアウトを保持したまま文字情報だけを取り出せる点が特徴のOCRツールです。全ての処理はクラウドで行われ、ソフトのインストールも不要。PDFからWordやExcelなど多様な形式への変換にも対応しており、実務に活かしやすい構成です。
- メリット
- デメリット
-
- レイアウトを保持したまま変換可能
- クラウド処理で軽量かつ高速
- 多様な出力形式に対応
-
- ライトプラン(有料)に24時間の利用制限がある
PDFのレイアウトを保ったままテキスト化したい企業や、複数のファイル形式に変換する必要があるユーザーに最適です。
OneNote|画像やPDFから簡単にテキスト抽出
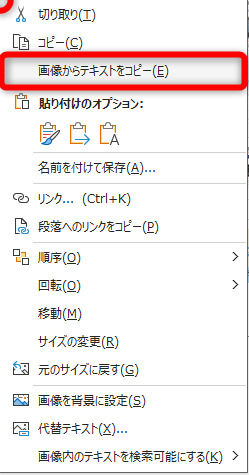
Microsoft製のノートアプリに搭載されているOCR機能では、PDFや画像内の文字を右クリックだけで抽出可能です。名刺やホワイトボード写真、ウェブ画像などにも対応しており、他のMicrosoftアプリとの連携にも優れています。
- メリット
- デメリット
-
- 操作が非常に簡単
- 多様な画像やPDFに対応
- Officeアプリとの高い親和性
-
- 精度は他の専用OCRツールより劣る
- オンライン環境やアカウントに依存する
Microsoftアプリと連携し、簡単にテキスト抽出を行いたい学生やオフィスワーカーに最適です。
OCRSpace|軽量で手軽なWebベースOCR
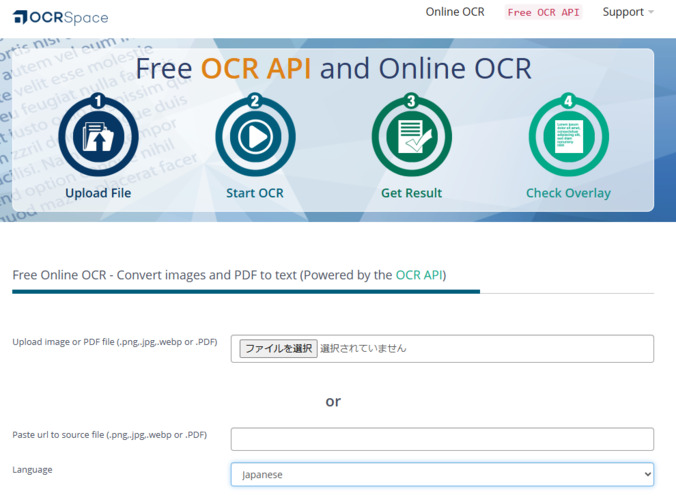
インストール不要で、PDFをアップロードするだけで文字抽出ができるシンプルなWebツールです。日本語を含む多言語対応で、軽量な操作感が魅力。ログイン不要ですぐに利用できるため、急ぎのOCR処理に便利です。
- メリット
- デメリット
-
- 登録・インストール不要ですぐに使える
- 軽量かつ処理が速い
- 多言語対応
-
- サイトのUIが英語のみで日本語対応なし
- 高度な編集や調整機能はない
インストール不要で簡単にOCRを利用したい初心者や急ぎの処理を行うユーザーにおすすめです。
PDFelement|PDF編集+高精度OCR搭載
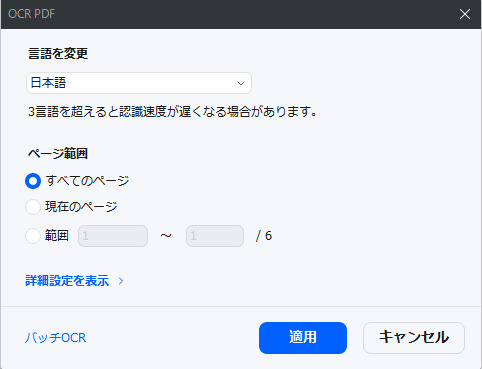
PDFの作成・編集・変換に加え、レイアウト保持型の高精度OCRを搭載した多機能ツールです。OCR機能では、文書の構造やレイアウト要素(表、脚注、キャプション、ページ番号など)を保持したまま精度高くテキストを再現できます。 Adobe Acrobatの代替として利用されており、価格面でもコストパフォーマンスが高いと評価されています。Windows、Mac、iOS、Androidに対応。
- メリット
- デメリット
-
- PDFの編集や変換など豊富な機能を搭載
- OCR精度が高く、レイアウト保持にも優れる
- 多言語に対応し、UIも使いやすい
- Adobe Acrobatより安価な価格帯
-
- OCRの精度において限界があるケースもある
- 無料版ではページ数など機能制限がある
- 有料版と無料版の価格差が大きい
PDF編集とOCRを同時に行いたい企業や専門的なドキュメントを取り扱うユーザーに最適です。
Free Online OCR|最大15MBまでのPDFを無料でOCR処理
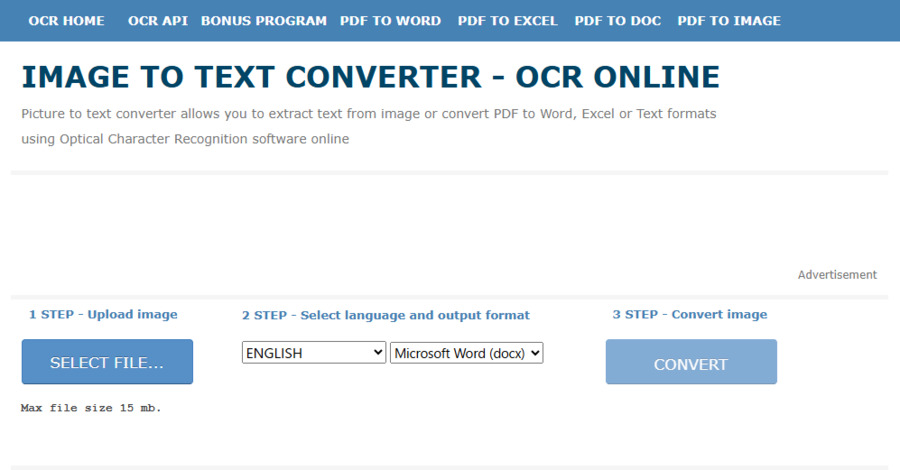
登録不要で利用できる無料のOCRサービスで、PDFや画像をテキスト、Word、Excel形式へ変換可能です。インターフェースはシンプルで操作も簡単ですが、英語表示のみのため最初は少し戸惑うこともあるかもしれません。
- メリット
- デメリット
-
- 完全無料で使える
- インストール不要で即使用可能
- 複数形式への変換に対応
- ユーザー登録不要で手軽
-
- 最大ファイルサイズが15MBに制限されている
- サイト表示が英語でわかりにくい
- OCR精度は他の有料ツールに劣る
手軽に無料でOCRを利用したい個人ユーザーや、小規模なPDF処理を行いたいユーザーに最適です。
ぼやけたPDFをAIで鮮明化|OCR精度を高める前処理裏技
OCRツールでPDFからテキストを抽出する際、事前に前処理を行うことで精度を向上させることができます。特に、ぼやけたPDFをAIで鮮明化することで、OCRツールの性能を最大限に引き出せます。
そのためにおすすめなのが、PDFの画質を向上させる高画質化ソフト「4DDiG File Repair」です。このAI修復ツールは、PDFを鮮明化し、OCR処理をスムーズに行えるようにします。鮮明化されたPDFにより、OCR機能の精度も大幅に向上します。
-
4DDiG File Repairを起動します。左側のメニューバーの「AI高画質化」タブをクリックします。次に、「写真高画質化」を選択し、その下にある「今すぐ開始」ボタンをクリックします。

-
「写真を追加する」ボタンをクリックして、高画質化したい写真を追加します。

-
AIモデルを選択し、解像度を調整した後、「今すぐ高画質化」ボタンをクリックすると、ソフトウェアが高画質化を開始します。高画質化処理が完了したら、プレビューで元の写真と高画質化された写真を比較します。
- 一般モデル:自然風景、建物、動物など、あらゆるタイプの画像に対応します。明るさ、コントラスト、カラーバランスを調整し、細部を鮮明にし、一般的な欠陥を減らすことで、全体的な画質を向上させることに重点を置いています。
- ノイズ除去モデル:低照度条件や高ISO設定において、画像のノイズを低減し、粒状感や色の歪みなどの不要なアーティファクトを除去するために特別に設計されています。夜景、室内写真、ノイズの多い画像に最適です。
- 顔専用モデル:ポートレート、グループショット、顔の明瞭さと表情が重要なあらゆる画像に最適です。写真を自動的に美化し、細部を強化し、肌色を滑らかにすることができます。、

-
右下の「エクスポート」をクリックすると、高画質化した写真がパソコンに保存されます。

まとめ
今回は、PDFからテキストを抽出するためのおすすめOCRツールをご紹介しました。PDFファイルからテキストを抽出する方法は複数ありますが、OCRツールを使うと効率よく抽出でき、コピーや編集、検索など、さまざまな用途に活用できます。ぜひ、記事で紹介したOCRツールを使って、PDFからテキストを抽出してみてください。
その際、「4DDiG File Repair」のような高画質化ツールでPDFを鮮明化しておくと、OCR機能の精度が向上し、スムーズにテキスト抽出が行えます。
