Macでメールを開くと、文字化けしてしまい内容が読めない、という経験はありませんか? 原因は様々ですが、この記事では、Macでメールに文字化けが発生する主な原因と、その解消法、削除したメールを復元する方法を解説します。
パート1:メールの文字化けについて
1.文字化けとは
文字化けとは、コンピューターで文字を表示する際に、本来とは別の文字で表示されてしまうことです。メールやデータを開いた際に生じることが多く、「よろしくお願いいたします。」が「繧医m縺励¥縺企。倥>縺?◆縺励∪縺吶?」になるなど、まったく違う文字として羅列されます。
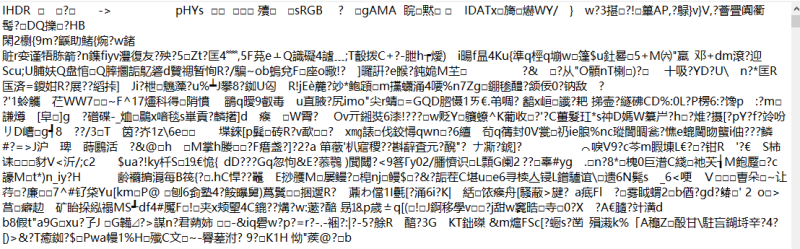
2.メールで文字化けが起こる原因
文字化け画面を見て、MacやEmailフォルダーが壊れてしまったのではないかと不安になる方もいるかもしれません。文字化けが発生する主な原因としては、以下のものが考えられます。
-
①文字コードの設定が違う
文字コードにはUTF-8やJISをはじめとする様々な種類があり、表現できる文字の範囲などがそれぞれ異なります。したがって、互換性のない文字コード間で表現の処理が行われると本来の文字を表現できないため、結果として文字化けが起きてしまうのです。
-
②機種依存文字の使用
WindowsとMac間でやりとりをする場合、共通で使用可能なShift_JISを用いていたとしても、機種依存文字(環境によって文字化けする文字)による文字化けが生じます。
-
③MacOSが古い
MacOSの新旧で、導入されている文字コードの扱いや文字フォントの種類が異なります。この場合は、単純にOSをアップグレード/ダウングレードするだけで問題が解決する場合もあります。
パート2:Macでメールが文字化けしてしまう時の直し方
Macで文字化けが発生した場合、以下の方法を試してみてください。
1.Macでメールの中身の文字化けを直す一般的な方法
Mac側の設定に問題があるために、文字化けが起きている可能性があります。その場合は次の3つを試してみましょう。
①Mail appのバージョンを確認
文字コードを解読することで、文字化けの対処法を見つけられます。メニューバーより、メール>メールについてをクリックします。すると、表示画面でメールのバージョンを確認できるので、それに対応した文字コードを導き出せます。
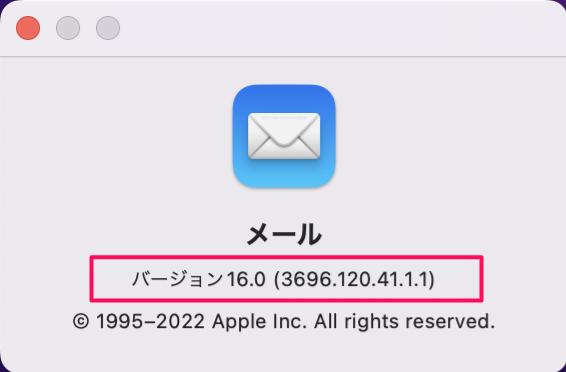
②Macでメールを受信して文字化けした場合
受信したメールに文字化けがある場合は、Gメールなどのwebメールサービスへ転送するのが最も手っ取り早いでしょう。webメールサービスからメールを開くだけで、文字化けが直ることがあります。
③Macからメールを送信して文字化けした場合
MacからWindowsユーザーへ送信した際に文字化けすることが多いようです。Mail appの代わりにwebメールサービスから送信するか、メールの環境設定を変更すると改善します。メール>環境設定>作成を選択し、「メッセージのフォーマット」を「標準テキスト」にして「受信メッセージと同じフォーマットを使用」のチェックを外します。
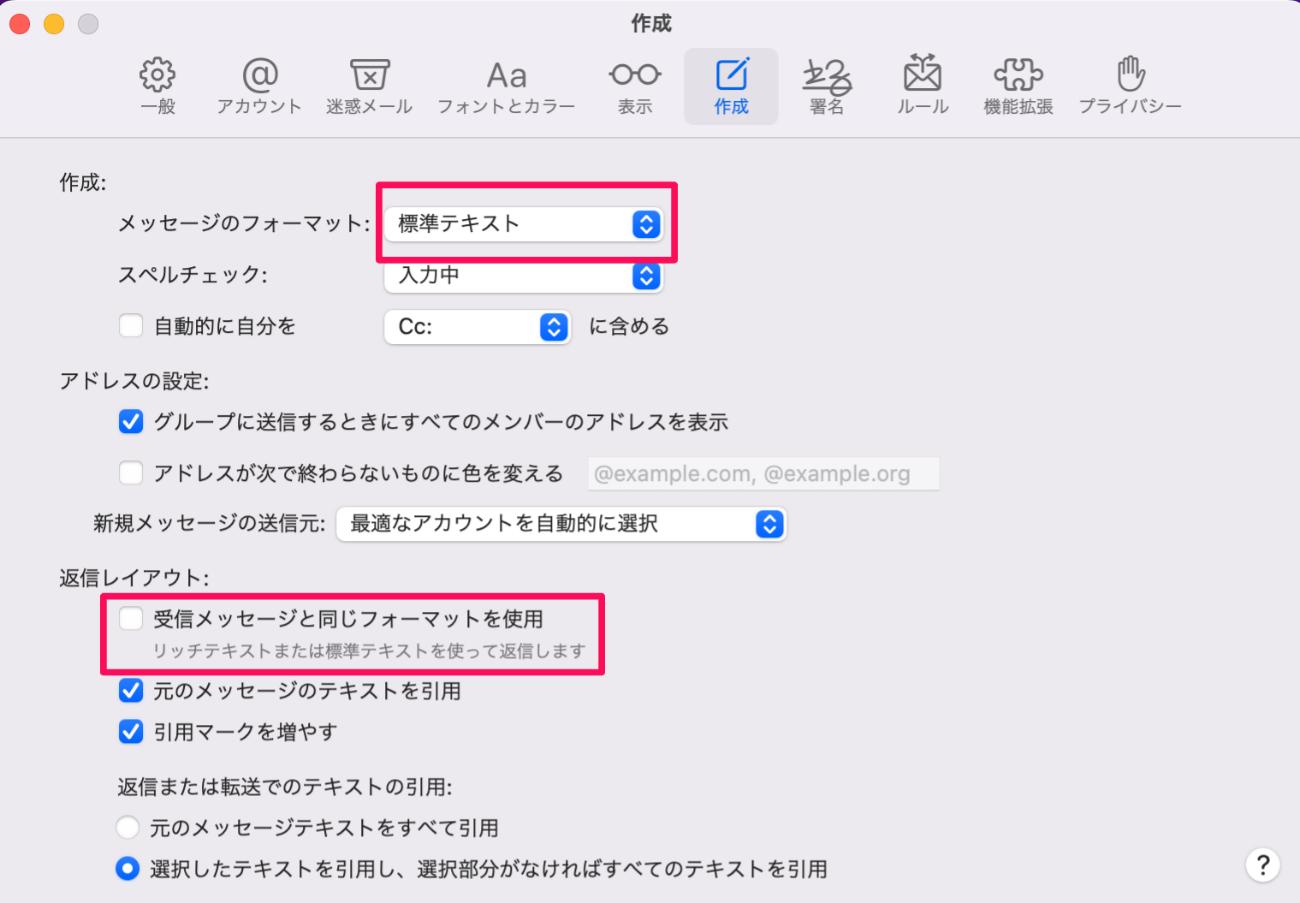
2.メール修復ツールで文字化けしたメールを修復する方法
文字化けの修復にツールを使用するのも有効です。Mac側の設定を変更しても文字化けが直らない場合は、次の3つの方法をお試しください。
①オンラインデコードサービスを利用する
TECH-UNLIMITEDが提供する「URLエンコード・デコード」は、日本語の文字化けをデコードすることで本来の文字に変換できます。「デコード」を選択>文字列を入力>「変換する」ボタンをクリックすると、元の文章が出現します。
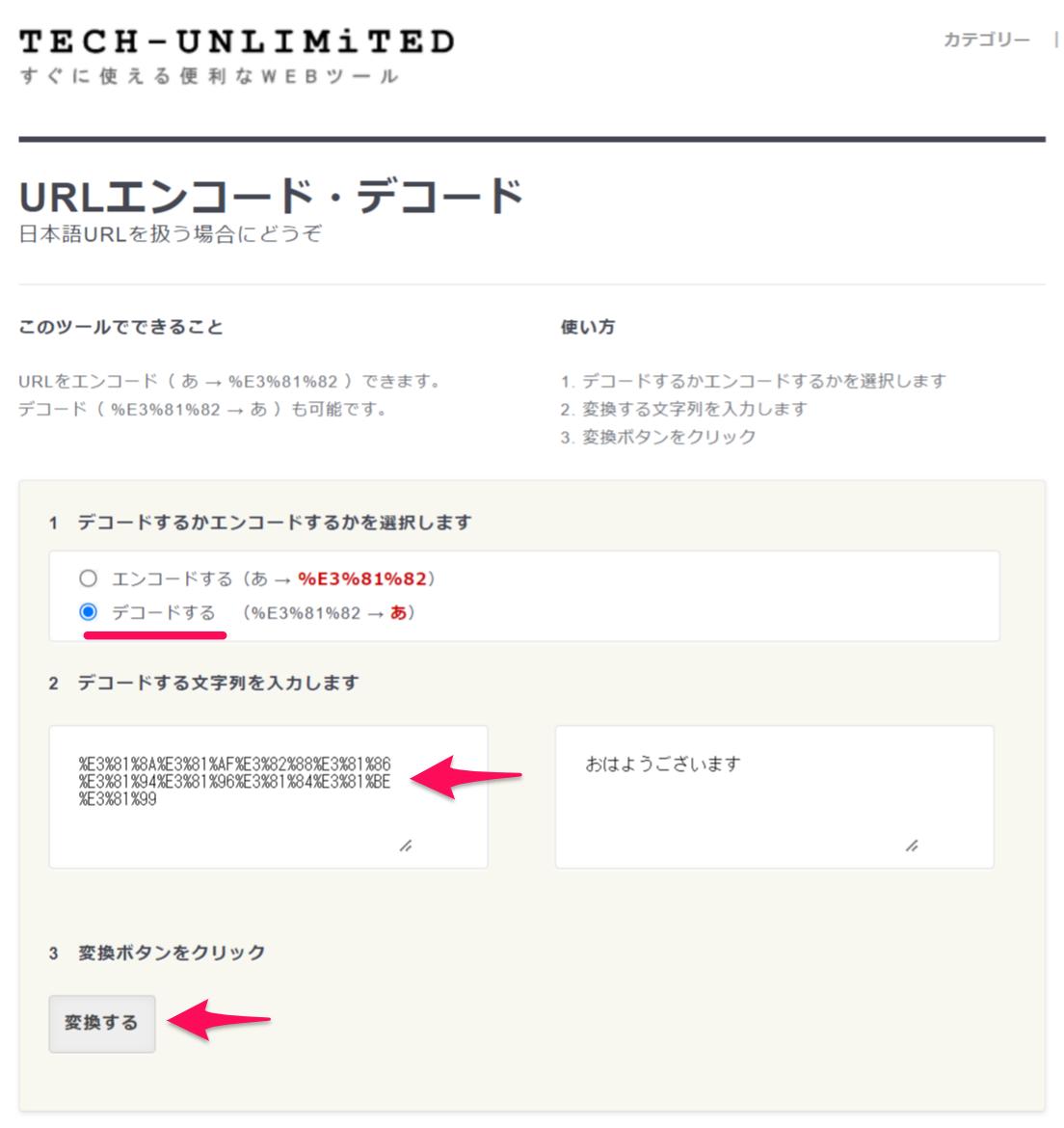
②テキストエディットを使う
Macのテキストエディットのエンコーディングを手動で選択して、相手の文字コードに合うように設定します。メニューバーより、テキストエディット>環境設定>開く/保存>エンコーディング:よりカスタイマイズが可能です。
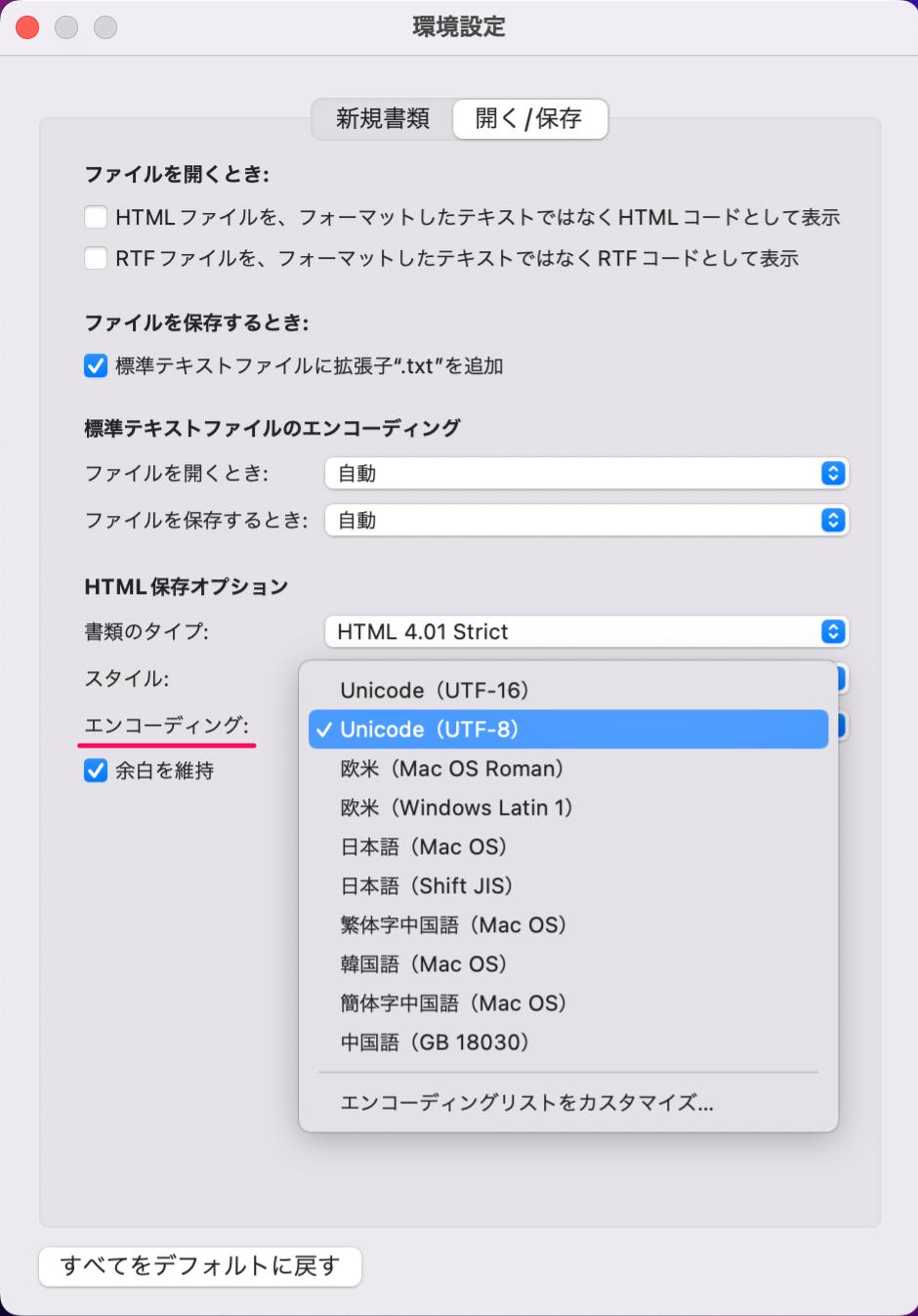
③Safariを使う
裏技的な方法ですが、メールの内容をSafari内で表示させて正しい文字列に変換できます。メニューバーより、表示>テキストエンコーディングを選択すると、さまざまな種類の文字コードがずらっと並びます。受信・送信の両方で文字コードを変えられる有効な手段です。
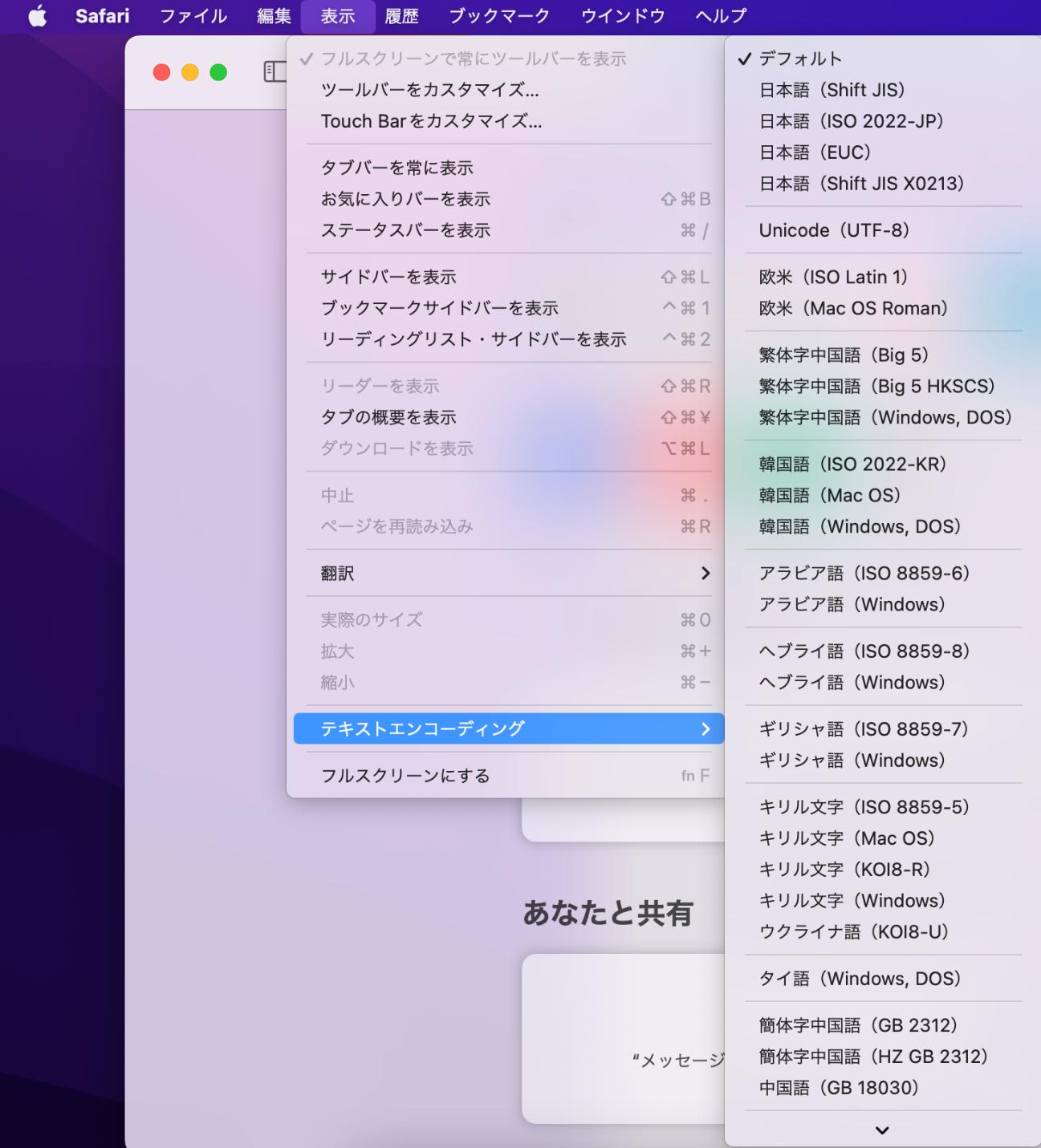
パート3:Macで修復済みの文字化けメールを復元する方法
「わざわざ文字化けメールを修復したのに、誤って削除してしまった」と悩んでいませんか?データ復元ソフト「Tenorshare 4DDiG(Mac)」を使用すれば、たった3ステップで完全削除したメールも簡単に復元できます。データを保護しながら、メールの他に画像・文書・オーディオなど、2,000種類以上のファイル形式をサポートしています。
Mac向け
安全的なダウンロード
Windows向け
安全的なダウンロード
- Macパソコンをスキャン:
Tenorshare 4DDiG(Mac)の公式ウェブサイトからソフトウェアをダウンロードし、Mac上にインストールします。プログラムが起動後の画面で、復元したいメールが存在するドライブやパーティションを選択してスキャンします。

- メールをプレビュー:
しばらく待つと、指定した場所にあるすべてのファイルが表示されます。復元前にプレビュー機能を提供します。メール、写真、ビデオ、ムービー、オーディオ、音楽、ドキュメントなど、さまざまなファイルをプレビューできます。

- メールを復元:
復元したファイルの保存場所を選択して、MacローカルまたはGoogleドライブに保存します。
 注意:保存パスを元の場所を選択すれば、データが上書きして復元できない恐れがあります。
注意:保存パスを元の場所を選択すれば、データが上書きして復元できない恐れがあります。
最後に
Macでメールに文字化けが発生した場合、まずは文字コードの変更を試してみましょう。それでも解決しない場合は、上記の方法を一つずつ試してみてください。また、Macで削除したメールの復元には「Tenorshare 4DDiG(Mac)」をぜひご活用ください。

